Загрузка ISO-образа установщика Windows 11 и установка ОС с USB-накопителя
Zagruzka Iso Obraza Ustanovsika Windows 11 I Ustanovka Os S Usb Nakopitela
Планируете установить Windows 11? Есть ли установщик Windows 11? Миниинструмент дает вам подробное руководство по загрузке установщика Windows 11 и тому, как установить систему через ISO с USB-накопителя. Давайте начнем сейчас.
Как совершенно новая операционная система, Windows 11 приобрела большую популярность, и все больше и больше людей планируют перейти на эту ОС со старой системы, такой как Windows 10 (ее окончательная версия — 22H2 закончится жизнь 14 октября 2025 г.).
Перед установкой этой операционной системы вам необходимо проверьте, совместим ли ПК с Windows 11 . Если спецификация вашего оборудования не соответствует системным требованиям, вы не сможете установить эту систему, пока не примете меры по ее устранению. обойти системные требования Windows 11 . Если Windows 11 может работать на вашем компьютере, попробуйте установить ее.
Итак, как это сделать? Есть ли установщик Windows 11 для установки? Перейдите к следующей части, чтобы узнать, как получить ISO-образ установщика Windows 11 и установить систему с USB-накопителя.
Скачать установщик Windows 11
Скачать ISO-образ установщика Windows 11
Вы можете загрузить ISO-образ Windows с официального сайта и использовать его в качестве автономного установщика. Чтобы получить полную версию Windows 11 ISO, выполните следующие действия:
Шаг 1. Откройте Chrome, Firefox, Edge или другой браузер на своем ПК и перейдите на эту страницу: https://www.microsoft.com/software-download/windows11.
Шаг 2: прокрутите вниз до Загрузите образ диска Windows 11 (ISO) для устройств x64 раздел.
Шаг 3: Нажмите стрелку раскрывающегося списка Выберите Скачать и выбрать Windows 11 (мультиредакция ISO для устройств x64) . Затем нажмите Скачать сейчас .

Шаг 4: Выберите тот же язык, что и тот, который вы используете, и нажмите Подтверждать .
Шаг 5: Нажмите на 64-битная загрузка кнопку, чтобы начать загрузку полной версии Windows 11 ISO. Обратите внимание, что эта ссылка для скачивания действительна только в течение 24 часов с момента создания.
Запустите Media Creation Tool, чтобы получить ISO-образ установщика Windows 11
Кроме того, вы можете получить файл загрузки установщика Windows 11 с помощью Media Creation Tool.
Шаг 1: На странице загрузки Windows 11 перейдите на Создайте установочный носитель Windows 11 раздел и нажмите Скачать сейчас чтобы получить этот инструмент для создания мультимедиа.
Шаг 2: Запустите этот инструмент на своем ПК и примите условия лицензии.
Шаг 3: Выберите язык и версию, чтобы продолжить.
Шаг 4: Выберите iso-файл и нажмите Следующий . Сохраните файл ISO в папку на ПК. Затем этот инструмент начинает загрузку образа ISO.
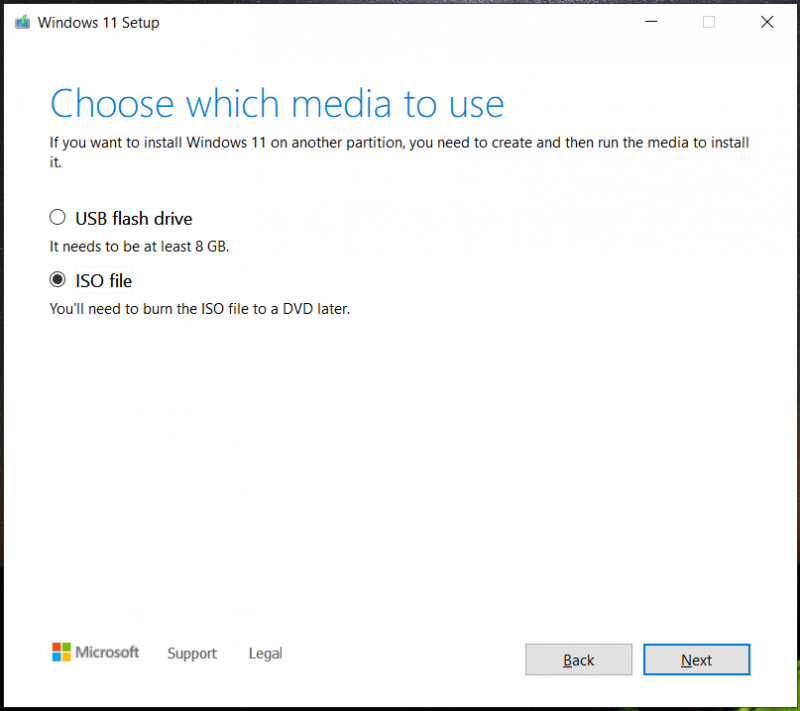
Помимо загрузки ISO-образа установщика Windows 11, вы можете выбрать флешка чтобы напрямую получить USB-установщик Windows 11. Это может помочь создать загрузочный USB-накопитель, который можно использовать для чистой установки Windows 11.
Создать USB-установщик Windows 11
После получения ISO-образа вам необходимо создать установщик Windows 11 USB, чтобы вы могли установить Windows 11 с USB в автономном режиме. Если вы запускаете Media Creation Tool для создания загрузочного USB-накопителя, пропустите эту часть. Если вы используете его для загрузки ISO, продолжайте читать.
Шаг 1: Загрузите Rufus онлайн и запустите его.
Шаг 2: Подключите флешку к компьютеру и выберите ее.
Шаг 3: Найдите загруженный ISO-образ, выберите его и нажмите кнопку НАЧИНАТЬ кнопку, чтобы получить автономный USB-установщик Windows 11.
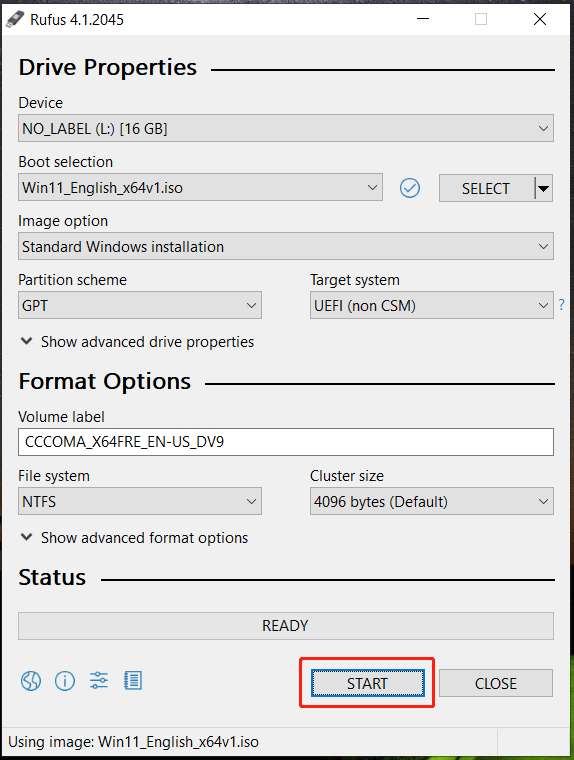
Rufus дает вам кнопку загрузки, которая позволяет получить ISO-образ установщика Windows 11. Просто щелкните стрелку раскрывающегося списка рядом с ВЫБИРАТЬ и выбрать СКАЧАТЬ . Затем нажмите кнопку, выберите Windows 11 , нажмите Продолжать , выберите выпуск, чтобы продолжить, выберите выпуск, язык и архитектуру и щелкните значок Скачать кнопка. После завершения загрузки установщика Windows 11 выполните описанные выше действия, чтобы записать ISO-образ на USB-накопитель.
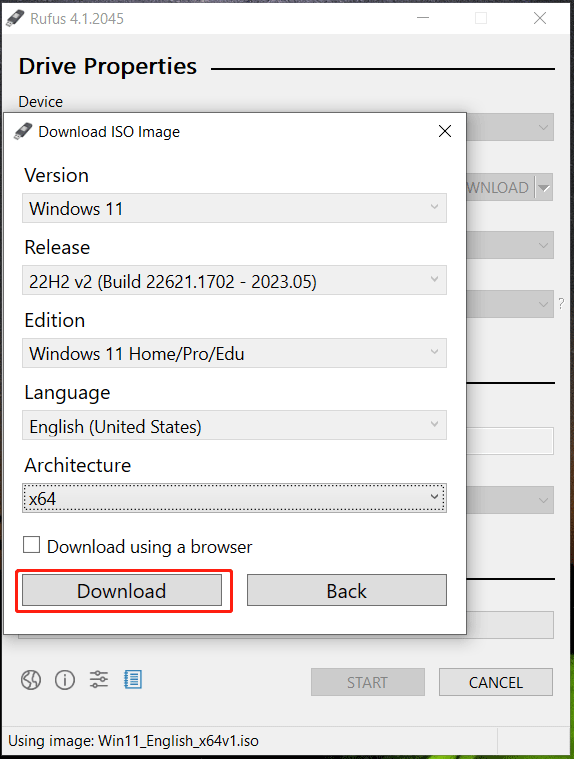
Теперь вы получаете загрузочный установщик Windows 11. Как установить с него Windows 11 в автономном режиме? Операции простые.
Перед установкой рекомендуется создать резервную копию важных файлов, особенно данных, сохраненных на рабочем столе. Это связано с тем, что чистая установка может удалить ваши файлы на диске C. Чтобы сохранить данные в безопасности, запустите бесплатную ПО для резервного копирования ПК – MiniTool ShadowMaker для настройки резервного копирования данных.
Вам нужно только перезагрузить ПК в BIOS, изменить USB-накопитель в качестве первого порядка загрузки, а затем начать загрузку. Настройте язык, время и раскладку клавиатуры, затем нажмите кнопку Установите сейчас кнопку, чтобы начать чистую установку, следуя указаниям мастера на экране. Чтобы узнать подробности, обратитесь к нашему предыдущему посту - Как установить Windows 11 с USB? Следуйте шагам здесь .
Вердикт
Это вся информация о загрузке ISO-образа установщика Windows 11 и о том, как создать USB-установщик Windows 11 для установки этой операционной системы. Просто следуйте инструкциям, чтобы принять меры.



![Как устранить ошибку javascript: void (0) [IE, Chrome, Firefox] [Новости MiniTool]](https://gov-civil-setubal.pt/img/minitool-news-center/13/how-solve-javascript.png)




![Полные решения для монитора, не отображающего полноэкранный режим Windows 10 [Новости MiniTool]](https://gov-civil-setubal.pt/img/minitool-news-center/24/full-solutions-monitor-not-displaying-full-screen-windows-10.jpg)
![Как исправить сбой раздела раздела тома на SD-карте [Советы по MiniTool]](https://gov-civil-setubal.pt/img/data-recovery-tips/58/how-can-you-fix-sd-card-command-volume-partition-disk-failed.jpg)

![Исправлено: Windows Hello предотвращает отображение некоторых параметров [Новости MiniTool]](https://gov-civil-setubal.pt/img/minitool-news-center/40/fixed-windows-hello-is-preventing-some-options-from-being-shown.png)


![Как восстановить удаленные фотографии из Instagram? Попробуйте эти проверенные методы [Советы по MiniTool]](https://gov-civil-setubal.pt/img/android-file-recovery-tips/69/how-recover-deleted-instagram-photos.jpg)


![Восстановите данные с поврежденной карты памяти прямо сейчас с помощью удивительного инструмента [Советы по MiniTool]](https://gov-civil-setubal.pt/img/data-recovery-tips/85/recover-data-from-corrupted-memory-card-now-with-an-amazing-tool.png)

![Вот лучшая альтернатива WD Smartware для Windows 10 [Советы по MiniTool]](https://gov-civil-setubal.pt/img/backup-tips/83/here-is-best-wd-smartware-alternative.jpg)