Не можете отключить помощь при фокусировке в Windows 11/10? Вот руководство!
Can T Turn Off Focus Assist Windows 11 10
Некоторые пользователи Windows сообщают, что они сталкиваются с проблемой невозможности отключить Focus Assist в Windows 11/10, когда пытаются отключить Focus Assist. В этом сообщении от MiniTool рассказывается, как решить проблему в Windows 11/10.
На этой странице :- Способ 1: через отключение автоматических настроек правил
- Способ 2: настройка времени и даты вручную
- Способ 3: через редактор реестра
- Заключительные слова
Focus Assist — это оконная функция, которая автоматически подавляет уведомления, чтобы помочь пользователям сосредоточиться во время игры или использования приложений в полноэкранном режиме. Однако некоторые пользователи сообщают, что не могут отключить Focus Assist в Windows 11/10.
 Что такое Windows 11 PE? Как скачать/установить Windows 11 PE?
Что такое Windows 11 PE? Как скачать/установить Windows 11 PE?Что такое Windows 11 PE? Как скачать и установить Windows 11 PE на свой ПК и ноутбук? В этом посте представлена вся подробная информация.
Читать далееСпособ 1: через отключение автоматических настроек правил
Даже если вы отключите Focus Assist, набор автоматических правил все равно будет включен при выполнении определенных условий. Поэтому, чтобы полностью отключить Focus Assist, лучше отключить или хотя бы настроить автоматические правила. Вот как это сделать:
Шаг 1: Нажмите кнопку Окна + Я клавиши одновременно, чтобы открыть Настройки приложение.
Шаг 2: Нажмите Система на левой боковой панели и нажмите Помощь в фокусировке .
Шаг 3. Прокрутите вниз и отключите или настройте все автоматические правила, чтобы они больше не включали Focus Assist.
Шаг 4. Затем проверьте, устранена ли проблема с невозможностью отключить Focus Assist в Windows 11. Если нет, попробуйте следующее решение.
Способ 2: настройка времени и даты вручную
Затем вы можете попытаться настроить время и данные вручную, чтобы избавиться от проблемы невозможности отключить Focus Assist в Windows 11/10. Следуйте инструкциям ниже:
Шаг 1: Нажмите кнопку Окна + Я клавиши одновременно, чтобы открыть Настройки приложение.
Шаг 2: Нажмите Время и язык на левой боковой панели и нажмите Дата и время .
Шаг 3: Затем включите Установить время автоматически вариант и Установить часовой пояс автоматически вариант.
Шаг 4. Затем перезагрузите компьютер, чтобы проверить, исчезла ли проблема с невозможностью отключить Focus Assist в Windows 11/10. Если нет, попробуйте последний метод.
Способ 3: через редактор реестра
Если вышеуказанные методы не работают, вы можете попробовать изменить элемент «Редактор реестра», чтобы избавиться от проблемы с невозможностью отключить Focus Assist в Windows 11. Вот подробные шаги:
Шаг 1. Введите локальную групповую политику в поле поиска, чтобы открыть. Редактор локальной групповой политики .
Шаг 2: Перейдите по следующему пути:
Конфигурация пользователя > Административные шаблоны > Меню «Пуск» и панель задач > Уведомления.
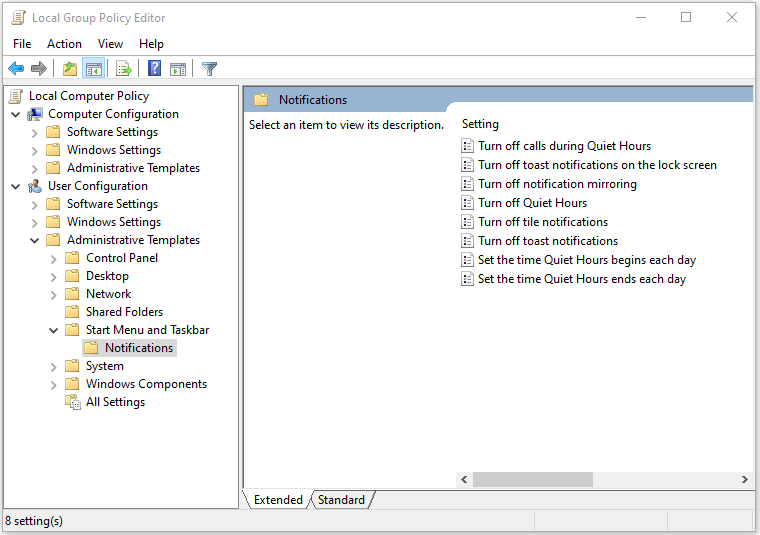
Шаг 3. Найдите Отключить политику «Тихих часов» и дважды щелкните, чтобы открыть его. Выберите его, чтобы отключить функцию Focus Assist.
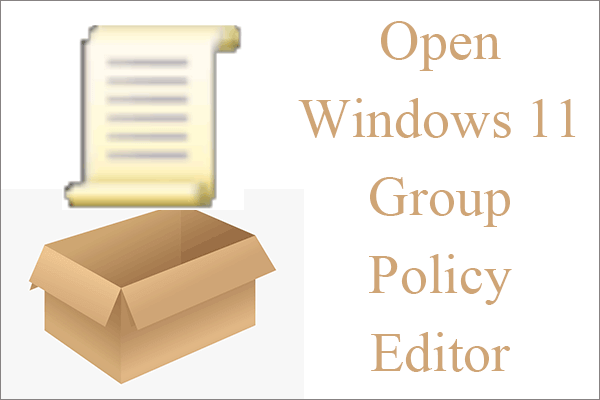 7 способов: как шаг за шагом открыть редактор групповой политики Windows 11?
7 способов: как шаг за шагом открыть редактор групповой политики Windows 11?Что такое редактор групповой политики Windows 11? Что оно может делать? Как его открыть? В этом посте представлены семь способов запуска редактора групповой политики Windows 11.
Читать далееЗаключительные слова
Это распространенные исправления невозможности отключить Focus Assist в Windows 11. Если вы столкнулись с этой проблемой, вы можете легко решить ее, попробовав эти методы. Если у вас есть другие идеи, оставьте комментарий ниже.




![[Решено!] Как удалить старые резервные копии Time Machine на вашем Mac? [Советы по MiniTool]](https://gov-civil-setubal.pt/img/data-recovery-tips/79/how-delete-old-time-machine-backups-your-mac.png)





![7 советов по исправлению ERR_CONNECTION_REFUSED ошибки Chrome Windows 10 [Новости MiniTool]](https://gov-civil-setubal.pt/img/minitool-news-center/99/7-tips-fix-err_connection_refused-chrome-error-windows-10.jpg)



![Как проверить версию драйвера Nvidia для Windows 10 - 2 способа [Новости MiniTool]](https://gov-civil-setubal.pt/img/minitool-news-center/41/how-check-nvidia-driver-version-windows-10-2-ways.jpg)
![Как избавиться от перенаправления поиска Yahoo? [Решено!]](https://gov-civil-setubal.pt/img/news/70/how-get-rid-yahoo-search-redirect.png)

![3 способа - как избавиться от панели поиска в верхней части экрана [Новости MiniTool]](https://gov-civil-setubal.pt/img/minitool-news-center/09/3-ways-how-get-rid-search-bar-top-screen.png)

