2 способа сбросить все настройки групповой политики до значений по умолчанию Windows 10 [Новости MiniTool]
2 Ways Reset All Group Policy Settings Default Windows 10
Резюме :
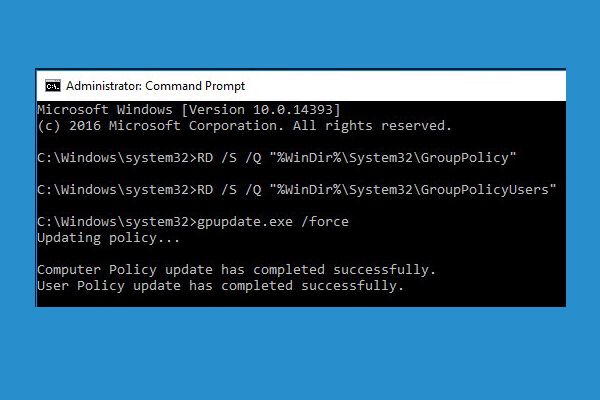
В этом посте представлены некоторые способы помочь вам сбросить настройки групповой политики по умолчанию в Windows 10. Если на вашем компьютере есть другие проблемы, Программное обеспечение MiniTool предлагает бесплатное программное обеспечение для восстановления данных, диспетчер разделов жесткого диска, программное обеспечение для резервного копирования и восстановления системы, которое поможет вам исправить некоторые проблемы с Windows и сохранить ваши данные в безопасности.
Иногда вы можете использовать редактор групповой политики Windows для настройки некоторых системных параметров. Если вы обнаружите, что ваш компьютер ведет себя ненормально после внесения некоторых изменений в редактор групповой политики, вы можете задаться вопросом, как сбросить все параметры групповой политики по умолчанию в Windows 10.
Ниже мы приводим несколько способов, которые помогут вам сбросить групповую политику по умолчанию в Windows 10. Ознакомьтесь с пошаговым руководством.
Способ 1. Сброс настроек групповой политики через редактор локальной групповой политики
Вы можете использовать редактор локальной групповой политики, чтобы сбросить все параметры групповой политики по умолчанию в Windows 10.
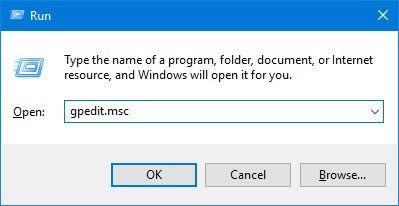
- Вы можете нажать Windows + R , тип gpedit.msc в диалоговом окне 'Выполнить' и нажмите Войти , чтобы открыть редактор локальной групповой политики в Windows 10.
- В окне редактора групповой политики вы можете щелкнуть по следующему пути: Политика локального компьютера -> Конфигурация компьютера -> Административные шаблоны -> Все настройки .
- Далее вы можете нажать состояние столбец в правом окне, и в нем будут отображаться параметры политики по категориям. Вы можете легко найти политики Enabled / Disabled вверху.
- Затем вы можете изменить состояние этих политик из Включено выключено к Не настроено .
- Продолжайте искать следующий путь в редакторе групповой политики: Политика локального компьютера -> Конфигурация пользователя -> Административные шаблоны -> Все настройки . И сделайте то же самое, чтобы изменить измененные параметры групповой политики с Включено / Отключено на Не настроено. Сохраните изменения.
- Чтобы сброс настроек вступил в силу, вы можете перезагрузить компьютер или открыть командную строку с повышенными привилегиями , и введите gpupdate.exe / force , и ударил Войти для выполнения команды.
По умолчанию для всех политик в редакторе групповой политики установлено значение «Не настроено». Таким образом, вы можете сбросить все параметры групповой политики по умолчанию в Windows 10.
Если вы хотите сбросить конкретный измененный параметр групповой политики по умолчанию, вы можете найти эту политику в редакторе групповой политики и сделать то же самое для сброса отдельного параметра политики по умолчанию в Windows 10.
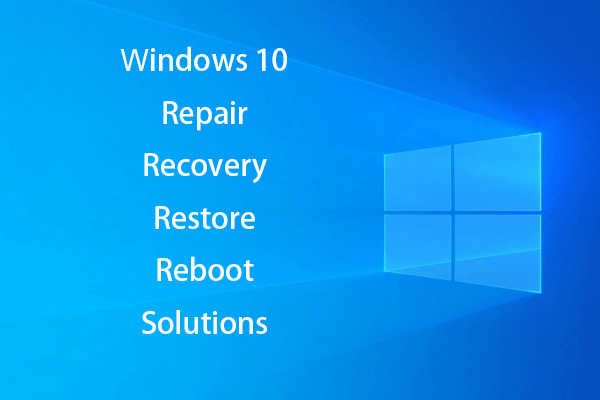 [Решено] Как оживить Windows 10 с помощью диска восстановления | Легко исправить
[Решено] Как оживить Windows 10 с помощью диска восстановления | Легко исправить Решения для восстановления, восстановления, перезагрузки, переустановки, восстановления Windows 10. Создайте восстановительный диск Win 10 / диск восстановления / USB-накопитель / образ системы для устранения проблем с ОС Win 10.
Читать большеСпособ 2. Сброс настроек групповой политики по умолчанию с помощью командной строки
Если вы не знаете, какие политики вы изменили, вы также можете использовать командную строку Windows для сброса всех параметров групповой политики по умолчанию в Windows 10.
Удалив папку параметров групповой политики с жесткого диска компьютера, вы можете сбросить все политики по умолчанию. Проверьте, как это сделать.
- Нажмите Начало , тип cmd , щелкните правой кнопкой мыши приложение командной строки, чтобы выбрать Запустить от имени администратора . Это откроет командную строку с повышенными привилегиями в Windows 10.
- Затем вы можете ввести команду: RD / S / Q '% WinDir% System32 GroupPolicy' в окне командной строки и нажмите Войти для запуска команды.
- Продолжайте вводить эту команду: RD / S / Q '% WinDir% System32 GroupPolicyUsers' , и ударил Войти .
- Затем вы можете ввести команду: gpupdate / force и нажмите Enter, чтобы обновить настройки групповой политики. Или вы можете перезагрузить компьютер с Windows 10, чтобы эти изменения вступили в силу.
Нижняя граница
Если вы хотите сбросить настройки групповой политики по умолчанию в Windows 10, вы можете попробовать один из двух описанных выше способов. Надеюсь, поможет.
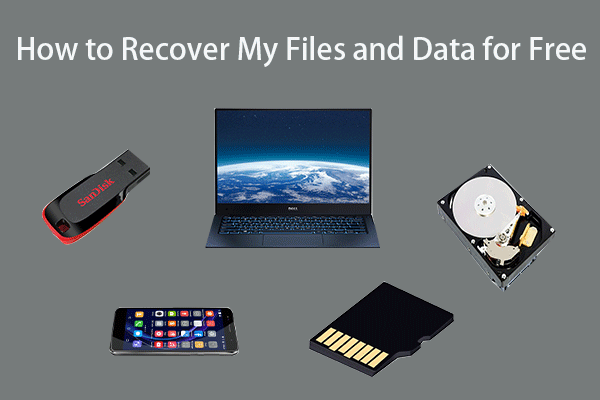 Как бесплатно восстановить мои файлы / данные за 3 шага [23 часто задаваемых вопроса]
Как бесплатно восстановить мои файлы / данные за 3 шага [23 часто задаваемых вопроса] Простые 3 шага для быстрого бесплатного восстановления моих файлов / данных с помощью лучшего бесплатного программного обеспечения для восстановления файлов. Включены 23 часто задаваемых вопроса о том, как восстановить мои файлы и потерянные данные.
Читать больше



![2 способа - сертификат безопасности Outlook не может быть проверен, ошибка [Новости MiniTool]](https://gov-civil-setubal.pt/img/minitool-news-center/22/2-ways-outlook-security-certificate-cannot-be-verified-error.png)

![7 способов исправить ошибку обновления 0x80080008 в Win 7/8 / 8.1 / 10 [Советы по MiniTool]](https://gov-civil-setubal.pt/img/backup-tips/62/7-methods-fix-update-error-0x80080008-win-7-8-8.jpg)






![Как изменить имя папки пользователя в Windows 10 - 2 способа [Новости MiniTool]](https://gov-civil-setubal.pt/img/minitool-news-center/97/how-change-user-folder-name-windows-10-2-ways.png)


![Как отключить пароль в Windows 10 в разных случаях [Новости MiniTool]](https://gov-civil-setubal.pt/img/minitool-news-center/52/how-disable-password-windows-10-different-cases.png)
![Вам предоставляется самый замечательный инструмент для восстановления файлов VCF [Советы по MiniTool]](https://gov-civil-setubal.pt/img/data-recovery-tips/70/most-awesome-tool-recover-vcf-files-is-provided.png)
