3 способа исправить недостаточное хранилище VSS в Windows 10 11
3 Ways To Fix Vss Insufficient Storage On Windows 10 11
Некоторые из вас могут столкнуться с ошибками при создании резервных копий с помощью Windows Backup and Restore. Если вам не удалось выполнить резервное копирование из-за недостаточного объема хранилища VSS, этот пост от Веб-сайт Миниинструмента для вас. Продолжайте читать, чтобы узнать, как увеличить объем теневого хранилища в Windows 10/11.Теневое копирование тома Недостаточно места для хранения
Теневое копирование тома — это встроенная технология Microsoft Windows, которая позволяет создавать резервные копии или снимки томов или файлов компьютера. Иногда вам может не удаться создать резервную копию из-за недостаточного хранилища VSS со следующими подсказками:
Подробная информация об ошибке: ОШИБКА — произошла ошибка операции службы теневого копирования тома: недостаточно места для создания файла хранилища теневых копий или других данных теневого копирования. VSS_E_INSUFFICIENT_STORAGE
К ответственным факторам относятся:
- Определенный максимальный размер VSS меньше размера, необходимого для завершения резервного копирования или моментального снимка.
- Памяти связанных разделов, включая раздел, зарезервированный системой, недостаточно.
- Назначьте букву диска разделам MSR или OEM.
Как исправить недостаточное хранилище VSS в Windows 10/11?
Исправление 1: удалить старые теневые копии
Если в соответствующем разделе недостаточно места, вы можете удалить старые теневые копии, чтобы освободить больше места. Вот как это сделать:
Шаг 1. Введите cmd в панель поиска найти Командная строка и выберите Запустить от имени администратора .
Шаг 2. В командном окне введите список vssadmin ShadowStorage и ударил Входить чтобы показать теневое пространство для хранения.
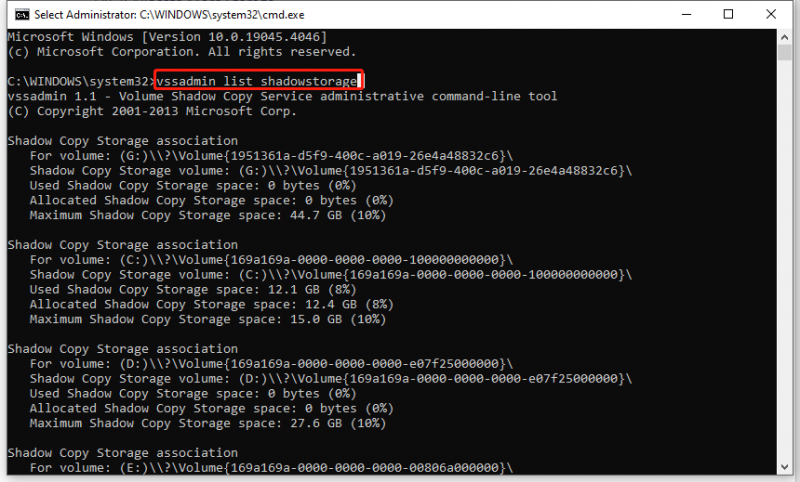
Шаг 2. Запуск vssadmin удалить тени /for=c:/all удалить все теневые копии на определенном томе.
Бегать vssadmin удалить тени /shadow=[ID тени] удалить определенную теневую копию с любого тома.
Или беги vssadmin удалить тени /for=c:/oldest для удаления самой старой теневой копии с определенного тома.
Шаг 3. После завершения процесса закройте командную строку, чтобы проверить, недостаточно ли места VSS.
Исправление 2. Выделите больше места для хранения
Если дискового пространства соответствующего раздела достаточно, но заданный максимальный размер тома VSS ограничен, вы можете использовать некоторые командные строки, чтобы выделить больше места. Для этого:
Шаг 1. Запуск Командная строка с административными правами.
Шаг 2. Введите список vssadmin ShadowStorage и ударил Входить чтобы перечислить ваше теневое хранилище.
Шаг 3. В командном окне введите следующую команду, чтобы увеличить объем памяти до 20 ГБ и ударил Входить . Не забудьте заменить 20 ГБ с объемом памяти, которую вы хотите выделить.
vssadmin изменить размер теневого хранилища /For=C: /On=C: /MaxSize=20GB
Исправление 3. Удалите букву диска из раздела MSR или OEM.
Другое решение проблемы недостаточного места на диске — удалить букву диска из раздела, если раздел OEM или MSR имеет букву диска.
Шаг 1. Щелкните правой кнопкой мыши по Начинать меню и выберите Управление диском из быстрого меню.
Шаг 2. Щелкните правой кнопкой мыши определенный раздел и выберите Изменить букву диска и пути .
Шаг 3. Нажмите Удалять , подтвердите это действие и дождитесь завершения процесса.
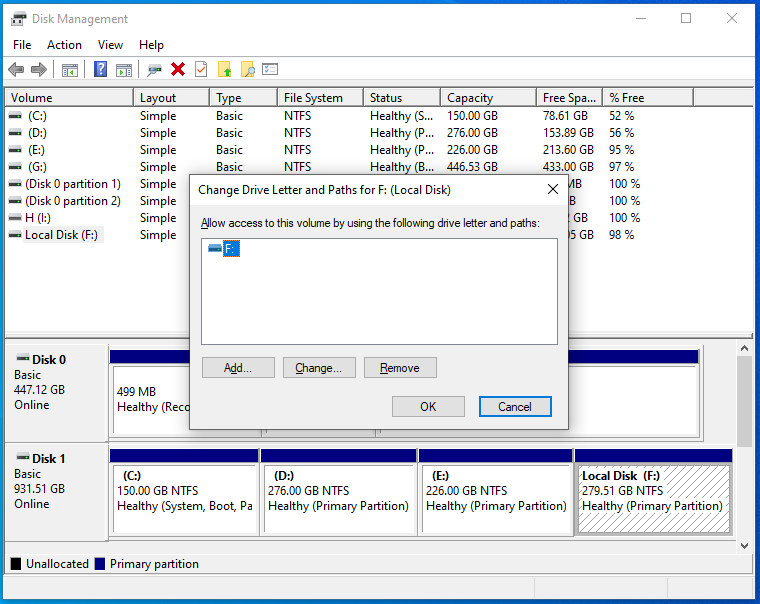
Предложение: сделайте резервную копию всего важного с помощью MiniTool ShadowMaker.
В дополнение к встроенной утилите резервного копирования Windows разумно будет прибегнуть к программное обеспечение для резервного копирования ПК например MiniTool ShadowMaker. Это бесплатное программное обеспечение предназначено для резервного копирования различных элементов, включая файлы, папки, системы, разделы и диски. Всего несколькими щелчками мыши вы можете создать резервную копию или восстановить свои данные. Теперь давайте посмотрим, как создать резервную копию с помощью этого инструмента:
Шаг 1. Запустите MiniTool ShadowMaker, чтобы войти в его основной интерфейс.
Шаг 2. В Резервное копирование На странице вы можете выбрать источник и место назначения резервного копирования.
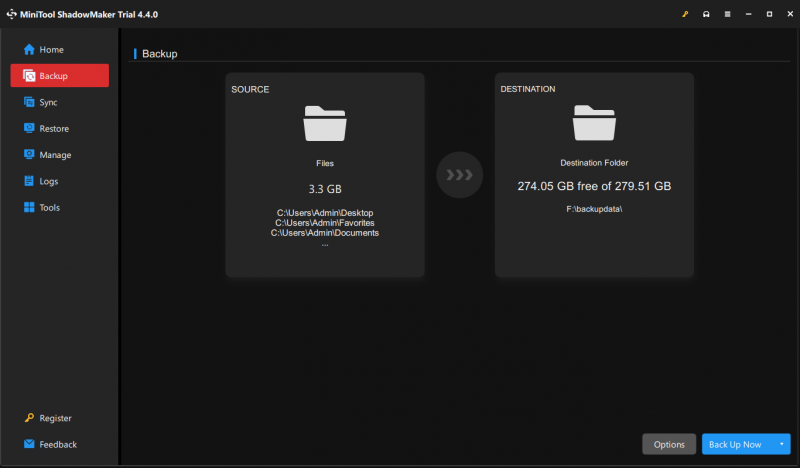
Шаг 3. После этого нажмите Резервное копирование сейчас чтобы начать процесс сразу. Чтобы настроить дополнительные параметры резервного копирования, такие как расписания резервного копирования или схемы резервного копирования, нажмите Параметры в правом нижнем углу.
Заключительные слова
Если недостаточно места для создания моментального снимка или резервной копии VSS, три решения, упомянутые ниже, могут помочь вам увеличить объем хранилища. Между тем, мы также рекомендуем вам бесплатный инструмент резервного копирования под названием MiniTool ShadowMaker. За этим очень легко следовать даже тем, кто не преуспевает в компьютерах. Попробуйте, если вам это интересно.
![Как исправить ошибку режима инкогнито Netflix M7399-1260-00000024 [Советы по MiniTool]](https://gov-civil-setubal.pt/img/disk-partition-tips/36/how-fix-netflix-incognito-mode-error-m7399-1260-00000024.jpg)
![Как легко восстановить удаленные / потерянные файлы на ПК за секунды - Руководство [Советы по MiniTool]](https://gov-civil-setubal.pt/img/data-recovery-tips/01/how-easily-recover-deleted-lost-files-pc-seconds-guide.png)
![Bluetooth не включается в Windows 10? Почини это немедленно! [Новости MiniTool]](https://gov-civil-setubal.pt/img/minitool-news-center/23/bluetooth-won-t-turn-windows-10.png)


![Решено: восстановление при загрузке не может восстановить этот компьютер автоматически [Советы по MiniTool]](https://gov-civil-setubal.pt/img/backup-tips/32/solved-startup-repair-cannot-repair-this-computer-automatically.png)
![Подробное руководство по удалению раздела Diskpart [Советы по MiniTool]](https://gov-civil-setubal.pt/img/disk-partition-tips/56/detailed-guide-diskpart-delete-partition.png)
![Исправление: «Не удалось остановить службу Windows Update» [Советы по MiniTool]](https://gov-civil-setubal.pt/img/backup-tips/58/fix-windows-update-service-could-not-be-stopped-problem.png)

![6 советов, как исправить проблемы с заставкой Windows 10 [MiniTool News]](https://gov-civil-setubal.pt/img/minitool-news-center/94/6-tips-fix-windows-10-screensaver-won-t-start-issue.jpg)
![Хотите сбросить клавиатуру? Эти методы доступны [Новости MiniTool]](https://gov-civil-setubal.pt/img/minitool-news-center/81/want-reset-keyboard.png)
![Настройки безопасности или брандмауэра могут блокировать соединение [Новости MiniTool]](https://gov-civil-setubal.pt/img/minitool-news-center/52/security-firewall-settings-might-be-blocking-connection.png)



![Как щелкнуть правой кнопкой мыши на Mac или MacBook? Руководства здесь [Новости MiniTool]](https://gov-civil-setubal.pt/img/minitool-news-center/52/how-right-click-mac.jpg)
![4 способа выполнить требуемую операцию, требующую возвышения [Новости MiniTool]](https://gov-civil-setubal.pt/img/minitool-news-center/27/4-ways-solve-requested-operation-requires-elevation.png)


