3 действенных метода исправления клавиши Fn, не работающей в Windows
3 Workable Methods Fix Fn Key Not Working Windows
Если вы обнаружите, что клавиша Fn не работает в Windows, и вы не знаете, как решить эту проблему, вы можете прочитать этот пост от MiniTool. Он покажет вам 3 действенных метода. Вы можете попробовать обновить драйвер клавиатуры, удалить драйвер Synaptics или запустить средство устранения неполадок оборудования и устройств. Надеюсь, этот пост будет вам полезен.
На этой странице :Исправить ошибку «Клавиша Fn не работает» в Windows
Если вас беспокоит проблема с неработающей клавишей Fn, не волнуйтесь слишком сильно. Это не сложно исправить. В следующей части будут показаны 3 возможных решения этой проблемы. Просто попробуйте эти методы один за другим и проверяйте, устранена ли проблема после каждого метода.
Способ 1: обновить драйвер клавиатуры
Если вы используете неправильный драйвер клавиатуры или драйвер клавиатуры устарел, у вас может возникнуть проблема с неработающей клавишей Fn. Таким образом, вы можете попытаться обновить драйвер клавиатуры, чтобы исправить эту ошибку. Вот шаги, которые помогут это сделать.
Шаг 1. Щелкните правой кнопкой мыши значок Начинать меню и выберите Диспетчер устройств чтобы открыть его.
Шаг 2: Нажмите Клавиатуры чтобы расширить его. Щелкните правой кнопкой мыши на клавиатуре и выберите Обновить драйвер .

Шаг 3: Выберите Автоматический поиск обновленного программного обеспечения драйвера . Windows выполнит поиск на вашем компьютере и в Интернете новейшего программного обеспечения драйвера клавиатуры. Если есть более новое обновление, оно будет загружено и установлено на ваш компьютер.
После этого проверьте, решена ли проблема с неработающей клавишей Fn.
Способ 2. Удаление драйвера Synaptics
Если ваш текущий драйвер Synaptics конфликтует с Windows 10, это также может вызвать проблему с неработающей клавишей Fn. Вы можете попытаться удалить драйвер Synaptics, чтобы решить проблему. Вот краткое руководство о том, как это сделать.
Шаг 1: Нажмите кнопку Победить ключ + р ключ вместе, чтобы открыть Бегать диалоговое окно. Далее введите devmgmt.msc в поле и нажмите Входить открыть Диспетчер устройств .
Шаг 2: Нажмите Мыши и другие указывающие устройства чтобы расширить его. Щелкните правой кнопкой мыши свое устройство Synaptics и выберите Удалить устройство .
Шаг 3: Нажмите Удалить для подтверждения операции.
Шаг 4: Перезагрузите компьютер.
Проверьте, правильно ли работают клавиши Fn. Если проблема все еще существует, попробуйте следующий метод ниже.
Способ 3. Запустите средство устранения неполадок оборудования и устройств.
Вот вам последний метод. Вы можете попробовать запустить встроенный инструмент Windows — средство устранения неполадок оборудования и устройств, который очень полезен.
Шаг 1: Введите устранять неполадки в Поиск панель, а затем нажмите Устранение неполадок чтобы открыть его.
Шаг 2. В новом всплывающем окне найдите Аппаратное обеспечение и устройства с правой стороны. Нажмите на него и нажмите Запустите средство устранения неполадок . Средство устранения неполадок оборудования и устройств начнет обнаруживать проблемы и следовать инструкциям на экране, чтобы устранить обнаруженные проблемы.
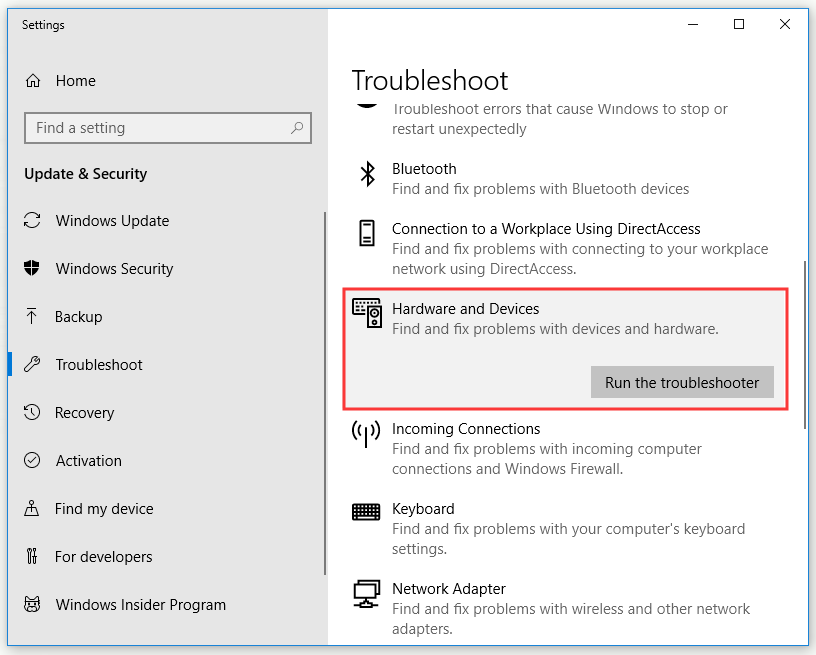
Шаг 3. Перезагрузите компьютер.
Проверьте, решена ли проблема с неработающей клавишей Fn на вашем компьютере.
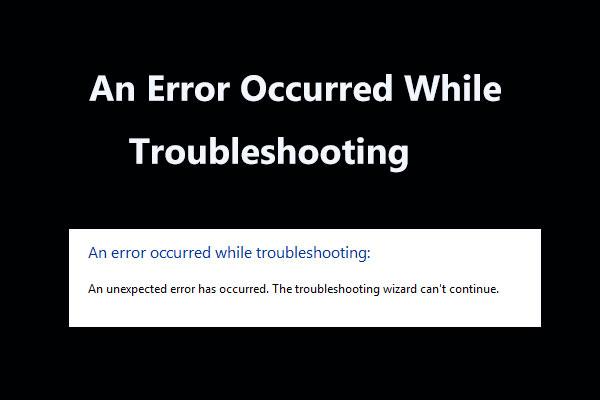 8 полезных исправлений ошибки, возникшей при устранении неполадок!
8 полезных исправлений ошибки, возникшей при устранении неполадок!Получаете сообщение «Произошла ошибка при устранении неполадок» при использовании средств устранения неполадок Windows для устранения некоторых проблем? Вот 8 полезных способов это исправить.
Читать далееНижняя граница
Подводя итог, прочитав этот пост, вы должны четко знать, как решить проблему с неработающей клавишей Fn. Если вы боретесь с этой проблемой. Вам нужно попробовать методы, упомянутые выше.

![Как исправить недопустимое значение ошибки реестра при открытии фотографий [Советы по MiniTool]](https://gov-civil-setubal.pt/img/data-recovery-tips/34/how-fix-invalid-value.jpg)
![[Краткое руководство] Windows деактивировалась после обновления](https://gov-civil-setubal.pt/img/backup-tips/39/easy-guide-windows-deactivated-itself-after-update-1.png)
![6 лучших SD-карт для черных камер GoPro Hero 9/8/7 в 2021 году [советы по MiniTool]](https://gov-civil-setubal.pt/img/data-recovery-tips/42/6-best-sd-cards-gopro-hero-9-8-7-black-cameras-2021.png)
![Как исправить не работает Disney Plus? [Решено!] [Новости MiniTool]](https://gov-civil-setubal.pt/img/minitool-news-center/05/how-fix-disney-plus-is-not-working.png)

![Как запретить Google Chrome вывести меня из системы: полное руководство [Новости MiniTool]](https://gov-civil-setubal.pt/img/minitool-news-center/12/how-do-i-stop-google-chrome-from-signing-me-out.png)



![Что такое клавиша возврата и где она находится на моей клавиатуре? [Новости MiniTool]](https://gov-civil-setubal.pt/img/minitool-news-center/70/what-is-return-key.png)

![Решено - синий экран смерти 0xc0000428 Ошибка при запуске [MiniTool Tips]](https://gov-civil-setubal.pt/img/backup-tips/75/solved-blue-screen-death-0xc0000428-error-start-up.png)
![7 ситуаций, когда возникает ошибка «Местоположение недоступно» [Советы по MiniTool]](https://gov-civil-setubal.pt/img/data-recovery-tips/67/7-situations-where-there-is-thelocation-is-not-availableerror.jpg)

![4 способа исправить звуковые сервисы, не отвечающие на Windows 10 [Новости MiniTool]](https://gov-civil-setubal.pt/img/minitool-news-center/10/4-ways-fix-audio-services-not-responding-windows-10.jpg)
![Исправьте ошибку «Не распознается как внутренняя или внешняя команда» Win 10 [Новости MiniTool]](https://gov-civil-setubal.pt/img/minitool-news-center/79/fix-not-recognized.jpg)


