Как подготовить компьютер к утилизации: несколько советов
Kak Podgotovit Komp Uter K Utilizacii Neskol Ko Sovetov
Как подготовить компьютер к утилизации? Как утилизировать старый компьютер? Если вы ищете способы, прежде чем утилизировать свой компьютер с Windows или утилизировать его, вы попали в нужное место, и несколько способов представлены компанией Миниинструмент в этом посте.
Утилизация/переработка компьютеров – это не обычный хлам
Ничто не существует вечно, включая ваш компьютер. Когда ПК сломается, вы можете выбросить его и купить новый ноутбук/настольный компьютер. Однако утилизация или переработка компьютеров не так проста, как обычный мусор.
Утилизация означает разборку и разделение компонентов и сырья. Вы должны знать, что ПК сделан из многих материалов, включая медь, свинец, золото, алюминий, цинк, кремний и т. д. Если вы произвольно выбрасываете компьютер, он может нанести ущерб окружающей среде. Итак, вам нужно знать, как правильно подготовить компьютер к утилизации или утилизации.
Кроме того, повторное использование, дарение и ремонт ПК также относятся к надлежащей утилизации. Перед отправкой ПК другому человеку необходимо правильно обработать данные, так как злопыхатель ухитряется получить ваши данные за преступления, что вызывает бесконечные проблемы.
Здесь это руководство поможет вам с тем, как утилизировать старый компьютер или как подготовить ноутбук к утилизации. Давайте начнем.
Как подготовить компьютер к переработке/утилизации
Защитите свои данные с помощью резервного копирования
Прежде чем утилизировать свой компьютер с Windows, первое, что вы можете сделать, это убедиться, что вы не потеряете безвозвратно важную информацию, сохраненную на ПК. Во время использования вашего компьютера накапливается большой объем данных, включая пароли, фотографии, видео, аудиофайлы, финансовую информацию, пароли, лицензионные ключи для программного обеспечения и многое другое.
Обычно внешний жесткий диск является хорошим вариантом для хранения важных данных. Чтобы создать резервную копию данных ПК, вы можете запустить сторонний бесплатное программное обеспечение для резервного копирования как MiniTool ShadowMaker. Он позволяет создавать резервные копии вашей системы, раздела, диска или файла/папки на внешнем жестком диске, USB-накопителе, в сети и т. д.
Кроме того, его функция синхронизации позволяет синхронизировать файлы и папки в другое место для резервного копирования. Кроме того, клонирование диска также поддерживается, и вы можете выбрать этот способ для клонирования всего жесткого диска на другой новый диск для резервного копирования диска.
Поэтому не стесняйтесь загружать и устанавливать MiniTool ShadowMaker на свой компьютер и запускать резервное копирование данных.
Шаг 1: Откройте MiniTool ShadowMaker Trial Edition на машине и нажмите Продолжить пробную версию для входа в его основной интерфейс.
Шаг 2: Чтобы создать резервную копию ваших данных, перейдите на Резервное копирование страница. Затем нажмите ИСТОЧНИК > Папки и файлы , выберите нужные папки или файлы и нажмите ХОРОШО для подтверждения выбора.
Шаг 3: Нажмите МЕСТО НАЗНАЧЕНИЯ и выберите внешний жесткий диск, который вы подключили, в качестве цели резервного копирования.
Шаг 4: Нажмите Резервное копирование сейчас для запуска резервного копирования данных. Время резервного копирования зависит от размера данных.

После завершения вы можете найти файл изображения в месте назначения, который сжат и не займет много места на диске. Получив другой компьютер, вы можете восстановить резервные копии файлов или папок из файла образа, сохраненного на внешнем жестком диске.
Если ваш компьютер не загружается, вы можете создать загрузочный USB-накопитель и загрузить компьютер с него. Затем запустите MiniTool ShadowMaker для резервного копирования данных.
Кроме того, вы можете перенести некоторые информационные файлы или папки, такие как изображения, музыка, видео и т. д., на ваше облачное хранилище, такое как OneDrive, Google Drive, DropBox и т. д. Для резервного копирования данных в OneDrive вы можете обратиться к нашим предыдущим почта - Резервное копирование/синхронизация файлов Windows 11 OneDrive в облако с ограничениями .
Очистить жесткий диск
Как подготовить компьютер к утилизации или переработке?
Независимо от того, утилизируете ли вы свой компьютер в ближайшем к вам центре утилизации или отдаете его в дар, одна из самых важных вещей, которую следует сделать, — это полное стирание данных с жесткого диска. Это сделано для того, чтобы избежать утечки данных.
Кто-то предпочитает вручную удалять файлы. На самом деле, это не может действительно удалить данные вашего компьютера, но позволяет ПК не индексировать их. Прежде чем вы запишете новые данные, эти файлы все еще существуют, и часть профессионального программное обеспечение для восстановления данных может помочь вернуть их. MiniTool Power Data Recovery является такой программой. Вот почему вы можете использовать его для восстановления файлов, удаленных случайно.
Кроме того, быстрое форматирование — не лучший способ стереть ваши данные, так как программное обеспечение для восстановления данных также может восстановить данные с отформатированного диска до тех пор, пока никакие новые данные не перезапишут исходное место удаленных данных.
Ну тогда как протереть компьютер перед утилизацией? Чтобы полностью очистить жесткий диск, вы можете скачать профессиональную программу очистки жесткого диска. Здесь мы рекомендуем раздел и диспетчер дисков - Мастер создания разделов MiniTool. Он предлагает функцию под названием Wipe, которая поможет вам стереть раздел или весь жесткий диск. Просто скачайте и установите эту программу на свой компьютер для операции очистки.
Убедитесь, что вы создали резервную копию важных данных указанным способом, прежде чем стирать диск.
Шаг 1: Запустите Мастер создания разделов MiniTool в его основном интерфейсе.
Шаг 2: Щелкните правой кнопкой мыши на жестком диске и выберите Очистить диск . Если вы хотите сохранить операционную систему, вы можете щелкнуть правой кнопкой мыши по каждому разделу и выбрать Стереть раздел .
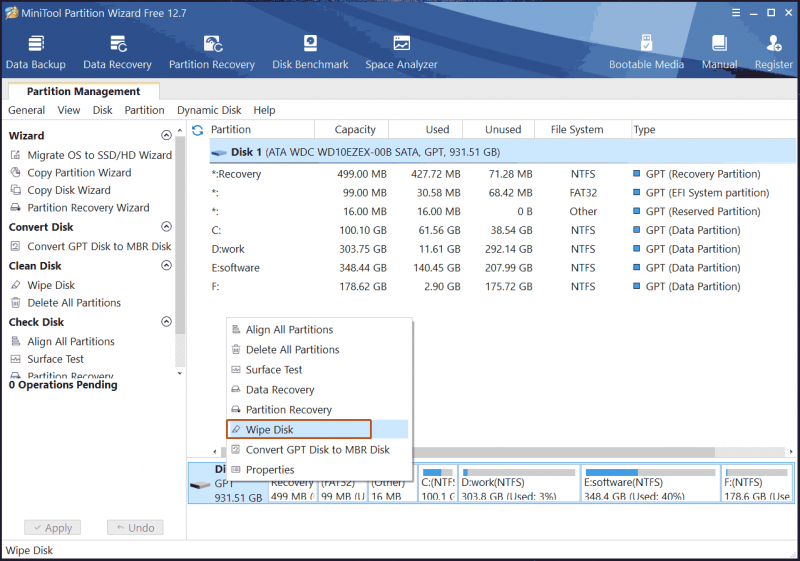
Шаг 3: Выберите метод очистки и нажмите Применять чтобы начать процесс.
Сбросить Windows
Как подготовить компьютер к утилизации или как утилизировать старый компьютер?
После резервного копирования важных файлов некоторые из вас решают перезагрузить компьютер, чтобы восстановить его заводские условия. При этом ваши данные и приложения удаляются. По сравнению с очисткой жесткого диска этот способ может быть хорошим вариантом для исправления некоторых системных ошибок и проблем. Если вы решите пожертвовать его, это правильный способ содержать компьютер в чистоте.
Процесс сброса немного отличается в зависимости от версии Windows, на которой работает ваш компьютер. Посмотрите, как подготовить компьютер к утилизации с помощью сброса в Windows 10/11:
Шаг 1: Нажмите Победа + я в то же время, чтобы запустить приложение «Настройки».
Иногда вы не можете открыть настройки Windows по тем или иным причинам. Если вам не повезло и вы встретили эту проблему, вы можете обратиться к этому сообщению - Что делать, если приложение настроек Windows 10/11 не открывается найти решения.
Шаг 2. В Windows 10 нажмите Обновление и безопасность > Восстановление а затем нажмите на Начать кнопка под Сбросить этот компьютер . В Windows 11 перейдите к Система > Восстановление , идти к Варианты восстановления , выбирать Сбросить этот компьютер и нажмите на Сбросить ПК кнопка.
Шаг 3: Выберите Удалить все во всплывающем окне.
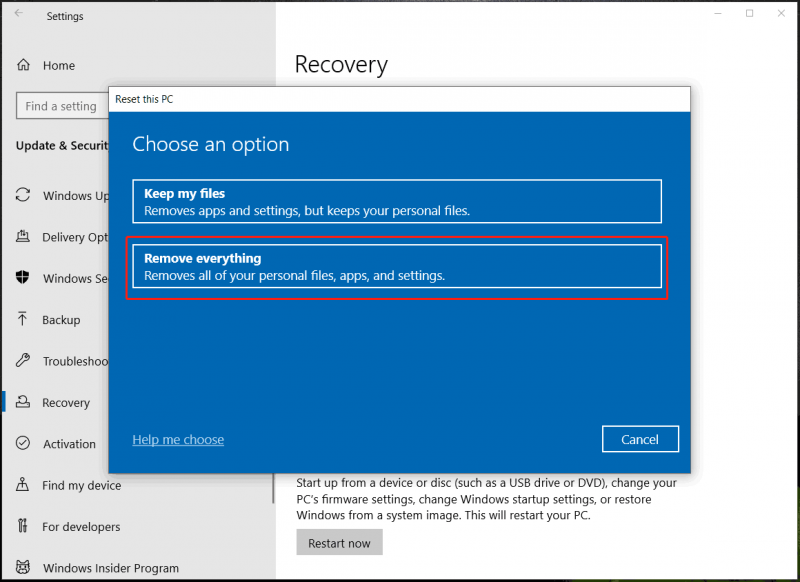
Шаг 4: На следующем экране выберите Облачная загрузка или Локальная переустановка продолжать.
Шаг 5: Завершите процесс сброса, следуя инструкциям на экране.
Кто-то может спросить: как утилизировать ноутбук, который не включается? Вы по-прежнему можете перезагрузить компьютер перед перезапуском компьютера с Windows. Просто перезагрузите не загружаемый компьютер три раза, чтобы загрузить его на страницу автоматического восстановления. Затем перейдите к Выберите вариант> Устранение неполадок> Сбросить этот компьютер> Удалить все , выбирать Облачная загрузка или Локальная переустановка , и завершите все остальные операции.
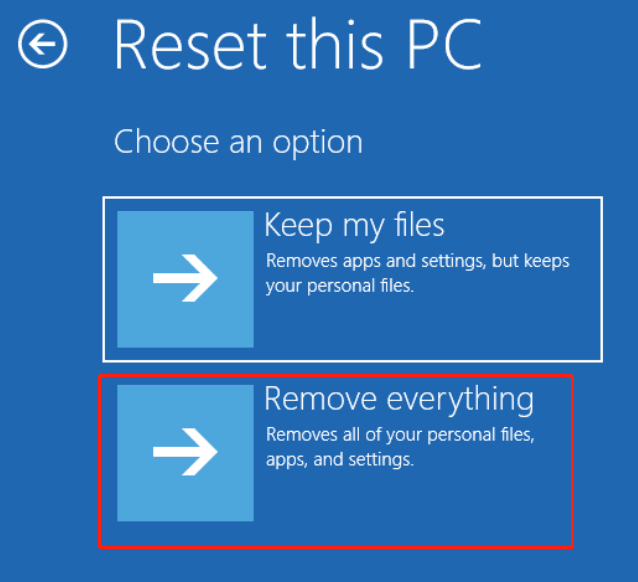
Удалить историю браузера
Если вы планируете отправить свой ноутбук или настольный компьютер члену семьи или другу, вы не хотите стирать жесткий диск или перезагружать этот компьютер. Как подготовить компьютер к утилизации? После резервного копирования данных очистка истории посещенных страниц и шифрование ваших данных — два обычных выбора для многих людей.
Как очистить историю посещенных страниц, чтобы удалить конфиденциальные веб-сайты, такие как страница, содержащая информацию об онлайн-банке или другие личные данные? Здесь мы возьмем Google Chrome в качестве примера.
Шаг 1: Откройте этот веб-браузер на своем ПК.
Шаг 2: Нажмите на три точки и выбрать Настройки .
Шаг 3: Нажмите Конфиденциальность и безопасность > Очистить данные просмотра .
Шаг 4: Выберите Все время от Временной диапазон и убедитесь, что вы проверили вариант История браузера . Кроме того, вы можете очистить файлы cookie, кэшированные изображения и файлы.
Шаг 5: Нажмите Очистить данные .
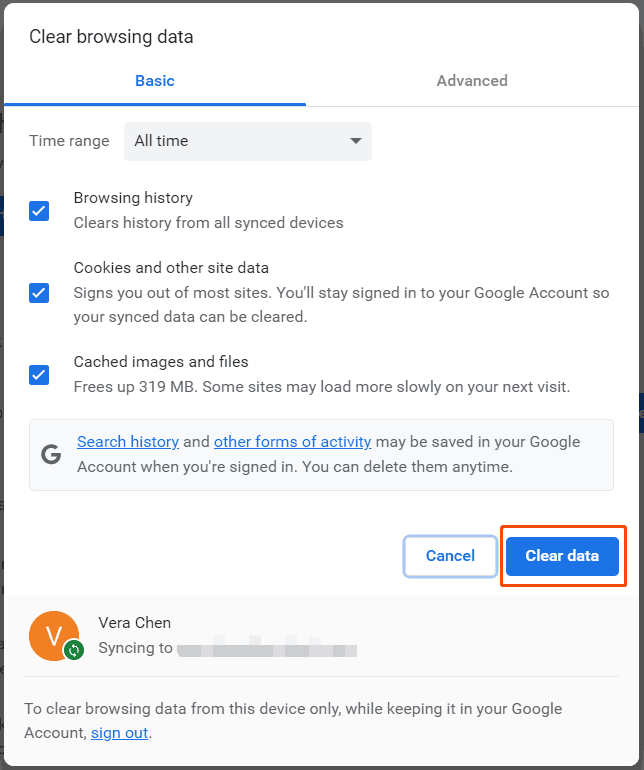
Чтобы очистить историю посещенных страниц в Firefox, перейдите в его настройки, нажмите на История , щелкните значок корзины , выбирать Все и коснитесь Удалить .
Шифрование конфиденциальных данных
Кто-то решает зашифровать весь жесткий диск, определенный диск или определенные папки, чтобы избежать доступа посторонних. Если другой человек должен получить к нему доступ, требуется ключ шифрования. Для этого вы можете использовать мощный инструмент шифрования.
Если вы решите передать свой компьютер в дар компании, рекомендуется провести полную очистку компьютера с помощью очистки или перезагрузки компьютера. Это помогает стереть все ваши данные, включая историю просмотров и конфиденциальные данные.
Уничтожьте свой жесткий диск
Если вы планируете выбросить свой компьютер, чтобы он превратился в хлам, и беспокоитесь о конфиденциальных данных, вышеуказанных программных методов недостаточно. Когда вы ищете в Интернете «как подготовить компьютер к утилизации или утилизации», вы можете найти еще один надежный способ, упомянутый в некоторых сообщениях, — физически уничтожить жесткий диск. Извлеките диск из компьютера и повредите его кувалдой.
В какой-то степени этот способ немного экстремальный, но он эффективен. Этот способ лучше всего подходит для организаций, содержащих большое количество конфиденциальных данных пользователей, что позволяет избежать ненужного риска нарушения безопасности.
Как утилизировать старые компьютеры
Зная, как подготовить компьютер к утилизации или как подготовить компьютер к переработке, теперь пришло время утилизировать ПК, так как все уже подготовлено.
Если вы модернизируете свой компьютер до новой модели, вы можете пожертвовать старый компьютер благотворительной организации, местному приюту или приемной семье. Или вы можете продать старый компьютер в магазин, где собирают бывшую в употреблении бытовую электронику. Просто найдите ближайший к вам магазин в Интернете или продайте старую машину через профессиональный веб-сайт.
Если вы планируете выбросить его, отнесите его в пункт утилизации компьютеров, поскольку неправильное обращение с ним может привести к угрозе безопасности.
Нижняя граница
Как подготовить компьютер к утилизации или как подготовить компьютер к утилизации? Как утилизировать старые компьютеры? В этом посте вы можете узнать, что вы должны сделать, прежде чем утилизировать свой компьютер с Windows, а затем пожертвовать, продать или утилизировать его в специальном месте.
Зная, как подготовить свой компьютер к переработке или утилизации, если у вас есть что-то еще, вы можете поделиться этим с нами в комментарии ниже. Надеюсь, эти советы могут вам очень помочь.
Как подготовить компьютер к утилизации Часто задаваемые вопросы
Как очистить компьютер перед утилизацией?Вы можете стереть жесткий диск, чтобы стереть все данные с диска, или перезагрузить компьютер, чтобы вернуть его к заводским настройкам.
Нужно ли стирать компьютер перед утилизацией?Конечно, перед утилизацией очень необходимо протереть ваш компьютер. Если вы этого не сделаете, данные на диске станут доступны и произойдет утечка. Это может оказать огромное влияние.
При очистке компьютера удаляются все данные?Это зависит от выбранного вами метода. Вы можете стереть диск или раздел или удалить все во время перезагрузки ПК. Помните, что быстрое форматирование не может полностью удалить данные, поскольку программное обеспечение для восстановления данных может вернуть данные.
![[Решено] Как исправить ошибку PS5/PS4 CE-33986-9? [Советы по мини-инструменту]](https://gov-civil-setubal.pt/img/news/10/solved-how-to-fix-ps5/ps4-ce-33986-9-error-minitool-tips-1.png)




![Как исправить ошибку «Сеть Warframe не отвечает» [Новости MiniTool]](https://gov-civil-setubal.pt/img/minitool-news-center/88/how-fix-warframe-network-not-responding-issue.jpg)

![Как удалить приложения на Mac, которые не удаляются: 4 способа [Новости MiniTool]](https://gov-civil-setubal.pt/img/minitool-news-center/74/how-delete-apps-mac-that-wont-delete.png)


![Как настроить монитор на 144 Гц Windows 10/11, если это не так? [Советы по мини-инструменту]](https://gov-civil-setubal.pt/img/news/00/how-to-set-monitor-to-144hz-windows-10/11-if-it-is-not-minitool-tips-1.png)


![[Решение] Как отключить антивирус Защитника Windows на Win 10 [Новости MiniTool]](https://gov-civil-setubal.pt/img/minitool-news-center/97/how-disable-windows-defender-antivirus-win-10.jpg)




![Знакомство с USB-концентратором и его функциями [MiniTool Wiki]](https://gov-civil-setubal.pt/img/minitool-wiki-library/28/an-introduction-what-is-usb-hub.jpg)