360-градусные видеоролики YouTube не работают - доступные методы 5
360 Degree Youtube Videos Not Working 5 Available Methods
Резюме :

Если вы столкнулись с проблемой неработающего панорамного видео на YouTube прямо сейчас, не волнуйтесь. Это сообщение предоставлено MiniTool поможет вам это исправить. Он предоставит вам 5 рабочих решений. Вы можете попробовать проверить совместимость браузера, проверить поддержку HTML5 и многое другое.
Быстрая навигация:
В 2015 году Google добавила на YouTube поддержку панорамного видео. Эти видео имеют новое измерение, позволяющее изменять углы обзора с помощью навигационного диска.
Кроме того, вы можете воспроизводить клипы с помощью гарнитуры виртуальной реальности. Видео в формате 360 можно воспроизводить в некоторых браузерах Windows, приложениях YouTube для Android и iOS.
Однако может возникнуть проблема с неработающими панорамными видео YouTube. К счастью, вот несколько возможных решений.
Наконечник: Вам может быть интересен этот пост: Топ-12 лучших видеоплееров в 2020 году (настольные и мобильные) .Как исправить неработающие видеоролики YouTube с обзором в 360 градусов
Решение 1. Проверьте совместимость браузера
Во-первых, вы должны отметить, что 360-градусные видеоролики YouTube работают не во всех браузерах. Таким образом, если вы открываете видео в несовместимом браузере, может возникнуть проблема с неработающими 360-градусными видео YouTube.
Вы можете смотреть видео в формате 360 градусов в Google Chrome, Firefox, Internet Explorer и Opera. Таким образом, если видео не воспроизводятся в таких браузерах, как Vivaldi, Torch или Maxthon, вы можете попробовать открыть их с помощью Google Chrome.
Решение 2. Проверьте поддержку HTML 5 в браузере
Ваш браузер должен поддерживать HTML5 для воспроизведения видео. Если он не поддерживает элемент видео HTML5, возникает проблема с неработающими панорамными видео YouTube.
Вы можете открыть эту страницу чтобы проверить поддержку HTML5. Вы узнаете, поддерживает ли ваш браузер HTML5 и является ли он проигрывателем по умолчанию. Если это не ваш проигрыватель по умолчанию и браузер поддерживает его, вам нужно нажать на Запросить проигрыватель HTML5 кнопка.
Решение 3. Обновите свой браузер
Если ваш браузер - Firefox, Chrome, IE или Opera не поддерживает HTML 5, возможно, вы используете устаревшую версию. Поэтому пора обновить ваш браузер до последней версии. Вот как при необходимости обновить Google Chrome.
Шаг 1. Сначала нажмите кнопку Настроить Google Chrome в правом верхнем углу браузера.
Шаг 2. Затем нажмите Помогите в меню.
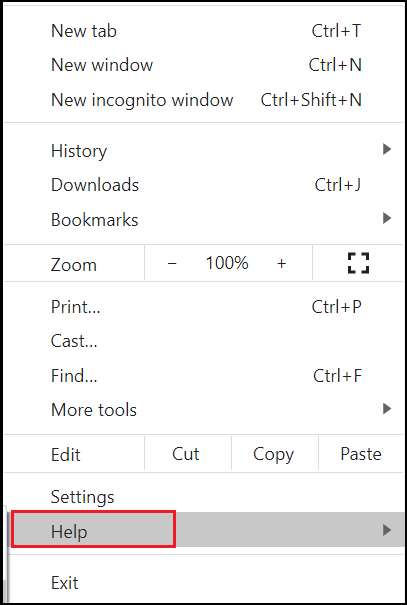
Шаг 3: Теперь нажмите О Google Chrome чтобы открыть страницу на снимке ниже.
Шаг 4: Chrome начнет проверку и установку обновлений. Когда он обновится, щелкните Перезапуск кнопку, чтобы перезапустить браузер.
Решение 4. Включите полное аппаратное ускорение в Windows
Аппаратное ускорение отключено в Windows, вы также можете столкнуться с проблемой неработающего панорамного видео YouTube. Если вы когда-либо отключали аппаратное ускорение, пора снова включить его, чтобы воспроизводить 360-градусные видеоролики YouTube.
Вот краткое руководство о том, как настроить аппаратное ускорение более конкретно для Windows 7 и 8.
Шаг 1: введите Панель управления в Windows Поиск поле и щелкните, чтобы открыть Панель управления .
Шаг 2: установите Просмотр: Крупные значки нажмите Дисплей и Изменить настройки дисплея чтобы открыть дополнительные параметры.
Шаг 3: выберите Расширенные настройки дисплея . Затем щелкните значок Устранение неполадок в этом окне, если ваша видеокарта поддерживает аппаратное ускорение.
Шаг 4: Нажмите кнопку Изменить настройки кнопку, чтобы открыть Средство устранения неполадок адаптера дисплея окно.
Шаг 5: Перетащите Аппаратное ускорение ползунок вправо, чтобы включить аппаратное ускорение.
Решение 5. Обновите драйверы видеокарты
Ваша видеокарта также может воспроизводить 360-градусные видеоролики YouTube, которые могут не поддерживаться, если у вас установлена более старая версия драйвера. Поэтому наиболее очевидным решением в этом случае является обновление драйвера видеокарты:
Шаг 1. Щелкните правой кнопкой мыши Начало меню и выберите Диспетчер устройств открыть его.
Шаг 2: нажмите Видеоадаптеры чтобы расширить его. Затем найдите свою видеокарту. Щелкните его правой кнопкой мыши и выберите Обновить драйвер .
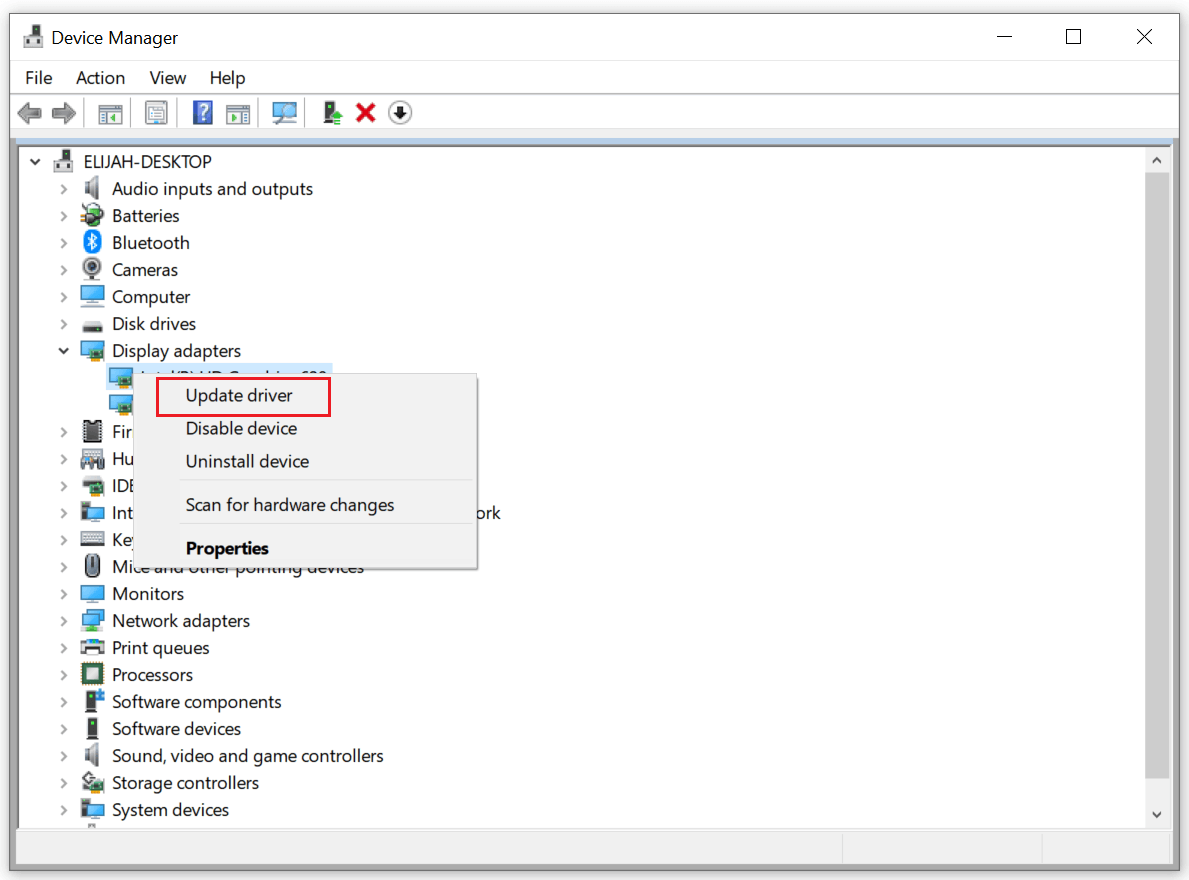
Шаг 3. Подождите, пока ваш компьютер найдет драйверы в Интернете. Если будет найдена какая-либо новая версия, она будет установлена автоматически
Шаг 4: Перезагрузите компьютер.
Наконечник: Вы можете столкнуться с этой ошибкой: нет звука на YouTube при воспроизведении видео . Обратитесь к этому сообщению, чтобы получить методы.Нижняя граница
В заключение, с этими работоспособными решениями вы теперь сможете исправить проблемы с видео YouTube 360. Если у вас по-прежнему возникают проблемы с воспроизведением панорамных видео YouTube, попробуйте описанные выше методы.


![Как удалить теневые копии в Windows 11 10 Server? [4 способа]](https://gov-civil-setubal.pt/img/backup-tips/79/how-to-delete-shadow-copies-on-windows-11-10-server-4-ways-1.png)



![Windows 10 Home Vs Pro для игр: обновление 2020 г. [Новости MiniTool]](https://gov-civil-setubal.pt/img/minitool-news-center/23/windows-10-home-vs-pro.png)
![Полное руководство по устранению отключения беспроводной связи [Новости MiniTool]](https://gov-civil-setubal.pt/img/minitool-news-center/53/full-guide-fix-that-wireless-capability-is-turned-off.png)

![Как исправить ошибку «0xc000000f» в другой системе Windows [Советы по MiniTool]](https://gov-civil-setubal.pt/img/disk-partition-tips/34/how-fix-0xc000000f-error-different-windows-system.jpg)
![РЕШЕНИЕ - Как конвертировать MKV в DVD бесплатно [Советы по MiniTool]](https://gov-civil-setubal.pt/img/video-converter/07/solved-how-convert-mkv-dvd.png)


![Безопасен ли WinZip для вашей Windows? Вот ответы! [Советы по MiniTool]](https://gov-civil-setubal.pt/img/backup-tips/31/is-winzip-safe-your-windows.png)
![Как исправить ошибку «Не разрешено загружать локальный ресурс» в Google Chrome? [Советы по мини-инструменту]](https://gov-civil-setubal.pt/img/news/66/how-to-fix-not-allowed-to-load-local-resource-in-google-chrome-minitool-tips-1.png)


![6 основных способов решения проблемы отсутствия сетевого адаптера Windows 10 [Новости MiniTool]](https://gov-civil-setubal.pt/img/minitool-news-center/96/top-6-ways-solve-windows-10-network-adapter-missing.png)

