4 способа исправить файлы и папки, превращенные в ярлыки [Советы по MiniTool]
4 Ways Fix Files
Резюме :
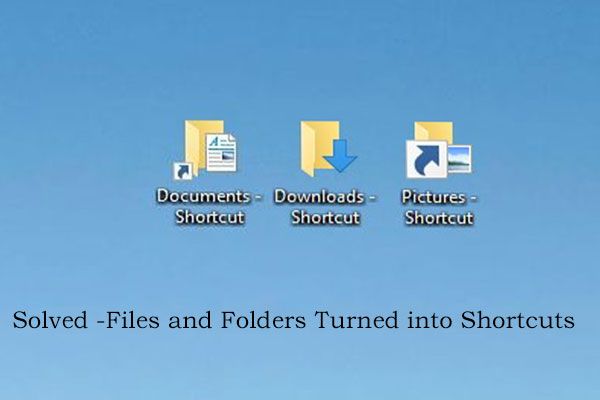
Файлы и папки превратились в ярлыки! Что нам делать? Теперь мы можем показать скрытые файлы или удалить ярлык вируса. Если они не могут помочь, мы можем попробовать использовать MiniTool Photo Recovery для восстановления потерянных фото или видео файлов, зараженных ярлыком вируса, с SD-карты, USB-накопителя или других устройств хранения.
Быстрая навигация:
Проблема: файлы и папки SD-карты становятся ярлыками
О нет…. Файлы и папки превратились в ярлыки ? Вы подключаете SD-карту к компьютеру, но у вас нет доступа к этим фотографиям и видео, и вы обнаруживаете, что все изображения, а также видео превратились в ярлыки ( при размере нескольких КБ реальный размер может быть МБ или ГБ ). Что вам теперь делать? Можно ли преобразовать файл ярлыка в исходный файл?
Вообще говоря, превращение файлов и папок в ярлыки - обычная проблема, и многие пользователи сталкивались с этой проблемой. Например, давайте посмотрим на настоящий пример с сайта answers.microsoft.com.
Я схожу с ума, потому что мои папки стали ярлыками на моем внешнем жестком диске и на моей флешке. Исходные файлы скрываются и становятся ярлыками. Кроме того, я часто получаю сообщение об ошибке с maoyoad.exe и maoyoadx.exe. Я уже отправил эти файлы в MMPC и все еще жду файлов определений.answers.microsoft.com
Теоретически, если файлы и папки на SD-карте, USB-накопителе или другом устройстве хранения стали ярлыками, а файлы пропали, ваше устройство, вероятно, было заражено некоторыми вирусами или вредоносным ПО! В этом случае вы не сможете получить доступ к своим предыдущим фотографиям и видео.
На самом деле, однако, вирус просто скрывает их, а не удаляет навсегда. Поэтому, если вы внезапно обнаружите, что ваши папки превратились в ярлыки, не беспокойтесь, и у вас все еще есть возможность исправить папки, которые стали ярлыками на карте памяти или USB-накопителе, за несколько шагов.
Однако как с легкостью восстановить файлы после вирусной атаки?
Основная рекомендация: когда речь заходит о папках SD-карты, превращенных в проблему с ярлыками, мы хотим поделиться еще одной распространенной проблемой - SD-карта не отображает файлы на ПК. Здесь вы можете прочитать наш предыдущий пост Как решить - фотографии на SD-карте не отображаются на компьютере чтобы найти дополнительную информацию.
В сегодняшнем посте мы покажем вам, как исправить папки, превращенные в ярлыки в Windows 7/8/10.
4 способа исправить файлы и папки, превращенные в ярлыки
- Показать скрытые файлы для преобразования файла ярлыка в исходный файл
- Восстановление файлов после вирусной атаки с помощью CMD
- Загрузите и запустите программу антивирусной проверки, чтобы убить вирус
- Восстановите данные и отформатируйте диск, чтобы преобразовать файл ярлыка в исходный файл
Метод 1. Показать скрытые файлы для преобразования файла ярлыка в исходный файл
Если ваши изображения или видео на SD-карте или USB-накопителе становятся скрытыми или ярлыками, вы можете попробовать изменить настройки в параметрах проводника файлов, чтобы восстановить скрытые файлы и папки, выполнив следующие действия.
Шаг 1. Выберите Начало кнопку, а затем выберите Панель управления .
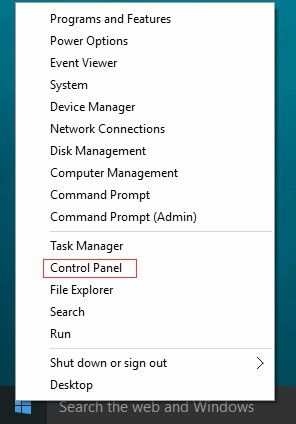
Шаг 2. Нажмите на Внешний вид и персонализация .
Шаг 3. Выберите Параметры проводника , а затем выберите Показать скрытые файлы и папки .
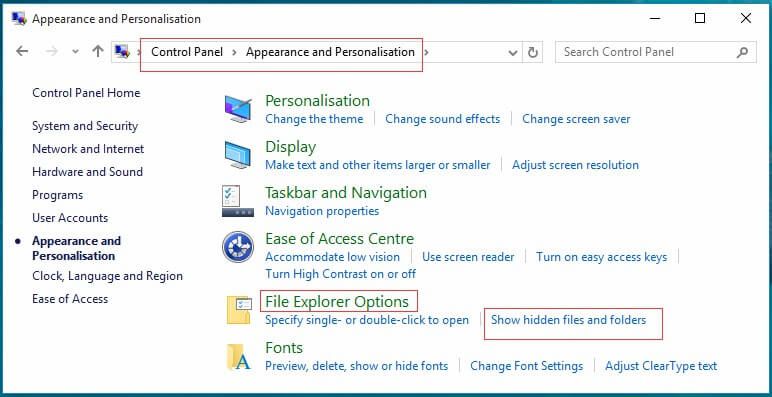
Шаг 4. Выберите Посмотреть таб.
Шаг 5. Под Расширенные настройки , Выбрать Показать скрытые файлы, папки и диски , а затем выберите Хорошо кнопка.
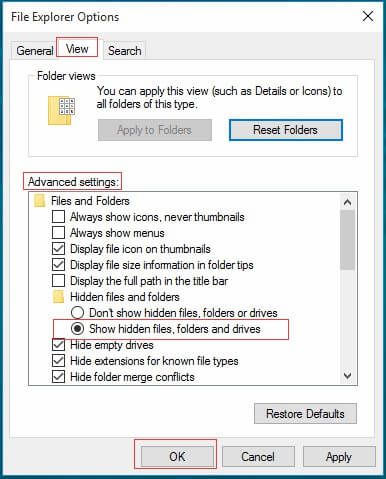
Если вы по-прежнему не видите нужные фотографии или видео после использования этого метода, продолжайте читать, чтобы найти другие решения о том, как исправить папки, превращенные в ярлыки.
Метод 2. Восстановление файлов после вирусной атаки с помощью CMD.
Без сомнения, chkdsk Командная строка - хороший выбор для вас, когда дело доходит до исправления папок, превращенных в ярлыки. Теперь попробуйте выполнить следующие действия, чтобы преобразовать файл ярлыка в исходный файл на внешнем жестком диске, USB-накопителе, карте памяти или других устройствах хранения.
Шаг 1. Подключите SD-карту или USB-накопитель к компьютеру.
Шаг 2. Перейдите в меню «Пуск», введите « cmd 'в строке поиска и нажмите Хорошо кнопку, чтобы продолжить.
Шаг 3. Затем щелкните правой кнопкой мыши Командная строка и выберите Запустить от имени администратора и щелкните да во всплывающем окне.
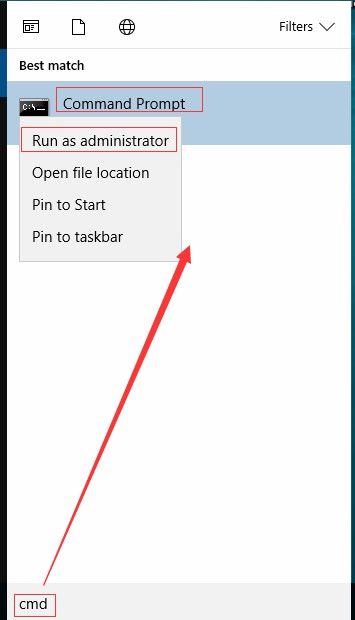
Шаг 4. Введите эту команду ' attrib -h -r -s / s / d буква диска: *. *




![Как автоматически и вручную обновлять приложения на iPhone [Новости MiniTool]](https://gov-civil-setubal.pt/img/minitool-news-center/19/how-update-apps-your-iphone-automatically-manually.png)





![[Обзор] Базовые знания System Center Configuration Manager [MiniTool Wiki]](https://gov-civil-setubal.pt/img/minitool-wiki-library/06/basic-knowledge-system-center-configuration-manager.jpg)

![Максимально используйте свою мышь Средняя кнопка щелчка в Windows [Новости MiniTool]](https://gov-civil-setubal.pt/img/minitool-news-center/18/make-most-your-mouse-middle-click-button-windows.jpg)






