[ИСПРАВЛЕНО!] Камера используется другим приложением [Новости MiniTool]
Camera Is Being Used Another Application
Резюме :
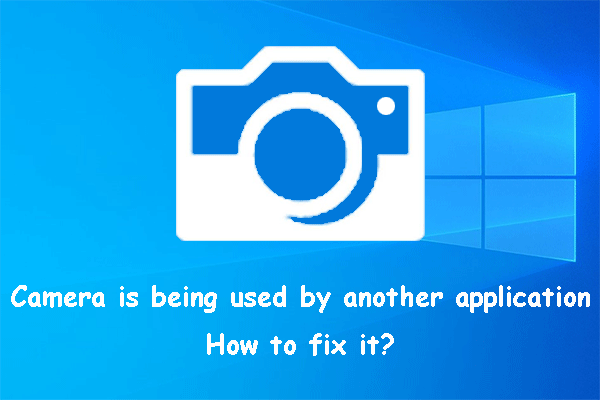
Камера используется другим приложением - распространенная проблема в Windows 10. Если вас беспокоит эта проблема, знаете ли вы причину и как ее исправить? В этом посте MiniTool Software перечислит основные причины и методы решения этой проблемы.
Камера используется другим приложением! Почему?
Если вы хотите использовать камеру на своем компьютере для записи видео или видеосвязи через FaceTime, Skype или Google Meet, вы можете получить сообщение об ошибке о том, что камера используется другим приложением или другое приложение уже использует камеру, или ваша веб-камера используется другим приложением, или аналогичные ошибки.
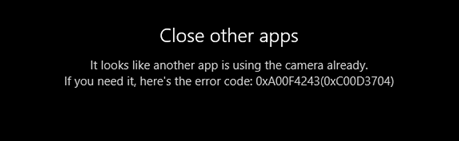
Почему возникает эта проблема?
- Камеру можно использовать только для одного приложения один раз. Когда вы видите эту ошибку, вам лучше закрыть все программы, использующие камеру, а затем открывать только то приложение, которое вам нужно.
- Камера заблокирована брандмауэром Windows.
- Что-то не так с вашей камерой.
- Некоторые связанные приложения устарели.
- Неправильная настройка конфиденциальности камеры.
Ориентируясь на эти ситуации, мы собираем соответствующие решения и показываем их в этом посте.
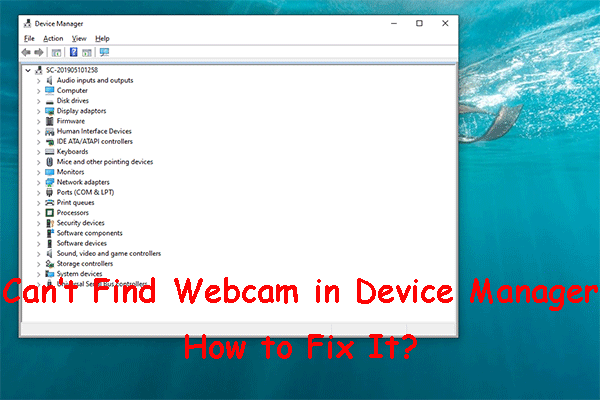 [Исправлено!] Не удается найти веб-камеру в диспетчере устройств в Windows
[Исправлено!] Не удается найти веб-камеру в диспетчере устройств в Windows Если вы не можете найти веб-камеру в диспетчере устройств, знаете, как ее вернуть? В этом посте мы покажем вам несколько простых и полезных методов.
Прочитайте большеЧто делать, если камера используется другим приложением?
- Закройте все программы, использующие камеру.
- Отключите брандмауэр Windows.
- Устраните неполадки камеры.
- Обновите приложения на вашем компьютере.
- Измените настройку доступа к камере.
Исправление 1. Закройте все программы, использующие камеру.
Камеру на вашем компьютере нельзя использовать для двух или более приложений одновременно. Если вы можете использовать камеру, потому что она используется другим приложением, вам необходимо закрыть все программы, которые используют камеру. Затем вы можете открыть только необходимое приложение для использования камеры.
Исправление 2: отключите брандмауэр Windows
Вы можете использовать этот метод, если камера заблокирована брандмауэром Windows:
1. Откройте Панель управления.
2. Выберите Категория для Просмотр по .
3. Перейти к Система и безопасность> Брандмауэр Защитника Windows .
4. Щелкните Включение или отключение брандмауэра Защитника Windows из левого меню.
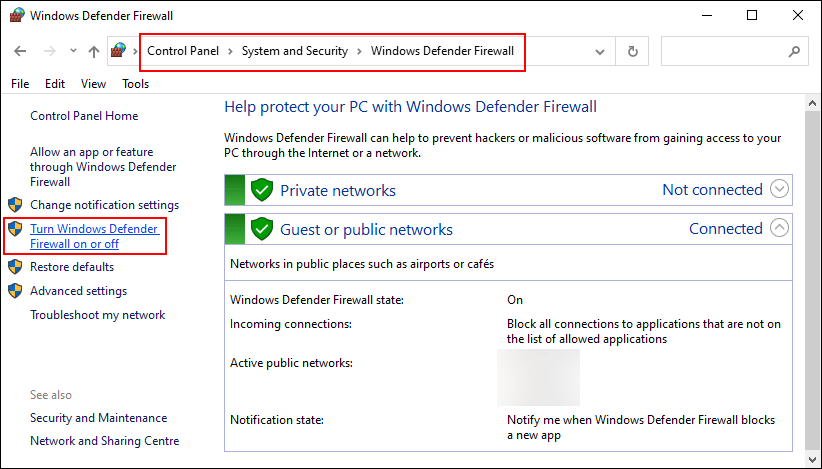
5. Выберите Отключите брандмауэр Защитника Windows как для параметров частной сети, так и для параметров общедоступной сети.
6. Щелкните хорошо чтобы сохранить изменения.
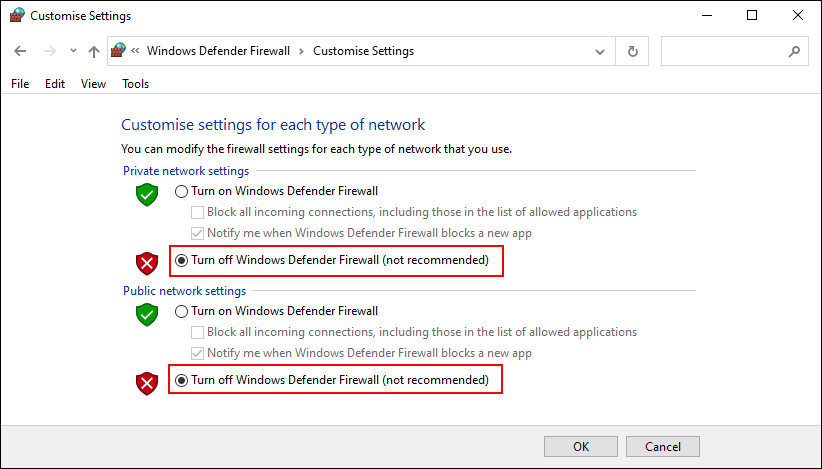
Исправление 3: Устранение неполадок камеры
Вы можете перейти в диспетчер устройств, чтобы устранить проблемы с драйверами камеры. Например, вы можете обновить или откатить драйвер в зависимости от ситуации, с которой вы столкнулись.
Исправление 4: обновите приложения на вашем компьютере
Вам также необходимо убедиться, что приложения на вашем компьютере обновлены. Вы можете перейти в Магазин Windows, чтобы проверить наличие обновлений.
Вы также можете напрямую обновить свою Windows, чтобы выполнить ту же работу. Вы можете пойти в Пуск> Настройки> Обновление и безопасность> Центр обновления Windows чтобы проверить наличие обновлений.
Исправление 5: изменение настроек доступа к камере
Если все вышеперечисленные методы не могут решить вашу проблему, вам необходимо решить, разрешили ли вы своему устройству доступ к камере.
Вот что вам следует сделать:
- Нажмите Начинать .
- Перейти к Настройки> Конфиденциальность> Камера .
- Если статус показывает, что доступ к камере для этого устройства отключен под Разрешить доступ к камере на этом устройстве , вам нужно щелкнуть Изменять и включите кнопку доступа к камере для этого устройства.

Это решения проблемы, связанной с тем, что камера используется другим приложением в Windows 10. Мы надеемся, что вы найдете работоспособный метод из этого сообщения. Если у вас возникнут другие проблемы, вы можете сообщить нам об этом в комментариях.





![Realtek HD Audio Universal Service Driver [Загрузить/обновить/исправить] [Советы MiniTool]](https://gov-civil-setubal.pt/img/news/FC/realtek-hd-audio-universal-service-driver-download/update/fix-minitool-tips-1.png)





![4 решения, чтобы компьютер не выходил из спящего режима Windows 10 [Новости MiniTool]](https://gov-civil-setubal.pt/img/minitool-news-center/52/4-solutions-computer-won-t-wake-up-from-sleep-windows-10.jpg)


![Эффективные решения для ошибки 0x80071AC3: объем загрязнен [советы по MiniTool]](https://gov-civil-setubal.pt/img/data-recovery-tips/39/effective-solutions.jpg)

![[НОВОЕ] Размер смайликов Discord и 4 способа использования смайлов Discord](https://gov-civil-setubal.pt/img/news/28/discord-emoji-size.png)


