Не можете ввести пароль на экране входа в систему? Смотрите лучшие исправления здесь
Cannot Type Password Login Screen
Не можете ввести пароль на экране входа в Windows 7/8/10/11? Почему возникает эта проблема? Что вам следует делать, когда вы не могу ввести пароль на экране входа в систему ? Этот пост от MiniTool предлагает вам несколько возможных решений этого вопроса.
На этой странице :- Почему вы не можете ввести пароль на экране входа в систему
- Решения, связанные с невозможностью ввести пароль на экране входа в систему
- Нижняя граница
Выполнив поиск в Google, вы обнаружите, что большое количество пользователей страдают от проблем с набором текста. В наших предыдущих публикациях мы обсуждали, как исправить неработающую клавиатуру в Chrome и печатать на клавиатуре заглавными буквами проблемы.
Сегодня мы расскажем вам, как избавиться от проблемы с невозможностью ввести пароль на экране входа в систему. Давайте сначала посмотрим на реальный пример.
Я не могу ввести пароль на своем ноутбуке с Windows 11. Я подключил свой ноутбук к учетной записи Microsoft. После этого я перезагрузил ноутбук, на экране блокировки Windows попросила меня войти в мою учетную запись Microsoft. Но не могу ввести пароль. Я использую Windows 11.
ответы.microsoft.com
Столкнувшись с этой проблемой, вы можете спросить: «Почему мой ноутбук не позволяет мне ввести пароль» или «Почему я не могу ввести свой PIN-код на своем ноутбуке». Ниже перечислены распространенные причины этой проблемы.
Почему вы не можете ввести пароль на экране входа в систему
Как правило, вы не можете ввести пароль на экране входа в систему по следующим причинам.
- Клавиатура или USB-порт неисправны.
- Драйвер клавиатуры устарел или поврежден.
- Фильтр или липкие клавиши включены.
 Решения для автоматического набора текста на клавиатуре
Решения для автоматического набора текста на клавиатуреЧто нам делать, если наша клавиатура продолжает автоматически печатать сама по себе? В этом эссе упоминаются некоторые решения, которые стоит попробовать.
Читать далееРешения, связанные с невозможностью ввести пароль на экране входа в систему
Теперь попробуйте решения, перечисленные ниже, чтобы решить проблему невозможности ввода пароля на экране входа в систему.
Решение 1. Перезагрузите компьютер.
Иногда ваша неспособность ввести пароль на экране блокировки, скорее всего, связана с кратковременным сбоем. В этой ситуации, перезагрузка компьютера Это самый простой и эффективный способ решить эту проблему.
На экране входа нажмите кнопку Власть кнопку, а затем выберите Перезапуск .
Подождите, пока ваш компьютер перезагрузится. После этого попробуйте ввести свой пароль в поле ввода пароля, чтобы проверить, решена ли проблема с невозможностью ввода.
Решение 2. Извлеките и снова подключите клавиатуру.
Большинство проблем с набором текста вызвано клавиатурой или USB-портом. Чтобы исключить проблемы с клавиатурой или USB-портом, вам необходимо отключить клавиатуру, а затем снова подключить ее к компьютеру, используя другой USB-порт. Если это не помогло, вы можете заменить клавиатуру, чтобы убедиться, что проблема не связана с клавиатурой.
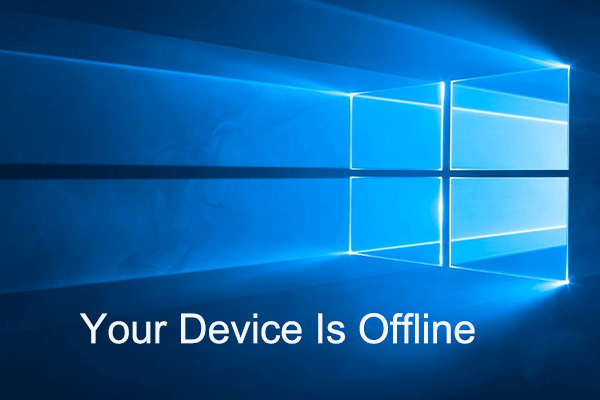 Как исправить проблему, когда ваше устройство не в сети, с помощью 5 решений
Как исправить проблему, когда ваше устройство не в сети, с помощью 5 решенийВас беспокоит сообщение об ошибке: ваше устройство не в сети? В этом посте вы увидите, что следует делать, когда вам будет предложено узнать, что ваш компьютер отключен от сети.
Читать далееРешение 3. Используйте экранную клавиатуру
Если основные методы устранения неполадок — перезагрузка компьютера и повторное подключение клавиатуры — не работают, вы можете использовать экранную клавиатуру для ввода пароля или PIN-кода для входа в свою учетную запись.
На экране входа нажмите кнопку Простота доступа значок, а затем выберите значок На экранной клавиатуре вариант.
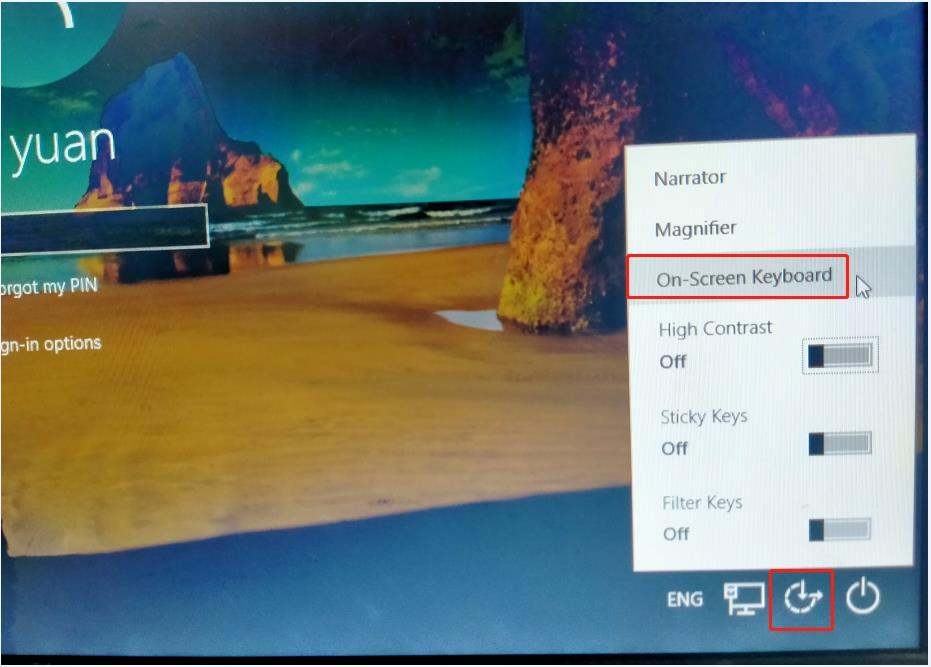
После этого вы можете с помощью мыши выбрать правильные буквы или цифры для входа в свою учетную запись.
Нажмите, чтобы написать в Твиттере
Решение 4. Отключите фильтр и залипание клавиш.
Фильтровать ключи — это опция специальных возможностей, которую можно использовать для управления частотой повторения клавиатуры и игнорирования повторяющихся клавиш. Sticky Keys позволяет набирать сочетания клавиш по одной клавише за раз, вместо того, чтобы удерживать нажатой все клавиши одновременно. Если эти клавиши включены, вы не сможете вводить пароль на экране входа в систему.
Чтобы их отключить, нужно нажать кнопку Простота доступа на экране входа в систему и переключите кнопки рядом с Липкие клавиши и Фильтровать ключи выключить.
Если вы уже вошли в свою учетную запись, вы можете нажать Окна + Я комбинации клавиш для открытия настроек. Затем нажмите Простота доступа . Переходите к Клавиатура раздел и отключите функцию «Залипание клавиш» и «Фильтрация клавиш».
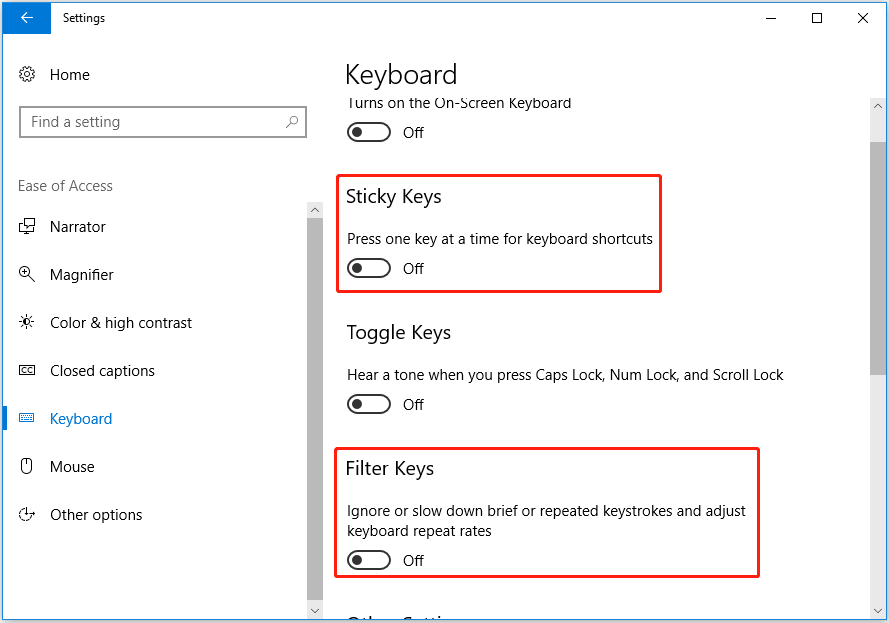
Решение 5. Удалите драйвер клавиатуры.
Устаревший драйвер клавиатуры также является основной причиной невозможности ввести пароль на экране входа в систему Windows 10. В этом случае вы можете удалить драйвер клавиатуры.
Шаг 1. Щелкните правой кнопкой мыши Начинать кнопка для выбора Диспетчер устройств .
Шаг 2. Развернуть Клавиатуры и щелкните правой кнопкой мыши целевую клавиатуру, чтобы выбрать Удалить устройство .
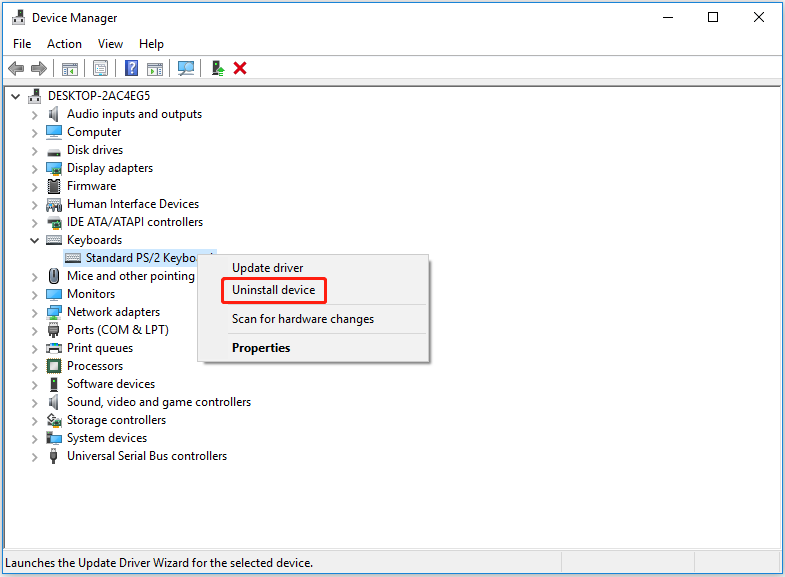
Шаг 3. Перезагрузите компьютер, после чего Windows автоматически установит отсутствующий драйвер клавиатуры.
Лучшие рекомендации
Если ваши файлы были удалены или потеряны, вы можете использовать MiniTool Power Data Recovery для восстановления удаленных файлов. Это бесплатное программное обеспечение для восстановления данных, предназначенное для восстановления отсутствующей папки «Изображения», отсутствующей папки «Пользователи», видео, документов Office, аудио, электронных писем и других типов файлов.
Загрузите MiniTool Power Data Recovery и попробуйте.
MiniTool Power Data Recovery бесплатноНажмите, чтобы скачать100%Чисто и безопасно
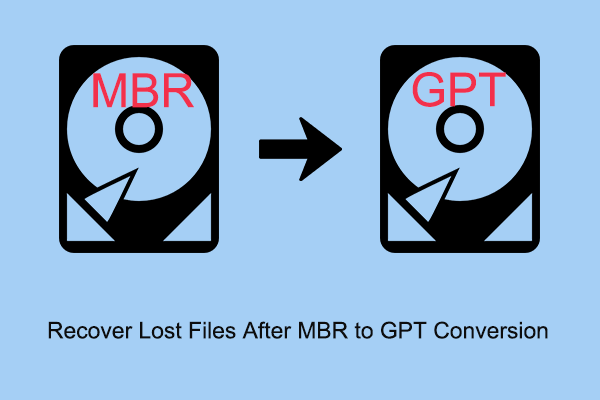 Как восстановить потерянные файлы после преобразования MBR в GPT
Как восстановить потерянные файлы после преобразования MBR в GPTФайлы теряются после преобразования диска MBR в диск GPT? Теперь прочитайте этот пост, чтобы узнать полезные способы восстановления потерянных файлов после преобразования MBR в GPT.
Читать далееНижняя граница
Надеемся, что приведенные выше решения помогут вам решить проблему невозможности ввода пароля на экране входа в систему.
Если вы нашли другие надежные решения этой проблемы, поделитесь ими с нами в зоне комментариев.
![Решено - как восстановить файлы, утерянные после вырезания и вставки [Советы по MiniTool]](https://gov-civil-setubal.pt/img/data-recovery-tips/30/solved-how-recover-files-lost-after-cut.jpg)


![Как загрузить Internet Download Manager, установить и использовать IDM [Советы MiniTool]](https://gov-civil-setubal.pt/img/news/F3/how-to-download-internet-download-manager-install-use-idm-minitool-tips-1.png)


![Что такое Центр управления ETD и как его удалить? [Новости MiniTool]](https://gov-civil-setubal.pt/img/minitool-news-center/44/what-is-etd-control-center.png)

![Как установить или отключить SD-карту | Исправить SD-карту не удается [Советы по MiniTool]](https://gov-civil-setubal.pt/img/data-recovery-tips/30/how-mount-unmount-sd-card-fix-sd-card-won-t-mount.png)
![Что делать, если Steam сообщает, что игра запущена? Получите методы прямо сейчас! [Новости MiniTool]](https://gov-civil-setubal.pt/img/minitool-news-center/17/what-do-when-steam-says-game-is-running.jpg)
![Руководство по загрузке драйвера устройства чтения SD-карт для Windows 10 [Новости MiniTool]](https://gov-civil-setubal.pt/img/minitool-news-center/85/windows-10-sd-card-reader-driver-download-guide.png)

![Как удалить вирусное оповещение от Microsoft? См. Руководство! [Советы по MiniTool]](https://gov-civil-setubal.pt/img/backup-tips/33/how-remove-virus-alert-from-microsoft.png)
![Ultimate Guide для Windows 10 11 Backup OneNote [2025]](https://gov-civil-setubal.pt/img/backup-tips/53/the-ultimate-guide-for-windows-10-11-backup-onenote-2025-1.png)

![Проверка совместимости компьютера с Windows 11 с помощью проверки работоспособности ПК [Новости MiniTool]](https://gov-civil-setubal.pt/img/minitool-news-center/44/check-computer-compatibility.png)
![[Ответы получены] Вход в Google Sites — что такое Google Sites?](https://gov-civil-setubal.pt/img/news/19/answers-got-google-sites-sign-in-what-is-google-sites-1.jpg)
![Как исправить ошибку 'Служба политики диагностики' не работает [Новости MiniTool]](https://gov-civil-setubal.pt/img/minitool-news-center/44/how-fix-diagnostics-policy-service-is-not-running-error.jpg)

