Пропущенные субтитры продолжают появляться? Лучшие советы здесь!
Captions Are Being Missed Keeps Popping Up Top Tips Here
Многие пользователи сообщали, что надпись «Пропускаются субтитры» продолжала появляться и не исчезала при включении субтитров в реальном времени в Windows 11. Если на вашем компьютере возникла такая проблема, попробуйте исправления, собранные Миниинструмент в этом полном руководстве, чтобы остановить появление Live Caption.
Уведомление о живых субтитрах не исчезнет Windows 11
Живые субтитры — это функция Windows 11, позволяющая предлагать переводы и превращать любой звук в подпись. Эта функция полезна для глухих или слабослышащих людей, поскольку способствует лучшему пониманию звука. Несмотря на то, что что-то отключает Интернет, субтитры также плавно отображаются на экране для аудио.
Однако раздражающее уведомление «Субтитры пропускаются» всегда появляется при запуске Live субтитров. Даже если вы нажмете кнопку «Понятно», чтобы закрыть его, уведомление о живых субтитрах не исчезнет.
Возможные причины этого могут быть связаны с обновлениями Windows и сторонним программным обеспечением, которые мешают системе плавно обрабатывать субтитры, или с ограничениями производительности системы, из-за которых трудно удовлетворить требования субтитров в реальном времени.
Так как же сделать так, чтобы в Live-субтитрах не появлялось уведомление? Для решения этой проблемы используйте следующие обходные пути.
№1. Отключить живые субтитры
Во-первых, попробуйте отключить эту функцию. Для этого:
Шаг 1. Перейдите в Настройки приложение.
Шаг 2: Доступ Доступность > Подписи .
Шаг 3. Переключите переключатель Живые субтитры к Выключенный . Через несколько секунд включите его снова и посмотрите, исчезнет ли сообщение «Пропускаются субтитры».
№2. Удалите последнее обновление Windows
Иногда живые субтитры продолжают появляться «Субтитры пропускаются» из-за недавнего обновления Windows, и его удаление поможет.
Шаг 1: Нажмите Победа + Я посетить Windows 11 Настройки .
Шаг 2: Под Центр обновления Windows , иди в История обновлений > Удаление обновлений .

Шаг 3. Выберите последнее обновление и удалите его, чтобы посмотреть, поможет ли это удалить уведомление о живых субтитрах.
Альтернативно загрузите компьютер, чтобы Среда восстановления Windows , выбирать Устранение неполадок > Дополнительные параметры > Удаление обновлений и выберите последнее обновление для удаления.
№3. Закройте другие открытые программы
Как рекомендует всплывающее окно «Пропускаются субтитры», закрытие некоторых приложений для повышения производительности может оказаться полезным. Чтобы выполнить эту задачу, перейдите в Диспетчер задач через Победа + Х меню, найдите ненужные программы в разделе Процессы , и положить им конец.
Советы: Помимо диспетчера задач, оптимизатор ПК MiniTool System Booster играет важную роль в завершении фоновых процессов. Кроме того, он посвящает себя ускорение ПК для оптимальной производительности на нескольких фронтах, таких как улучшение процессора /RAM, очистка системы, удаление ненужных программ, отключение элементов автозагрузки и многое другое. Попробуйте, если необходимо.Пробная версия системы MiniTool Нажмите, чтобы скачать 100% Чисто и безопасно
№4. Запуск Windows в режиме чистой загрузки
В некоторых случаях живые субтитры продолжают появляться с надписью «Субтитры пропускаются» из-за вмешательства сторонних приложений. Поэтому мы рекомендуем устранить неполадку в чистая загрузка государство прекратить конфликт.
Шаг 1: Откройте Бегать диалоговое окно, нажав Победа + Р , тип мсконфигурация и нажмите ХОРОШО .
Шаг 2: В Общий , прозрачный Загрузка элементов автозагрузки и отметьте Загрузка системных служб .
Шаг 3: Под Услуги , проверять Скрыть все службы Microsoft и ударил Отключить все .
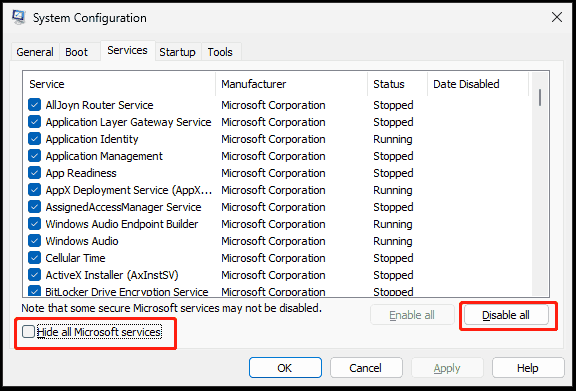
Шаг 4. Примените изменения и проверьте, не исчезли ли всплывающие субтитры в реальном времени. Если проблема не возникает, виновником будет одно стороннее приложение. Просто определите проблемный.
№5. Запустите восстановление системы
Если уведомление о живых субтитрах не исчезнет в Windows 11, вы можете рассмотреть возможность восстановления системы до более раннего состояния с помощью созданной точки восстановления.
Сделайте следующие шаги:
Шаг 1: В Поиск Windows , тип создать точку восстановления и нажмите Входить .
Шаг 2: Под Защита системы , нажмите на Восстановление системы .
Шаг 3. Выберите последнюю точку восстановления и выполните восстановление согласно инструкциям.
Советы: Резервная копия очень важна, поскольку ее можно использовать для восстановления ПК до предыдущего состояния в случае системных проблем или сбоев. Помимо точек восстановления, у вас есть еще один вариант резервная копия вашего компьютера - беги лучше всех программное обеспечение для резервного копирования , MiniTool ShadowMaker, который выделяется среди других благодаря своим надежным функциям, включая резервное копирование файлов, резервное копирование папок, резервное копирование системы, резервное копирование диска, резервное копирование разделов, синхронизацию файлов, клонирование диска и так далее.Пробная версия MiniTool ShadowMaker Нажмите, чтобы скачать 100% Чисто и безопасно
Итог
Как запретить появление подписей в реальном времени «Субтитры пропускаются» в Windows 11? Теперь у вас есть общее представление. Попробуйте данные методы один за другим, пока не найдете совет, который подойдет именно вам. Мы надеемся, что это руководство вам очень поможет.



![Как устранить ошибку javascript: void (0) [IE, Chrome, Firefox] [Новости MiniTool]](https://gov-civil-setubal.pt/img/minitool-news-center/13/how-solve-javascript.png)




![Полные решения для монитора, не отображающего полноэкранный режим Windows 10 [Новости MiniTool]](https://gov-civil-setubal.pt/img/minitool-news-center/24/full-solutions-monitor-not-displaying-full-screen-windows-10.jpg)
![Как исправить сбой раздела раздела тома на SD-карте [Советы по MiniTool]](https://gov-civil-setubal.pt/img/data-recovery-tips/58/how-can-you-fix-sd-card-command-volume-partition-disk-failed.jpg)





![Не удается удалить Overwatch? Как полностью удалить Overwatch? [Новости MiniTool]](https://gov-civil-setubal.pt/img/minitool-news-center/75/can-t-uninstall-overwatch.png)
![Сколько лет моему компьютеру / ноутбуку? Получите ответ прямо сейчас! [Советы по MiniTool]](https://gov-civil-setubal.pt/img/backup-tips/37/how-old-is-my-computer-laptop.jpg)


