Ограничение размера файла Discord | Как отправлять большие видеоролики на Discord [Новости MiniTool]
Discord File Size Limit How Send Large Videos Discord
Резюме :
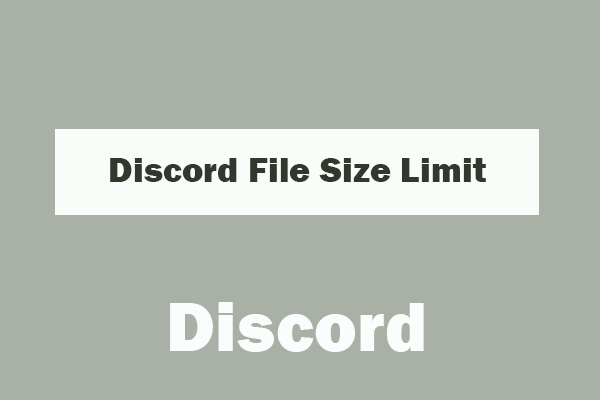
Какой максимальный размер файла для Discord? Максимальный размер файла Discord для обычных пользователей составляет 8 МБ. Если вы заплатили за план Discord Nitro, вы можете увеличить лимит загрузки файлов Discord до 50 МБ. Если вы хотите обойти ограничение на загрузку видео Discord, в этом посте также представлены некоторые способы. Чтобы сжимать видео, редактировать и конвертировать видео, Программное обеспечение MiniTool имеет простые в использовании бесплатные инструменты, включая MiniTool MovieMaker, MiniTool Video Converter и т. Д.
Как и некоторые другие приложения, Discord также позволяет загружать и обмениваться файлами и видео. Вы знаете ограничение на размер файла Discord? Этот пост дает ответ. В этом руководстве также описаны некоторые способы сжатия видео для Discord.
Что такое ограничение на размер файла в Discord?
Приложение Discord также позволяет обмениваться файлами, например видео. В Discord вы можете поделиться файлом размером до 8 МБ. Чтобы превысить лимит, вы можете загрузить файл через платный план Nitro, который позволяет загружать файл размером до 50 МБ.
Как сжимать большие видео для Discord
Чтобы отправить файл размером более 8 МБ или 50 МБ на Discord, вы можете попробовать несколько способов уменьшить размер видеофайла.
Инструмент: MiniTool MovieMaker - Позволяет импортировать видео, музыку, фотографии для создания ярких видеороликов. Обрезать или разделять видео, добавлять к видео переходы / эффекты / тексты / музыку и т. Д. Форматы экспорта включают все популярные форматы, в т.ч. MP4. Позволяет выбрать разрешение видео.
Загрузите этот 100% бесплатный и чистый видеоредактор на свой компьютер с Windows и используйте его для редактирования, сжатия и конвертации видео.
№1. Конвертируйте видео в поддерживаемый формат Discord
Чтобы отправлять видеофайлы в Discord, вы должны сначала убедиться, что видео имеет правильный тип файла. Discord поддерживает форматы файлов MP4, MOV и WebM. Если ваше видео не в соответствующем формате, вы можете импортировать его в MiniTool MovieMaker, перетащить видео на временную шкалу и нажать «Экспорт», чтобы выбрать MP4 в качестве выходного формата. В качестве альтернативы вы можете использовать другой простой в использовании профессиональный бесплатный конвертер видео от MiniTool - Конвертер видео MiniTool - конвертировать любое видео в MP4, MOV или WebM.
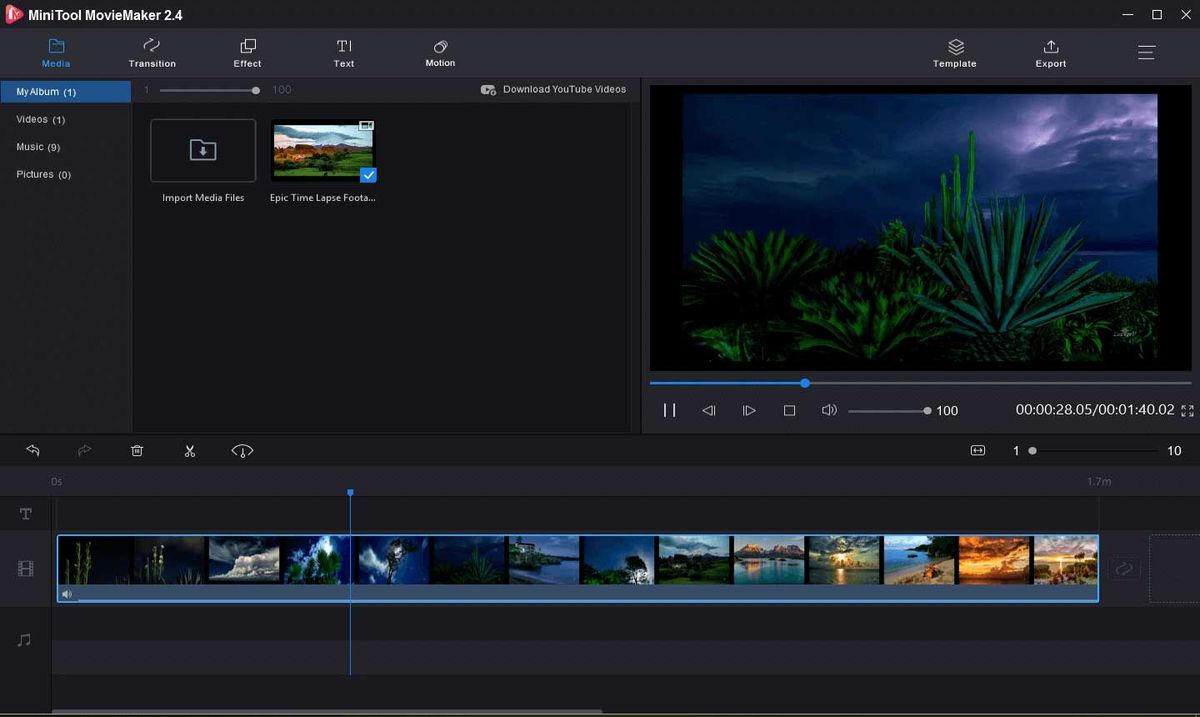
№2. Сжать видео для Discord
Чтобы обойти ограничение на загрузку видео Discord и отправлять большие видео в Discord, вы можете использовать бесплатный компрессор файлов Discord для уменьшить размер видео .
Импортируйте исходное видео в MiniTool MovieMaker и перетащите его на шкалу времени. Нажмите «Экспорт» и нажмите «Формат», чтобы выбрать более сжатый выходной формат, например MP4. Нажмите кнопку «Настройки» рядом с полем «Разрешение», чтобы выбрать более низкое разрешение. 4K против 1080p , файл в 1080p меньше.
№3. Вырежьте или обрежьте видео, чтобы удалить ненужную часть
Порез:
Импортируйте исходное видео в MiniTool MovieMaker и перетащите его на шкалу времени. Затем вы можете перетащить синюю линию в начале видео в точку, которую хотите разделить, и щелкнуть значок разделения ножниц. Повторите операцию, чтобы разделить видео в несколько клипов. Удалите ненужные клипы и экспортируйте видео.
Отделка:
Кроме того, после перетаскивания видео на шкалу времени в MiniTool MovieMaker вы можете щелкнуть значок ножниц и выбрать «Полное разделение». Затем щелкните вкладку «Обрезка». Перетащите синюю головку в начальную точку и щелкните значок ножниц рядом с кнопкой «Пуск». Перетащите синюю головку в конечную точку и щелкните значок ножниц рядом с надписью «Конец». Таким образом, чтобы обрезать ненужные начальные и конечные части видео.
№4. Разделить видео на клипы
Чтобы нарушить ограничение размера файла Discord, вы также можете разделить видео на более мелкие клипы и загружать видео один за другим.
№5. Поделитесь ссылкой на видео
Вы можете загрузите видео в свой аккаунт YouTube , а затем поделитесь ссылкой YouTube в Discord.
Как отправлять видео в Discord
- Откройте приложение Discord на вашем компьютере с Windows или Mac.
- Войдите в канал, на который хотите отправить видео. Щелкните значок «+» на панели обмена сообщениями Discord и выберите видео, которое хотите отправить. Нажмите «Загрузить», чтобы загрузить видео в Discord.
- После того, как видео загружено и встроено, люди могут смотреть видео в Discord, не загружая его.
Нижняя граница
В этом посте рассказывается об ограничении размера файла Discord и о том, как отправлять большие видео на Discord. Если у вас есть идеи получше, поделитесь с нами.

![Проблемы с синхронизацией OneDrive: недопустимое имя или тип [MiniTool News]](https://gov-civil-setubal.pt/img/minitool-news-center/87/onedrive-sync-issues.png)




![Как пометить раздел как активный или неактивный в Windows [MiniTool Wiki]](https://gov-civil-setubal.pt/img/minitool-wiki-library/55/how-mark-partition.jpg)

![Как соединить/подключить клавиатуру к iPad? 3 случая [Советы MiniTool]](https://gov-civil-setubal.pt/img/news/85/how-to-pair/connect-a-keyboard-to-your-ipad-3-cases-minitool-tips-1.png)



![Как исправить ошибку с кодом исключения 0xc0000409 в Windows 10 [Новости MiniTool]](https://gov-civil-setubal.pt/img/minitool-news-center/72/how-fix-exception-code-0xc0000409-error-windows-10.png)

![Исправлено: дождитесь завершения удаления текущей программы [Новости MiniTool]](https://gov-civil-setubal.pt/img/minitool-news-center/96/fixed-please-wait-until-current-program-finished-uninstalling.jpg)

![[Решено] Файлы пропадают с ПК? Попробуйте эти полезные решения! [Советы по MiniTool]](https://gov-civil-setubal.pt/img/data-recovery-tips/77/files-disappear-from-pc.jpg)

![Вот 5 лучших решений для блокировки загрузки OneDrive [Новости MiniTool]](https://gov-civil-setubal.pt/img/minitool-news-center/95/here-are-top-5-solutions-onedrive-upload-blocked.png)
