Основное руководство по простому сбросу настроек ноутбука Huawei до заводских настроек
Essential Guide To Effortless Factory Reset A Huawei Laptop
Общая производительность вашего ноутбука Huawei снижается с возрастом. Возможно, вы заметили это падение производительности. Итак, пришло время выполнить сброс настроек и начать все сначала. Миниинструмент подробно расскажет, как выполнить сброс настроек ноутбука Huawei.
Почему вам следует выполнить сброс настроек ноутбука Huawei до заводских настроек?
Ноутбуки Huawei привлекли внимание многих потребителей своим элегантным дизайном и высокой производительностью. С точки зрения технологических инноваций, ноутбуки Huawei оснащены новейшими процессорами и видеокартами, обеспечивающими плавную работу в многозадачных и высоконагруженных приложениях, высокую эффективность обработки данных и отличное время автономной работы.
Однако все компьютеры имеют тенденцию испытывать общее снижение работоспособности или системные проблемы после нескольких лет использования. Эти проблемы могут создать массу проблем для вашей работы и развлечений. На этот раз сброс настроек к заводским настройкам является эффективным решением.
Сброс к заводским настройкам — это процесс восстановления компьютера до его состояния сразу после того, как он был выпущен с завода. Выполнив эту операцию, вы сможете легко решить проблемы с программным обеспечением, удалить ненужные файлы и программы и начать работу с операционной системой заново. Это улучшит производительность вашего компьютера, оптимизирует его скорость и стабильность.
Когда вам нужно выполнить сброс настроек ноутбука Huawei до заводских настроек?
- Производительность вашего ПК становится все медленнее. Особенно после того, как вы попробовали различные распространенные решения, такие как очистка ненужных файлов, освобождение памяти и дефрагментация жесткого диска на компьютере Huawei проблема все еще сохраняется.
- Если ваш компьютер заражен вирусом или вредоносным ПО, сброс настроек к заводским настройкам является важным шагом в процессе устранения неполадок, удаления вредоносного ПО и вирусов.
- Существует также ситуация, когда вы хотите перепродать свой старый ноутбук Huawei, и по соображениям конфиденциальности и безопасности вам необходимо сбросить настройки ноутбука Huawei до заводских настроек, чтобы стереть все конфиденциальные личные данные.
Связанная статья: Что делает сброс к заводским настройкам и удаляет ли сброс к заводским настройкам все
Меры предосторожности перед операцией
Вы должны понимать, что сброс к заводским настройкам сотрет все, что находится на текущем системном диске (обычно диск C) вашего компьютера, и восстановить потерянные данные после сброса к заводским настройкам будет сложно. Поэтому, пожалуйста, подумайте дважды, прежде чем выполнять сброс.
Создавайте резервные копии важных данных с помощью MiniTool ShadowMaker
Если вы решили выполнить сброс настроек ноутбука Huawei до заводских настроек, все, что вам нужно сделать, — это создать резервную копию важных данных перед сбросом, чтобы избежать случайной потери данных. Я считаю, что у вас головокружительный набор имеется программное обеспечение для резервного копирования. Позволь мне показать тебе правильный путь – Мини-инструмент ShadowMaker .
MiniTool ShadowMaker фокусируется не на причудливом внешнем виде, а на практичности. Это бесплатное ПО поддерживает резервное копирование файлов , резервное копирование разделов, резервное копирование диска, резервное копирование системы , синхронизация файлов и клонирование дисков, применимо к Windows 11/10/8.1/8/7.
При создании резервной копии данных вы можете установить некоторые дополнительные параметры, такие как уровень сжатия изображения, пароль, типы файлов и т. д. Теперь давайте посмотрим, как выполнить резервное копирование данных на вашем ноутбуке HUAWEI.
Шаг 1. После установки MiniTool ShadowMaker с помощью кнопки загрузки ниже запустите его и нажмите Сохранить пробную версию для входа в его основной интерфейс.
Пробная версия MiniTool ShadowMaker Нажмите, чтобы скачать 100% Чисто и безопасно
Шаг 2. Перейдите в Резервное копирование страница.
- Выберите источник резервного копирования – Ударь ИСТОЧНИК модуль > выбрать Папки и файлы чтобы выбрать ценные данные.

- Выберите место назначения резервного копирования – Иди в МЕСТО НАЗНАЧЕНИЯ > выберите USB-накопитель или внешний жесткий диск для сохранения файлов резервной копии.
Если вы хотите настроить схемы и расписания резервного копирования, нажмите Параметры в правом нижнем углу.
Схемы резервного копирования позволяет управлять использованием дискового пространства с помощью трех типов режимы резервного копирования включая полное резервное копирование, инкрементное резервное копирование и дифференциальное резервное копирование.
Настройки расписаний позволяет указать определенное время дня, недели или месяца для резервное копирование автоматически .
Шаг 3. Нажмите Резервное копирование сейчас чтобы сразу выполнить процесс резервного копирования, и вы можете проверить ход резервного копирования в Управлять страница.
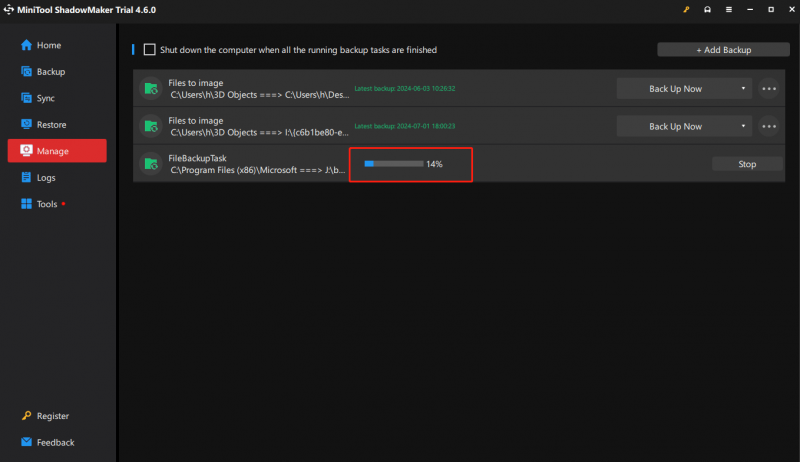
После сброса настроек данные, хранящиеся на другом диске (кроме C), не будут затронуты, а зеленое программное обеспечение (которое можно использовать сразу после загрузки без установки) можно будет продолжать использовать в обычном режиме. Для повторного использования другое программное обеспечение необходимо будет переустановить.
Запомните свой пароль
Запомните учетную запись Microsoft и пароль для активации компонентов Office на вашем компьютере. После завершения процесса восстановления вам необходимо будет войти в систему под своим паролем, чтобы перенастроить компьютер.
Связанная статья: [4 мощных решения] Как сбросить пароль ноутбука HUAWEI
Откат версии системы
Используя F10 для восстановления заводских настроек компьютера Huawei с Windows, система вернется к предустановленной версии системы.
Например, если предустановленная Windows 10 обновился до Windows 11 , система вернется к Windows 10 после использования функции восстановления системы F10.
Теперь, после того как все приготовления были сделаны, мы собираемся продемонстрировать вам, как выполнить сброс настроек ноутбука Huawei до заводских настроек без потери данных.
Советы: Перед сбросом настроек отключите другие внешние устройства, такие как док-станция, USB-накопитель, клавиатуру и мышь, за исключением адаптера питания.Как восстановить заводские настройки ноутбука Huawei с помощью восстановления одной клавишей F10
Клавиша F10 на вашем ноутбуке Huawei позволяет быстро сбросить его до заводских настроек. Следуйте этим инструкциям:
Шаг 1. Подключите машину к источнику питания.
Шаг 2. Нажмите кнопку Власть кнопку для включения компьютера и во время запуска последовательно нажмите или удерживайте F10 войти в Интеллектуальное восстановление Huawei экран.
Шаг 3. Нажмите Восстановление и он напомнит вам о необходимости резервного копирования данных. Поскольку у вас есть резервные копии всех данных, вы можете просто нажать Пропускать . Или вы можете сделать резервную копию непосредственно на этом этапе.
Советы: Хотя на этом этапе можно выполнить резервное копирование, вы можете создавать резервные копии только личных файлов и не можете создавать резервные копии программного обеспечения на своем компьютере.Шаг 4. Затем на Восстановить заводские настройки окно, ударить Начинать . Компьютер автоматически выполнит процесс восстановления заводских настроек и, наконец, через пару минут вернет его на исходную стадию.
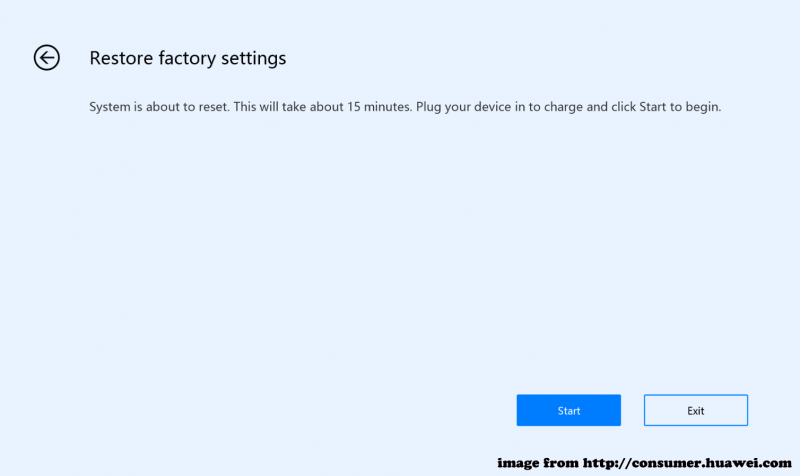
Сбросьте ноутбук Huawei к заводским настройкам с помощью перезагрузки этого компьютера
Если ваш Huawei F10 не работает или недоступен, как MateBook первого поколения (Hertz), вы также можете использовать Перезагрузить этот компьютер чтобы выполнить сброс. Вот как можно получить доступ к перезагрузке этого компьютера и восстановить заводские настройки ноутбука Huawei.
Шаг 1. Выберите один из трех способов входа. Перезагрузить этот компьютер .
① Нажмите Победа + Я горячие клавиши для открытия Настройки приложение > выбрать Обновление и безопасность >нажми на Восстановление > ударил Начать под Перезагрузить этот компьютер .
② Нажмите Победа + Р одновременно, чтобы вызвать Бегать диалог > тип сброс системы > ударил Входить .
③ Во время включения нажмите и удерживайте F8 >выбирай Устранение неполадок в Выберите вариант экран > выбрать Перезагрузить этот компьютер .
Шаг 2. Выберите вариант сброса в соответствии с вашей ситуацией.
Сохранить мои файлы – при этом сохранятся ваши отдельные файлы, кроме приложений и системных настроек.
Удалить все – это действие приведет к удалению всех ваших данных, включая файлы, программы и настройки.
Шаг 3. Укажите способ переустановки Windows.
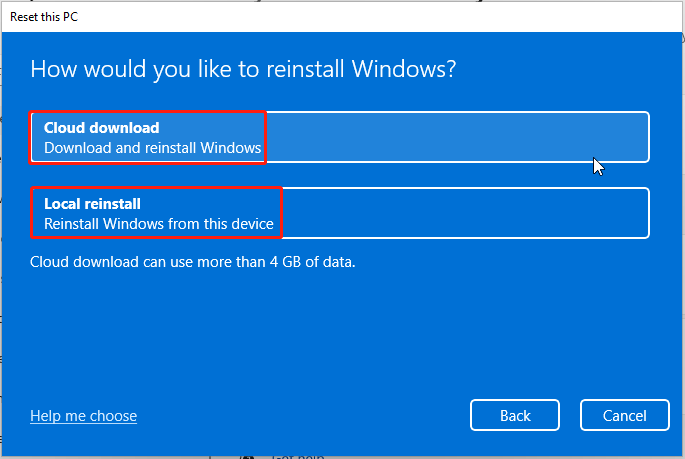
Облачная загрузка – загружает последнюю версию системы Windows с официального сайта Microsoft и использует ее для переустановки системы. Однако этот метод может потребовать некоторого времени и трафика данных.
Локальная переустановка – использует существующие системные файлы на вашем ноутбуке Huawei для переустановки Windows. Однако если какие-либо системные файлы повреждены, локальная переустановка не будет завершена. Или даже после успешной установки вы все равно не сможете решить существующие проблемы совместимости и стабильности.
В целях безопасности вам следует узнать больше различия между загрузкой из облака и локальной переустановкой на случай, если вы их точно не знаете.
Шаг 4. Следуйте инструкциям мастера на экране, чтобы завершить процесс сброса настроек.
Используйте Huawei PC Manager для восстановления заводских настроек ноутбука Huawei
Huawei PC Manager предустановлен на компьютерах Huawei и предоставляет широкий спектр функций, таких как управление драйверами и обслуживание клиентов. Это также позволяет вам восстановить настройки вашего ноутбука Huawei по умолчанию. Вот как это работает.
Шаг 1. Открыть Менеджер ПК Huawei > нажмите на четырехточечный значок в правом верхнем углу > выбрать Настройки .
Шаг 2. В Настройки окно, выберите система на левой панели и нажмите ПЕРЕЗАГРУЗИТЬ рядом Сброс к заводским настройкам .
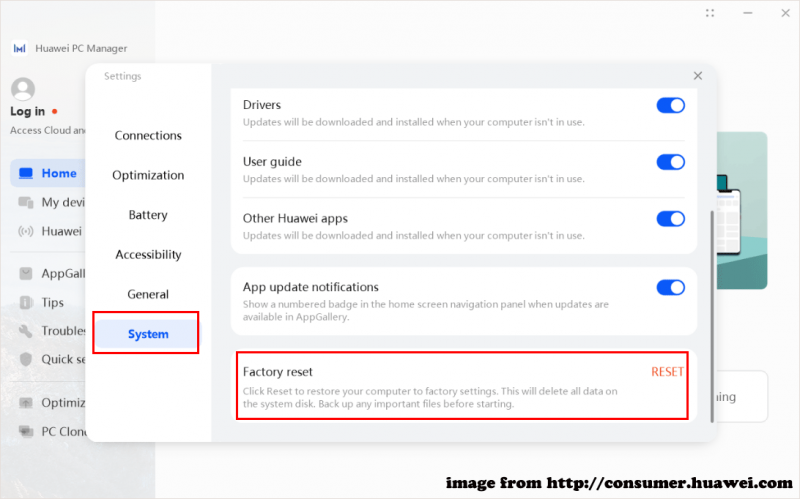
Шаг 3. Вы придете Интеллектуальное восстановление Huawei . Нажмите Восстановление продолжить.
Шаг 4. Затем либо создайте резервную копию данных, либо просто пропустите этот шаг в зависимости от ваших предпочтений.
Шаг 5. Наконец, дойдите до Восстановить заводские настройки экран > щелкните Начинать чтобы начать сброс настроек.
После завершения процесса сброса следуйте инструкциям на экране, чтобы перенастроить систему.
Восстановление заводских настроек ноутбука Huawei с помощью установочного носителя Windows 10/11
Последний способ восстановить заводские настройки ноутбука Huawei без пароля — использовать установочный носитель Windows 11/10. Вы можете использовать новую копию Windows с USB-накопителя или DVD-диска для выполнения чистой установки или переустановки Windows.
Перед этим вам необходимо подготовить ключ продукта и пустой USB-накопитель или DVD-диск (с объемом памяти не менее 8 ГБ), обеспечив стабильное сетевое подключение. Теперь посмотрим, как действовать.
Шаг 1. Подключите USB-накопитель к рабочему ПК.
Шаг 2. Перейдите к Центр загрузки программного обеспечения Microsoft > выберите версию вашей системы > нажмите Скачать сейчас под Создайте установочный носитель Windows 11/10 .
Шаг 3. После загрузки нажмите Установочный носитель Windows чтобы запустить его > принять все условия > выбрать Создайте установочный носитель (USB-накопитель, DVD или ISO-файл) для другого компьютера. . Затем нажмите Следующий .
Шаг 4. Выберите подключенный USB-накопитель, чтобы начать процесс> вставьте USB-накопитель в проблемный ноутбук Huawei после создания установочного носителя> загрузите с него компьютер.
Шаг 5. Перейти к Настройка Windows > настроить язык и другие настройки > нажмите Следующий > ударил Установить сейчас кнопка > введите ключ продукта > выберите Обычай .
Шаг 6. В Куда вы хотите установить Windows , выберите раздел и следуйте инструкциям на экране, чтобы завершить остальные шаги.
Связанная статья: Как создать установочный носитель Windows 11 на ПК, Mac или Linux
Подвести итоги
В этом подробном руководстве мы подробно расскажем, как выполнить сброс настроек ноутбука Huawei до заводских настроек без потери данных четырьмя способами. Начав все сначала, вам больше не придется страдать от низкой производительности компьютера, системных проблем, вирусных вторжений и т. д. Самое главное, не забудьте создать резервную копию ценных данных с помощью MiniTool ShadowMaker.
Пробная версия MiniTool ShadowMaker Нажмите, чтобы скачать 100% Чисто и безопасно
Пожалуйста, свяжитесь с нашей командой по продукту через [электронная почта защищена] если у вас возникли проблемы при использовании MiniTool ShadowMaker. Мы рады помочь вам с вашими вопросами.
Часто задаваемые вопросы по сбросу настроек ноутбука Huawei
По какой причине нельзя использовать восстановление одной клавишей F10? 1. Функция восстановления одной клавишей F10 может быть отключена из-за переустановки операционной системы Windows, форматирования и удаления разделов.2. Раздел и конфигурация жесткого диска были оптимизированы сторонним программным обеспечением или изменены вредоносными программами, что может привести к неисправности функции восстановления одной клавишей F10. Как я могу восстановить заводские настройки моего компьютера Huawei? Чтобы восстановить заводские настройки компьютера Huawei с ОС Windows, попробуйте следующие решения:
Способ 1: использовать восстановление одной клавишей F10
Способ 2: через Huawei PC Manager.
Способ 3: через перезагрузку этого компьютера.
Способ 4. Попробуйте установочный носитель Windows 11/10. Полезно ли регулярно выполнять сброс настроек компьютера до заводских настроек? При сбросе настроек к заводским настройкам все файлы, приложения и системные настройки будут удалены, что может легко привести к потере данных. Поэтому, если в этом нет необходимости, мы не рекомендуем регулярно выполнять сброс настроек устройства к заводским настройкам.
![Bluetooth не включается в Windows 10? Почини это немедленно! [Новости MiniTool]](https://gov-civil-setubal.pt/img/minitool-news-center/23/bluetooth-won-t-turn-windows-10.png)



![Папка DCIM отсутствует, пуста или не показывает фотографии: решено [MiniTool Tips]](https://gov-civil-setubal.pt/img/data-recovery-tips/84/dcim-folder-is-missing.png)





![9 способов отремонтировать ноутбук HP не включается [Советы по MiniTool]](https://gov-civil-setubal.pt/img/data-recovery-tips/30/9-methods-fixing-my-hp-laptop-wont-turn.png)
![[3 способа] Как использовать контроллер в качестве мыши и клавиатуры?](https://gov-civil-setubal.pt/img/news/85/how-use-controller.png)



![Не удается связаться с вашим Google Home: 7 полезных решений [Новости MiniTool]](https://gov-civil-setubal.pt/img/minitool-news-center/92/could-not-communicate-with-your-google-home.png)



