Исправьте зависание Windows в цикле CHKDSK и выполните восстановление данных
Fix Windows Stuck In A Chkdsk Loop Perform Data Recovery
Большинство из вас запускали команду CHKDSK, чтобы исправить множество ошибок Windows, однако иногда в этой утилите могут возникать ошибки. Если вы столкнулись с тем, что Windows застряла в цикле CHKDSK при выполнении команды CHKDSK, вы можете перейти к этому Миниинструмент пост, чтобы найти решения.Запуск ЧКДСК Команда может проверить логическую целостность файловой системы и исправить найденные ошибки. Но поврежденные системные файлы и ошибки диска могут привести к тому, что ваш компьютер застрянет в цикле перезагрузок и проверок. Вот несколько способов исправить зависание Windows в цикле CHKDSK и предотвратить потерю данных, вызванную циклом CHKDSK.
Исправление 1. Запуск проверки системных файлов
Команда SFC используется для проверки и восстановления поврежденных или отсутствующих системных файлов. Если вы застряли в цикле CHKDSK при загрузке из-за повреждения системных файлов, этот метод поможет решить проблему. Вот две ситуации, вы можете выбрать ту, которая подходит именно вам.
№1. Для пользователей: войдите в Windows: запустите SFC в безопасном режиме.
Шаг 1: Нажмите Победа + Р чтобы открыть окно «Выполнить».
Шаг 2: Введите мсконфигурация и ударил Входить чтобы открыть Конфигурацию системы.
Шаг 3. Перейдите на Ботинок вкладку и выберите Безопасная загрузка .
Шаг 4: Нажмите ХОРОШО и перезагрузите компьютер, чтобы войти в Безопасный режим .
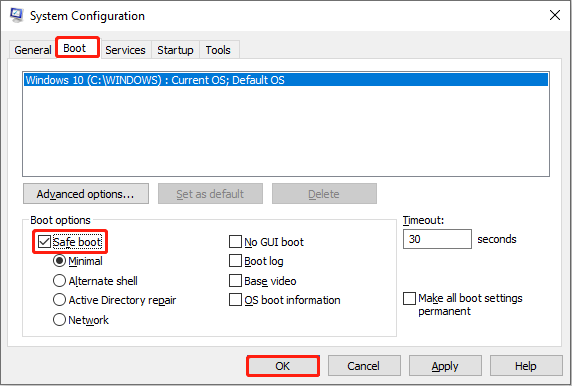
Шаг 5: Нажмите Победа + Р чтобы открыть окно «Выполнить».
Шаг 6: Введите cmd в текстовое поле и нажмите Shift + Ctrl + Ввод запустить командную строку от имени администратора.
Шаг 7: Введите СФЦ /сканноу и ударил Входить .
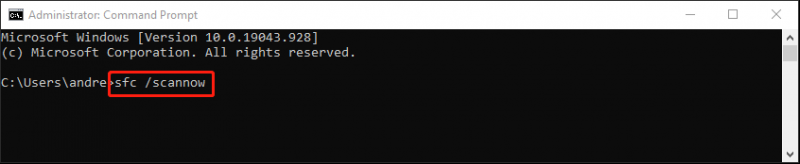
Шаг 8: Когда процесс будет завершен, вы можете следовать шаги 1-2 чтобы открыть окно конфигурации системы. Затем измените на Ботинок вкладку, снимите флажок Безопасная загрузка выбор и нажмите ХОРОШО .
Шаг 9. Перезагрузите компьютер, чтобы выйти из безопасного режима.
№2. Для пользователей, которые не могут войти в Windows: запустите SFC.
Если вы не можете войти в Windows, вы загружаете компьютер через установочный носитель Windows. Затем сначала запустите команду SFC.
Часть 1. Загрузка компьютера с помощью установочного носителя Windows
Шаг 1. Выключите компьютер и вставьте Установочный носитель Windows .
Шаг 2. Включите компьютер и нажмите любую клавишу, когда увидите Нажмите любую клавишу для загрузки с CD/DVD… .
Если нет сообщения, уведомляющего вас о необходимости загрузки с установочного носителя, вы можете изменить порядок загрузки из меню БИОС.
Шаг 3. Выберите язык и нажмите ХОРОШО . В следующем окне нажмите Почини свой компьютер внизу слева.
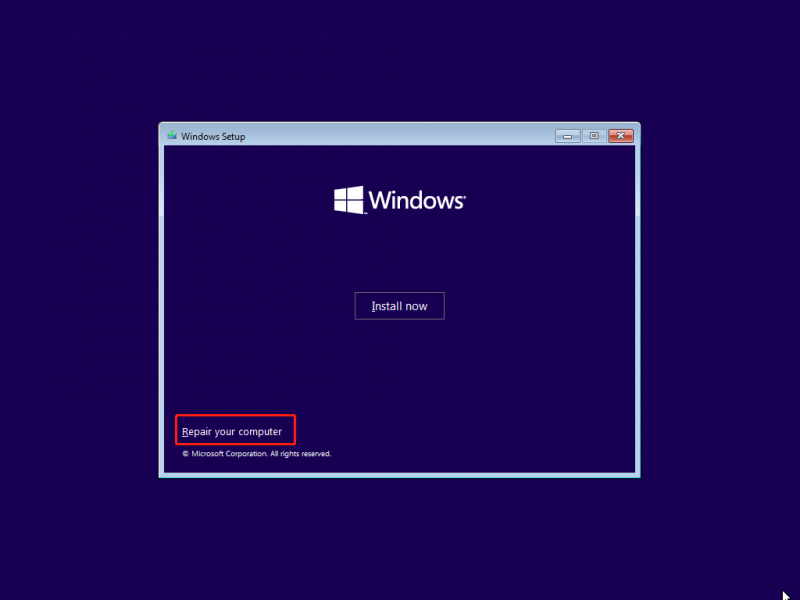
Часть 2. Запуск команды SFC
Шаг 1. Перейдите к Устранение неполадок > Расширенные настройки > Командная строка .
Шаг 2: Введите bcdedit и ударил Входить чтобы проверить информацию о вашей системе Windows. Обратите внимание на букву диска, указанную в устройство линия.
Шаг 3: Введите sfc /scannow offbootdir=<буква диска>:\ /offwindir=<буква диска>:\windows и ударил Входить для запуска командной строки. Изменить <буква диска> на письмо, которое вы найдете в устройство линия.

После выполнения этой команды вы можете перезагрузить компьютер в обычном режиме, чтобы проверить, решена ли проблема.
Исправление 2. Выполнение восстановления при запуске
Microsoft также предоставляет инструмент «Восстановление при загрузке», который помогает исправить ошибки перед запуском. Вы можете использовать этот инструмент, чтобы попытаться исправить проблему, связанную с зависанием Windows в цикле CHKDSK.
Шаг 1: Если вы войдете в Windows, вы можете перезагрузить компьютер, нажать и удерживать Сдвиг ключ к войдите в среду восстановления Windows .
Если вы не можете войти в Windows, загрузите компьютер с диска восстановления, чтобы войти в Выберите опцию окне или с установочного носителя Windows, чтобы выбрать Почини свой компьютер .
Шаг 2: Выберите Устранение неполадок > Расширенные настройки > Восстановление при загрузке .
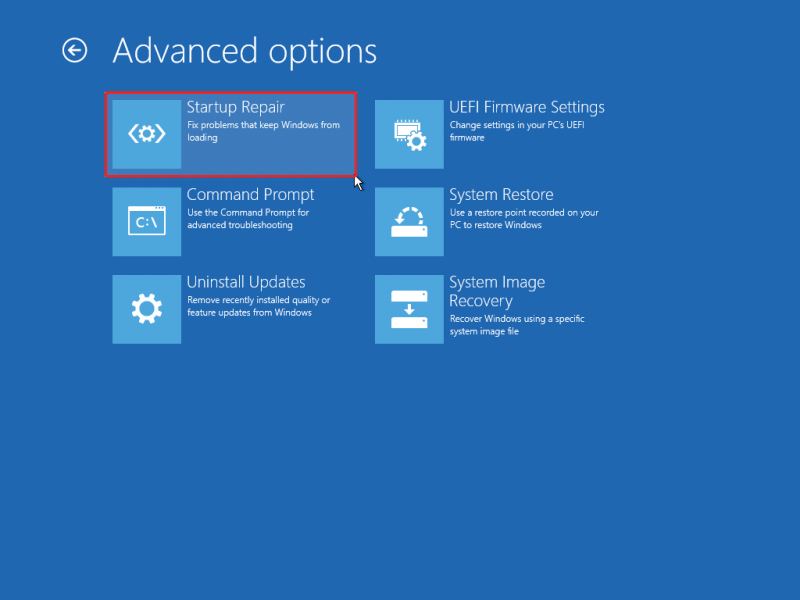
Следуйте инструкциям на экране, чтобы завершить процесс. В большинстве случаев вы можете остановить бесконечный цикл CHKDSK с помощью этой утилиты.
Предотвратите потерю данных, вызванную циклом CHKDSK, с помощью MiniTool Power Data Recovery
Если вы не можете устранить проблему, связанную с зависанием Windows в цикле CHKDSK, вы можете переустановить новую систему Windows или отправить свой компьютер в специализированные службы. Но прежде чем предпринимать действия, вам следует спасти свои данные с компьютера с помощью Восстановление данных MiniTool Power .
Это бесплатное программное обеспечение для восстановления файлов способно спасти файлы в различных ситуациях, даже если ваш компьютер не загружается . MiniTool Power Data Recovery, одна из лучших услуг по безопасному восстановлению данных, обеспечивает безопасную и чистую среду восстановления данных. Вам не нужно беспокоиться о повреждении исходных данных этим программным обеспечением.
При необходимости вы можете получить MiniTool Power Data Recovery бесплатно сначала нажав кнопку загрузки ниже.
MiniTool Power Data Recovery бесплатно Нажмите, чтобы скачать 100% Чисто и безопасно
Нижняя граница
В этом посте показано, как остановить бесконечный цикл CHKDSK двумя способами, а также представлен мощный инструмент восстановления данных для защиты ваших данных. Вы можете попробовать методы, которые подходят вашей ситуации, чтобы решить вашу проблему.

![Компьютер не уснет? 7 решений для вас [Советы по MiniTool]](https://gov-civil-setubal.pt/img/backup-tips/87/computer-wont-stay-asleep.jpg)
![Доступные решения для исправления плохого заголовка пула в Windows 10/8/7 [Советы по MiniTool]](https://gov-civil-setubal.pt/img/data-recovery-tips/36/available-solutions-fixing-bad-pool-header-windows-10-8-7.jpg)





![Полные исправления: не удалось установить обновления из-за выключения ПК [MiniTool Tips]](https://gov-civil-setubal.pt/img/backup-tips/39/full-fixes-couldn-t-install-updates-because-pc-was-turned-off.jpg)

![8 аспектов: лучшие настройки панели управления NVIDIA для игр 2021 года [Новости MiniTool]](https://gov-civil-setubal.pt/img/minitool-news-center/65/8-aspects-best-nvidia-control-panel-settings.png)



![Полное руководство по устранению ошибки «Не удается удалить файлы с SD-карты» [Советы по MiniTool]](https://gov-civil-setubal.pt/img/disk-partition-tips/40/ultimate-guide-resolve-can-t-delete-files-from-sd-card-error.jpg)
![Что такое внешний жесткий диск? [MiniTool Wiki]](https://gov-civil-setubal.pt/img/minitool-wiki-library/07/what-is-an-external-hard-drive.png)

![Решения для исправления ошибки DXGI_ERROR_NOT_CURRENTLY_AVAILABLE [Новости MiniTool]](https://gov-civil-setubal.pt/img/minitool-news-center/65/solutions-fix-dxgi_error_not_currently_available-error.png)

![6 методов решения проблемы зависания компьютера (№ 5 - это круто) [Советы по MiniTool]](https://gov-civil-setubal.pt/img/data-recovery-tips/39/6-methods-solve-computer-keeps-freezing.jpg)