Исправлено - аппаратная виртуализация включена в ускорении [Новости MiniTool]
Fixed Hardware Virtualization Is Enabled Acceleration
Резюме :
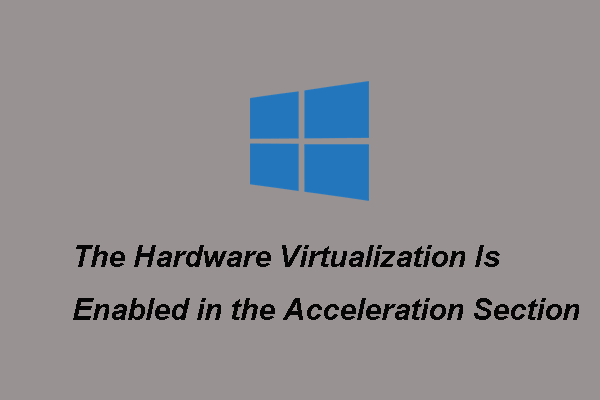
Вы когда-нибудь сталкивались с ошибкой включения аппаратной виртуализации в разделе ускорения? Этот пост от MiniTool покажет вам, как решить эту проблему или отключить аппаратную виртуализацию. Более того, вы можете посетить MiniTool, чтобы найти больше советов и решений для Windows.
Если вы используете Windows 10 и хотите использовать в ней виртуализацию, вы можете использовать Virtual Box или Hyper-V. Однако, когда вы используете Hyper-v на своем компьютере, вы можете столкнуться с ошибкой, что аппаратная виртуализация включена в разделе ускорения. И сообщение об ошибке отображается следующим образом:
Аппаратная виртуализация включена в разделе «Ускорение» на системной странице, хотя хост-системой она не поддерживается. Его следует отключить, чтобы запустить визуальную систему.
Вот реальный пример из stackoverflow:
Я установил Virtualbox и создал виртуальную машину для установки Ubuntu. Когда я захожу в настройки, появляется сообщение «Обнаружены недопустимые настройки». Описание ошибки: «Страница ускорения системы: аппаратная виртуализация включена в разделе« Ускорение »на странице« Система », хотя она не поддерживается хост-системой. Его следует отключить, чтобы запустить виртуальную систему.из stackoverflow
На самом деле, понять это сообщение об ошибке несложно, и эта ошибка может быть вызвана как Virtualbox, так и Docker, запущенными в вашей системе. Поскольку для работы Docker или VirtualBox требуется виртуализация, для устранения этой ошибки необходимо проверить, включена ли в вашей системе виртуализация. Чтобы проверить это, вы можете попробовать проверить настройки BIOS или проверить раздел ЦП в диспетчере задач.
Следовательно, чтобы исправить эту ошибку, вам необходимо отключить Hyper-V.
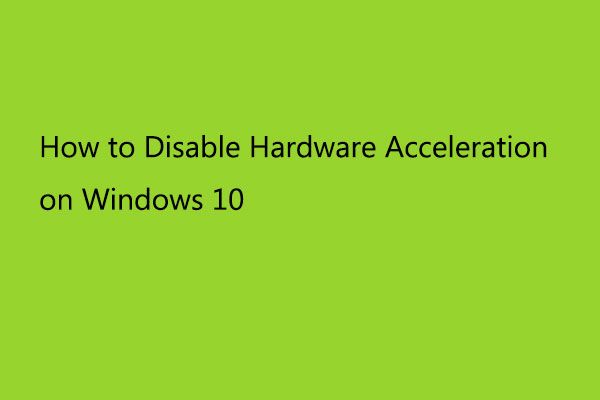 Как отключить аппаратное ускорение в Windows 10
Как отключить аппаратное ускорение в Windows 10Аппаратное ускорение означает использование оборудования компьютера для выполнения определенной задачи и работы быстрее, чем использование программного обеспечения. Вот как это отключить.
Прочитайте большеКак исправить аппаратную виртуализацию, включенную в разделе ускорения
В этой части мы покажем вам, как исправить ошибку включения аппаратной виртуализации в разделе ускорения на системной странице. Чтобы исправить эту ошибку, вам необходимо отключить Hyper-V. Однако отключение Hyper-V остановит ваш докер. Если вы не хотите использовать докер и вам нужен только VirtualBox для запуска, попробуйте этот способ.
А вот и руководство.
- Открыть Панель управления .
- Изменить Просмотр по к большим иконкам или маленьким иконкам.
- Тогда выбирай Программа и особенности продолжить.
- Во всплывающем окне щелкните значок Кнопка включения или выключения компонентов Windows из левой панели, чтобы продолжить.
- Затем прокрутите вниз, чтобы найти Hyper-V и снимите галочку.
- Щелкните значок хорошо кнопку, чтобы сохранить изменения.
- Наконец перезагрузите компьютер.
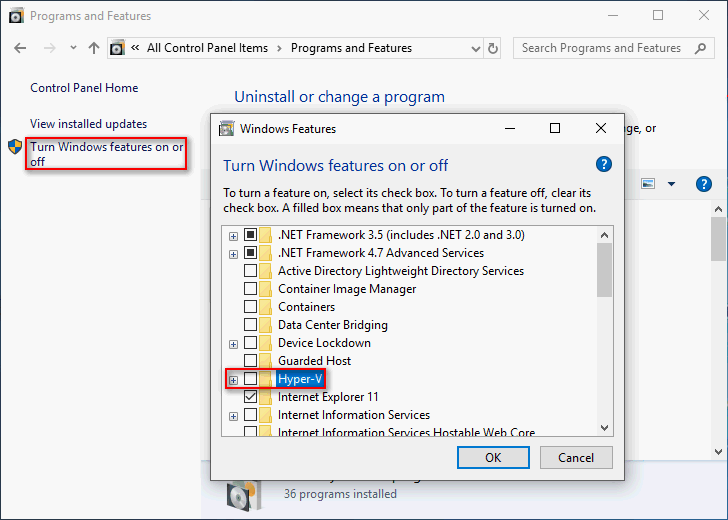
После этого перезагрузите компьютер и проверьте, исправлена ли ошибка включения аппаратной виртуализации в разделе ускорения.
Помимо этого способа отключить Hyper-V, есть и другие способы сделать это. Чтобы узнать о других решениях, вы можете прочитать сообщение: Отключить Hyper-V в Windows 10 и 8: узнать практические способы
Подводя итог, для решения ошибки, связанной с включением аппаратной виртуализации в разделе ускорения системы, необходимо отключить аппаратную виртуализацию. Если у вас есть другие идеи или лучшие решения этой проблемы, вы можете поделиться ими в зоне комментариев, и мы ответим вам как можно скорее.
![Windows 10 начинает предупреждать пользователей, когда заканчивается поддержка [Новости MiniTool]](https://gov-civil-setubal.pt/img/minitool-news-center/26/windows-10-begins-warning-users-when-end-support-nears.jpg)

![Что делать, если ваш компьютер продолжает загружаться в BIOS? [Новости MiniTool]](https://gov-civil-setubal.pt/img/minitool-news-center/16/what-do-when-your-computer-keeps-booting-bios.jpg)


![Выполните поиск в Google или введите URL. Что это такое и что выбрать? [Новости MiniTool]](https://gov-civil-setubal.pt/img/minitool-news-center/53/search-google-type-url.png)











![Исправить ошибку «Не работает микрофон Logitech G933» с помощью 3 методов [Новости MiniTool]](https://gov-civil-setubal.pt/img/minitool-news-center/12/fix-logitech-g933-mic-not-working-error-with-3-methods.jpg)

![[Решено] Решения, чтобы исправить отключение внешнего жесткого диска [Советы по MiniTool]](https://gov-civil-setubal.pt/img/data-recovery-tips/35/solutions-fix-external-hard-drive-keeps-disconnecting.jpg)