Полное руководство по восстановлению несохраненных удаленных файлов Rhino в Windows
Full Guide To Recover Unsaved Deleted Rhino Files On Windows
Вы столкнулись с повреждением или потерей файлов Rhino? Знаете ли вы, как легко восстановить файлы Rhino? Этот Миниинструмент В посте показано, как восстановить несохраненные файлы Rhino с помощью функции автосохранения и восстановить удаленные файлы Rhino с помощью надежного программного обеспечения для восстановления данных.Rhinoceros, сокращенно Rhino или Rhino3D, представляет собой универсальное приложение для компьютерной 3D-графики и автоматизированного проектирования. Это профессиональное программное обеспечение является обязательным для дизайнеров и архитекторов. Однако пользователи внезапно сталкиваются с потерей файлов из-за сбоев устройства, сбоев программного обеспечения, перебоев в подаче электроэнергии и других причин. К счастью, Rhino оснащен функцией автосохранения, которая поможет вам быстро восстановить несохраненные файлы Rhino.
Где находится файл автосохранения Rhino
Установка функции автосохранения может в значительной степени свести к минимуму вероятность потери данных, даже если вы не можете сохранить текущий файл вовремя. Когда Rhino неожиданно завершает работу на вашем компьютере, вы можете перейти в папку автосохранения, чтобы восстановить потерянные файлы.
Шаг 1. Откройте Rhino и нажмите Файл > Характеристики .
Шаг 2. Переключитесь на Файлы вкладка «Автосохранение», то на правой панели вы сможете найти раздел «Автосохранение».
В этом разделе вы можете изменить интервалы автосохранения в соответствии с вашими требованиями. Здесь также отображается местоположение файла автосохранения. Вы можете нажать на трехточечный значок, чтобы открыть папку напрямую в проводнике.
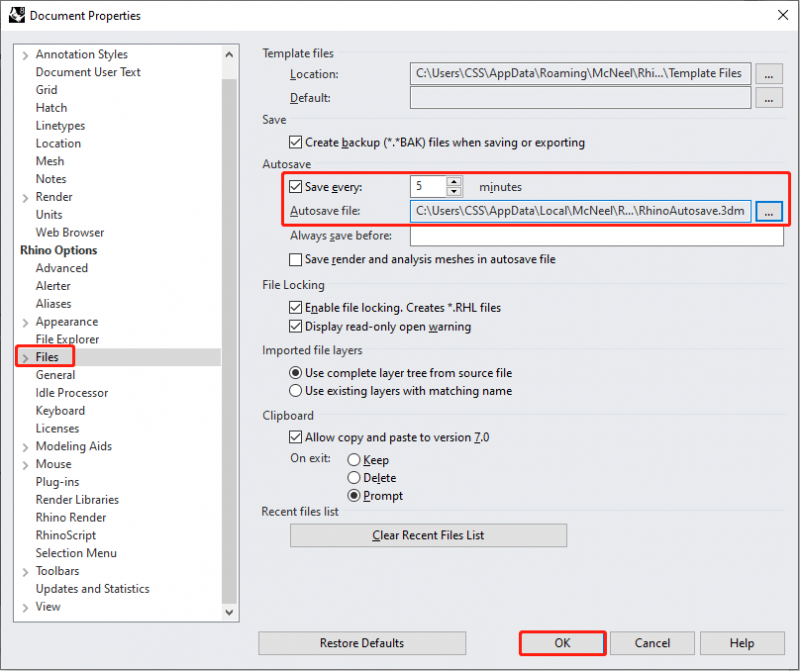
Если вы измените настройку периода сохранения, нажмите «ОК», чтобы сохранить изменения.
Способ 1. Восстановление файлов автосохранения в Rhino с помощью аварийного восстановления
Rhino имеет функцию восстановления после сбоя, которая помогает восстановить несохраненные файлы в случае неожиданного завершения работы Rhino. В этом случае вы можете повторно открыть программное обеспечение напрямую. Появится запрос на восстановление несохраненного файла. Вам следует выбрать «ОК», чтобы открыть несохраненный файл в Rhino.
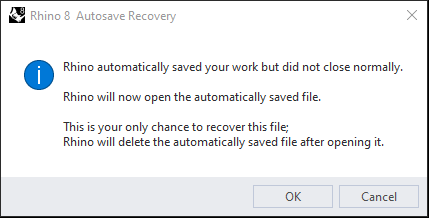
Способ 2. Восстановить несохраненные файлы Rhino из папки автосохранения.
Если вы по ошибке выберите «Отмена» в окне аварийного восстановления, у вас есть еще один шанс восстановить файлы автосохранения из папки автосохранения. Но файлы, полученные с помощью этого метода, могут потерять некоторые операции из-за интервала автосохранения. Вот конкретные шаги по восстановлению несохраненных файлов Rhino из папки автосохранения.
Шаг 1. Запустите Rhino и выберите Файл > Характеристики .
Шаг 2. Перейдите к Файлы вкладка на левой боковой панели. Вы можете найти Автосохранение файла путь на правой панели, затем скопируйте путь к файлу.
Шаг 3. Нажмите Победа + Е чтобы открыть проводник на вашем компьютере. Вам нужно вставить путь к файлу в адресную строку и нажать Входить чтобы открыть целевую папку. Здесь хранятся все файлы автосохранения. Вы можете открыть эти файлы и найти тот, который вам нужен.
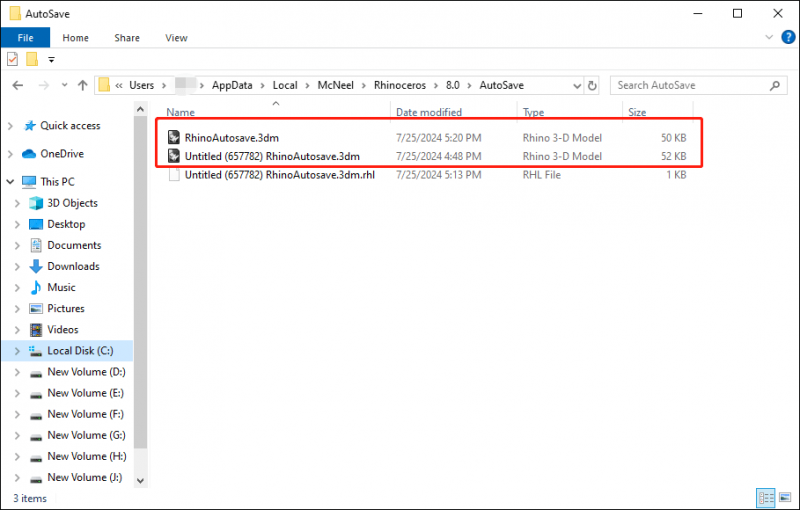
Метод 3. Восстановление файлов Rhino с помощью программного обеспечения для восстановления данных
Иногда вы теряете файлы Rhino из-за непреднамеренного удаления, вирусных атак, форматирования диска или по другим причинам. В этой ситуации настоятельно рекомендуется восстановить файлы Rhino с помощью программного обеспечения для восстановления данных, например MiniTool Power Data Recovery. Профессиональное программное обеспечение для восстановления данных может значительно повысить вероятность успеха восстановления данных.
Восстановление данных MiniTool Power поставляется с несколькими редакциями. Вы можете получить бесплатную версию для сканирования папки сохранения файлов Rhino, чтобы увидеть, можно ли найти необходимые файлы.
MiniTool Power Data Recovery бесплатно Нажмите, чтобы скачать 100% Чисто и безопасно
Шаг 1. Запустите программное обеспечение и выберите раздел, в котором сохраняются файлы Rhino. Чтобы сократить продолжительность сканирования, вы можете выбрать Выберите папку для сканирования определенной папки.
Шаг 2. Дождитесь завершения сканирования. Вы можете ввести имя файла в поле поиска и нажать Входить чтобы быстро найти целевой файл.
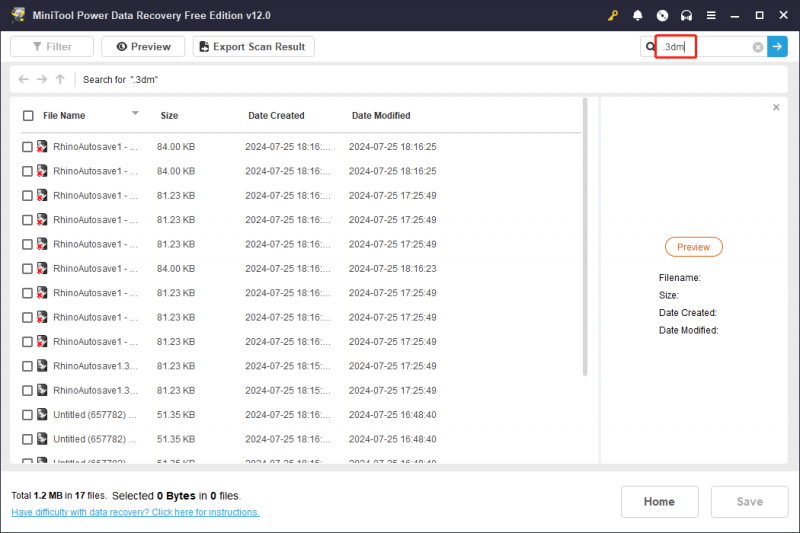
Шаг 3. Отметьте нужные файлы и нажмите Сохранять чтобы выбрать новое место назначения для восстановленных файлов. Не следует сохранять файлы в исходные файлы, так как восстановление данных может оказаться неудачным из-за перезаписи данных.
Эта бесплатная версия позволяет восстановить только 1 ГБ файлов. Чтобы обойти ограничение, вам следует обновиться до расширенной версии .
Заключительные слова
В этом посте показано несколько способов восстановления несохраненных и удаленных файлов Rhino. Вы можете выбрать решение, подходящее для вашего случая. Надеюсь, вы сможете получить полезную информацию вовремя.
![Что такое беспроводной адаптер и как его найти в Windows 10? [MiniTool Wiki]](https://gov-civil-setubal.pt/img/minitool-wiki-library/80/what-is-wireless-adapter.png)



![Загрузки Chrome остановились / зависли? Как возобновить прерванную загрузку [Новости MiniTool]](https://gov-civil-setubal.pt/img/minitool-news-center/23/chrome-downloads-stop-stuck.png)
![Как использовать Snipping Tool в Windows 10 для создания снимков экрана [Новости MiniTool]](https://gov-civil-setubal.pt/img/minitool-news-center/97/how-use-snipping-tool-windows-10-capture-screenshots.jpg)

![(Realtek) Драйвер контроллера Ethernet для Windows 10 Скачать / обновить [Новости MiniTool]](https://gov-civil-setubal.pt/img/minitool-news-center/79/ethernet-controller-driver-windows-10-download-update.png)

![Получить код ошибки Netflix: M7111-1331? Вот как это исправить! [Новости MiniTool]](https://gov-civil-setubal.pt/img/minitool-news-center/57/get-netflix-error-code.jpg)
![Решено - как восстановить файлы, утерянные после вырезания и вставки [Советы по MiniTool]](https://gov-civil-setubal.pt/img/data-recovery-tips/30/solved-how-recover-files-lost-after-cut.jpg)
![Как исправить ошибку HTTP 429: причины и способы устранения [Новости MiniTool]](https://gov-civil-setubal.pt/img/minitool-news-center/53/how-fix-http-error-429.jpg)
![Как исправить код ошибки 0xc000000e в Windows 10? [Советы по MiniTool]](https://gov-civil-setubal.pt/img/data-recovery-tips/59/how-can-you-fix-error-code-0xc000000e-windows-10.jpg)
![8 лучших видеоредакторов в Instagram в 2021 году [бесплатно и платно]](https://gov-civil-setubal.pt/img/movie-maker-tips/82/8-best-instagram-video-editors-2021.png)
![4 Решения для ссылки на источник данных недействительны [Новости MiniTool]](https://gov-civil-setubal.pt/img/minitool-news-center/74/4-solutions-data-source-reference-is-not-valid.png)
![Трансляция на устройство не работает в Win10? Решения здесь! [Новости MiniTool]](https://gov-civil-setubal.pt/img/minitool-news-center/79/is-cast-device-not-working-win10.png)



