Получите ответы здесь! Можете ли вы установить обновления Windows в безопасном режиме?
Get Answers Here Can You Install Windows Updates Safe Mode
Безопасный режим — один из оптимальных способов диагностики и устранения проблем на вашем компьютере. Установка последнего обновления Windows может исправить некоторые ошибки, добавить новые функции или обновить некоторые компоненты и многое другое, чтобы ваше устройство работало более эффективно. Некоторые могут спросить: могу ли я установить Центр обновления Windows в безопасном режиме? В этом посте на веб-сайте MiniTool вы получите удовлетворительные ответы.
На этой странице :
- О безопасном режиме
- Можете ли вы установить обновления Windows в безопасном режиме?
- Как удалить обновления Windows в безопасном режиме?
- Подведем итоги
О безопасном режиме
Если возникает серьезная системная проблема, мешающая нормальной работе Windows, вы можете войти в безопасный режим для диагностики вашей системы. Безопасный режим запускает Windows в базовом состоянии с ограниченным набором файлов и драйверов, что позволяет сузить источник проблем.
Советы: Очень важно иметь резервную копию ваших данных при использовании компьютера. Если ваш компьютер внезапно выйдет из строя, вы сможете легко восстановить данные с помощью резервной копии. Для выполнения этой работы лучшим выбором станет программа резервного копирования Windows MiniTool ShadowMaker. Этот инструмент бесплатный, удобный и простой в использовании.
Пробная версия MiniTool ShadowMakerНажмите, чтобы скачать100%Чисто и безопасно
 Что произойдет, если вы выключите компьютер во время обновления?
Что произойдет, если вы выключите компьютер во время обновления?Безопасно ли выключать компьютер во время обновления Windows? Что произойдет, если вы выключите компьютер во время обновления? Давай выясним!
Читать далееМожете ли вы установить обновления Windows в безопасном режиме?
Возникает вопрос: можете ли вы установить Центр обновления Windows в безопасном режиме? Как говорится, настоящие знания приходят из практики. Давайте войдем в безопасный режим, чтобы получить ответ:
Шаг 1: включить безопасный режим
Для загрузочного устройства вы можете включить безопасный режим через конфигурацию системы. Для этого:
Шаг 1. Нажмите Победить + р открыть Бегать коробка.
Шаг 2. Введите мсконфигурация и ударил Входить открыть Конфигурация системы .
Шаг 3. Под Ботинок вкладка, галочка Безопасный режим > отметьте галочкой Сеть > ударил Применять & ХОРОШО .
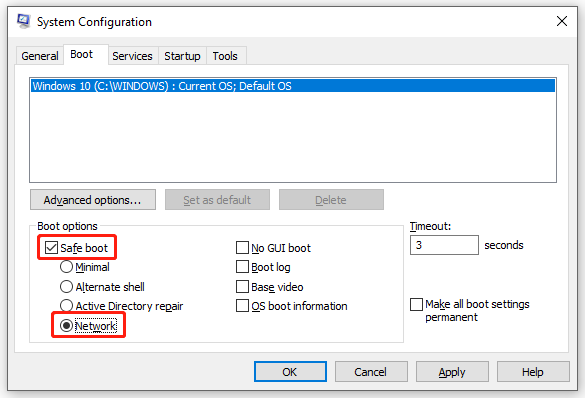 Советы: Если ваш компьютер не загружается нормально, вы можете выполнить следующие действия, чтобы включить безопасный режим: войдите в среду восстановления Windows > перейдите к Устранение неполадок > Расширенные настройки > Параметры запуска > Перезапуск > нажать F5 для входа в безопасный режим с использованием сети.
Советы: Если ваш компьютер не загружается нормально, вы можете выполнить следующие действия, чтобы включить безопасный режим: войдите в среду восстановления Windows > перейдите к Устранение неполадок > Расширенные настройки > Параметры запуска > Перезапуск > нажать F5 для входа в безопасный режим с использованием сети. 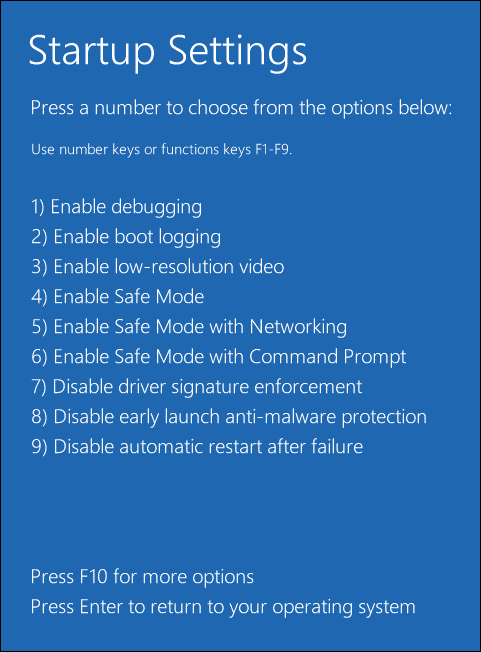
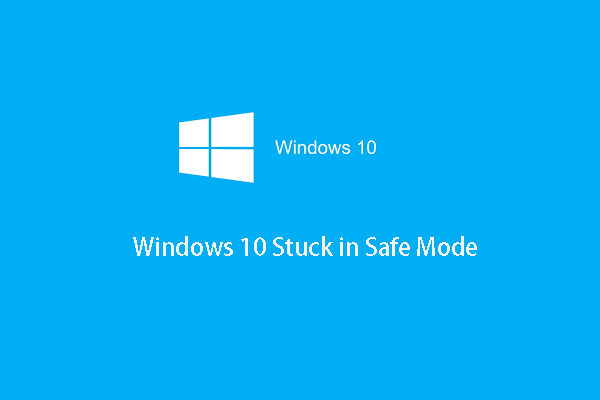 Решено — Windows 10 зависает в безопасном режиме (3 способа)
Решено — Windows 10 зависает в безопасном режиме (3 способа)Вы можете столкнуться с ошибкой: Windows 10 зависает в безопасном режиме. В этом посте показано, как исправить ошибку «зависание компьютера в безопасном режиме».
Читать далееШаг 2. Зайдите в Центр обновления Windows.
В безопасном режиме вам необходимо: нажать Победить + я открыть Настройки Windows 10 > Обновление и безопасность > Центр обновления Windows . Затем вы увидите следующую страницу.
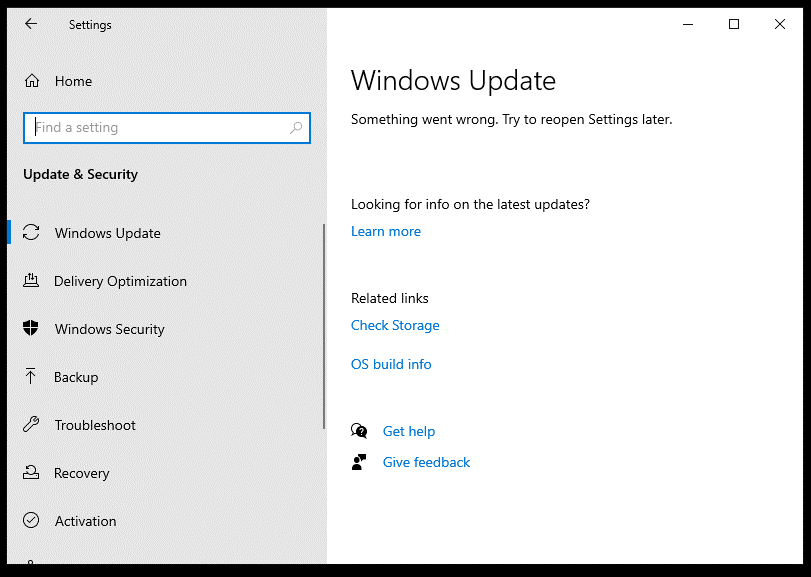
Что касается Windows 11, вы можете получить эту страницу:
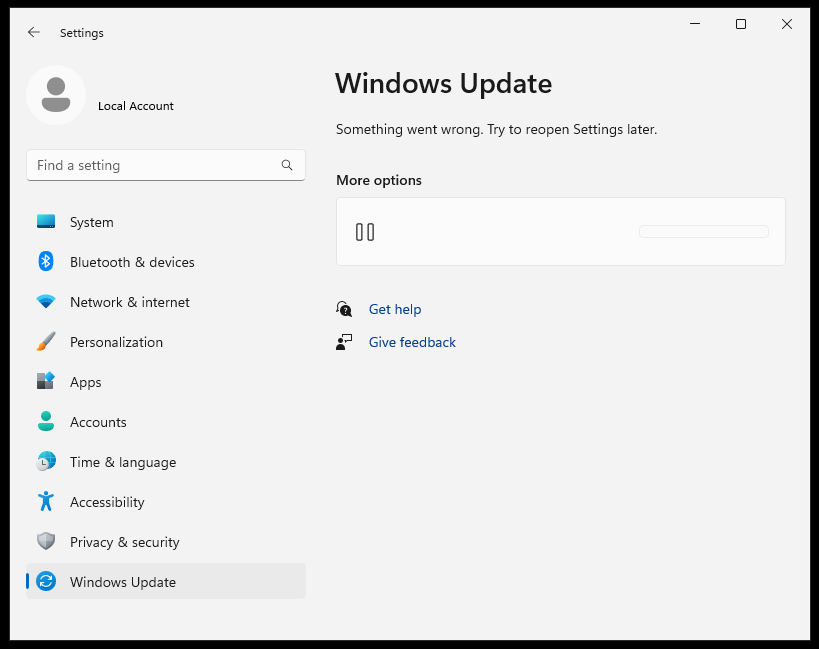
Как видите, независимо от того, в Windows 10 или Windows 11, все настройки и опции в Центре обновления Windows отсутствуют. Тогда можно сделать вывод, что установить Центр обновления Windows в безопасном режиме невозможно.
Советы: Если вы решите загрузить обновление вручную с Каталог обновлений Microsoft в безопасном режиме, вам все равно необходимо установить ее при нормальной загрузке компьютера, поскольку определенные драйверы и компоненты недоступны в безопасном режиме.Как удалить обновления Windows в безопасном режиме?
Хотя вы не можете установить обновления Windows в безопасном режиме, согласно нашему расследованию, вы можете удалить их в этом режиме. После включения безопасного режима по сети выполните следующие действия, чтобы удалить проблемные обновления, которые вы хотите удалить:
Шаг 1. Введите панель управления в строке поиска и нажмите Входить .
Шаг 2. Выберите Категория из раскрывающегося меню Посмотреть по .
Шаг 3. Под Программы , нажмите на Удалить программу .
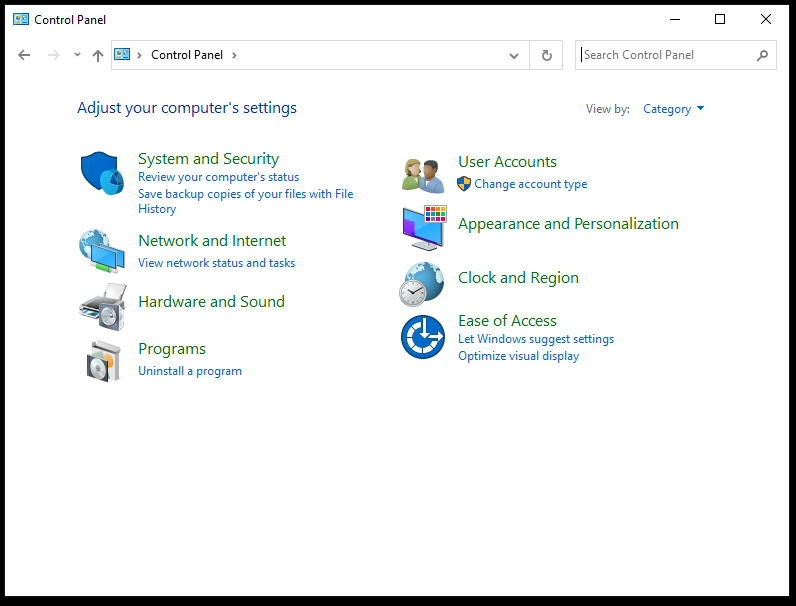
Шаг 4. На левой панели нажмите Просмотр установленных обновлений .
Шаг 5. Теперь вы можете увидеть все установленные обновления, щелкните правой кнопкой мыши обновление, которое хотите удалить, и нажмите Удалить .
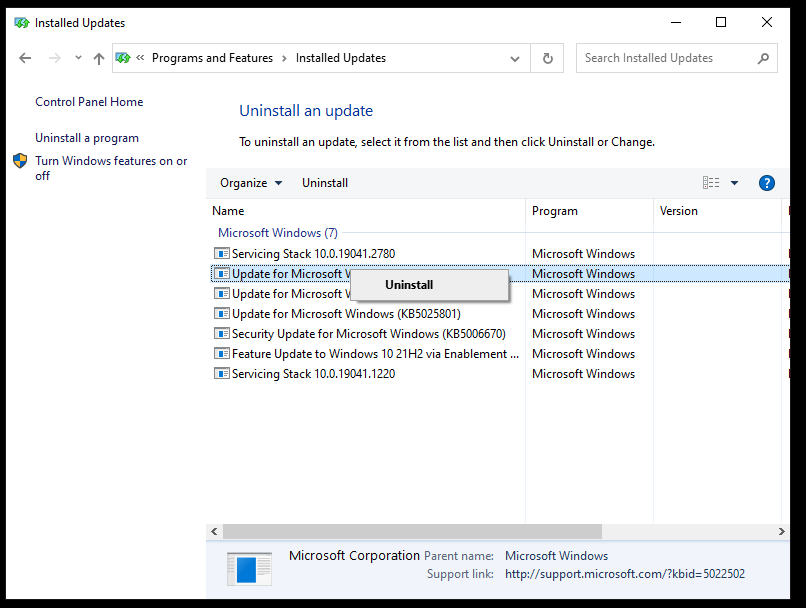
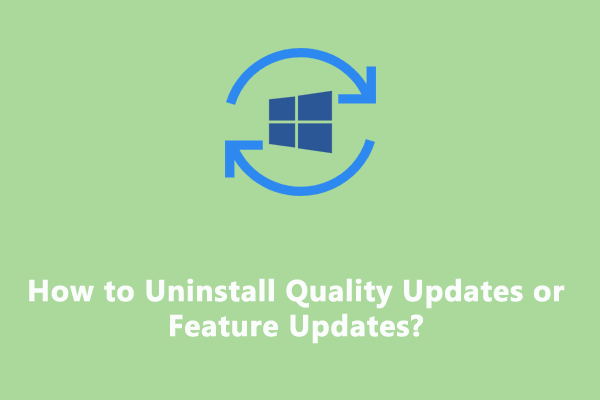 Как удалить качественные обновления или обновления функций?
Как удалить качественные обновления или обновления функций?Что такое качественные обновления? Что такое обновления функций? Зачем вам их удалять? Вся необходимая информация указана в этом посте.
Читать далееПодведем итоги
Можете ли вы установить обновления Windows в безопасном режиме? Можете ли вы удалить обновления Windows в безопасном режиме? Полагаю, теперь вам все ясно. Вы не можете установить обновления Windows, поскольку в безопасном режиме доступны только ограниченные ресурсы и службы. Однако если после обновления Windows у вас возникнут какие-либо проблемы, вы можете войти в безопасный режим, чтобы удалить проблемное обновление и посмотреть, повлияет ли оно на ситуацию.

![Проблемы с синхронизацией OneDrive: недопустимое имя или тип [MiniTool News]](https://gov-civil-setubal.pt/img/minitool-news-center/87/onedrive-sync-issues.png)




![Как пометить раздел как активный или неактивный в Windows [MiniTool Wiki]](https://gov-civil-setubal.pt/img/minitool-wiki-library/55/how-mark-partition.jpg)

![Как соединить/подключить клавиатуру к iPad? 3 случая [Советы MiniTool]](https://gov-civil-setubal.pt/img/news/85/how-to-pair/connect-a-keyboard-to-your-ipad-3-cases-minitool-tips-1.png)

![Если вы не можете расшифровать файлы в Windows 10, вот решения! [Новости MiniTool]](https://gov-civil-setubal.pt/img/minitool-news-center/31/if-you-cannot-decrypt-files-windows-10.png)








![Как исправить код ошибки Elden Ring 30005 в Windows 10/11? [Советы по мини-инструменту]](https://gov-civil-setubal.pt/img/news/DA/how-to-fix-elden-ring-error-code-30005-windows-10/11-minitool-tips-1.png)