GPU постоянно зависает? Вот 8 решений для вас!
Gpu Postoanno Zavisaet Vot 8 Resenij Dla Vas
Сбой графического процессора не новость, но знаете ли вы, что делать, если это произойдет? В этом посте на Веб-сайт МиниИнструмента , мы предоставим вам 8 возможных решений при сбое графического процессора. Без дальнейших церемоний, давайте углубимся в это.
Почему мой графический процессор продолжает падать?
Графический процессор имеет жизненно важное значение для компьютера, особенно во время игр. Ваш GPU падает во время загрузки? Должно быть, это разочаровывает, когда GPU внезапно перестает работать. Возможные причины сбоя графического процессора:
- Устаревший графический драйвер
- Устаревший DirectX
- Несовместимые внутриигровые настройки
- Неисправный блок питания
- Перегрев
- Разгон
- Старый графический процессор
Не волнуйтесь, в этом посте мы покажем вам простые и эффективные решения, как исправить проблемы сбоя графического процессора.
Как исправить сбой графического процессора ПК?
Исправление 1: обновить драйвер графического процессора
Устаревшие драйверы графического процессора могут отрицательно сказаться на производительности и стабильности системы и вызвать сбой графического процессора. Убедитесь, что ваш драйвер графического процессора всегда обновлен, чтобы повысить стабильность и согласованность.
Шаг 1. Тип Диспетчер устройств в панель поиска и ударил Войти .
Шаг 2. Развернуть Видеоадаптеры чтобы показать свою видеокарту.
Шаг 3. Щелкните правой кнопкой мыши, чтобы выбрать Обновить драйвер > Автоматический поиск драйверов а затем следуйте инструкциям на экране, чтобы автоматически загрузить и установить драйвер графического процессора.

Исправление 2: удалить весь драйвер
Если вы недавно заменили свой графический процессор, новый графический процессор может не работать с существующим драйвером видеокарты. Это также вызовет сбой графического процессора. Для этого нужно вообще удалить драйвер и перезагрузить компьютер.
Исправление 3: проверьте на перегрев
Если температура внутренних компонентов вашего компьютера слишком высока, также появится сбой графического процессора. Вы можете поставить компьютер в более прохладное место и отключить все фоновые приложения .
В то же время, если ваш компьютер полон пыли или поток воздуха ограничен, у ваших вентиляторов графического процессора возникнут проблемы с получением холодного воздуха для рассеивания огромного тепла от памяти и ядра графического процессора.
Исправление 4: обновить DirectX
DirectX — это набор компонентов в Windows, которые могут рендерить, отображать и вычислять 3D-изображения, текстуры и все, что связано с графикой. Большинство игр полагаются на него для правильной работы. Если вы используете устаревшую версию DirectX, вы можете попробовать обновить ее.
Шаг 1: проверьте версию DirectX
Шаг 1. Тип dxdiag в панель поиска и ударил Войти открыть Средство диагностики DirectX .
Шаг 2. В Система вкладка, проверьте свой Версия DirectX . Если он устарел, вы можете продолжить следующие шаги.
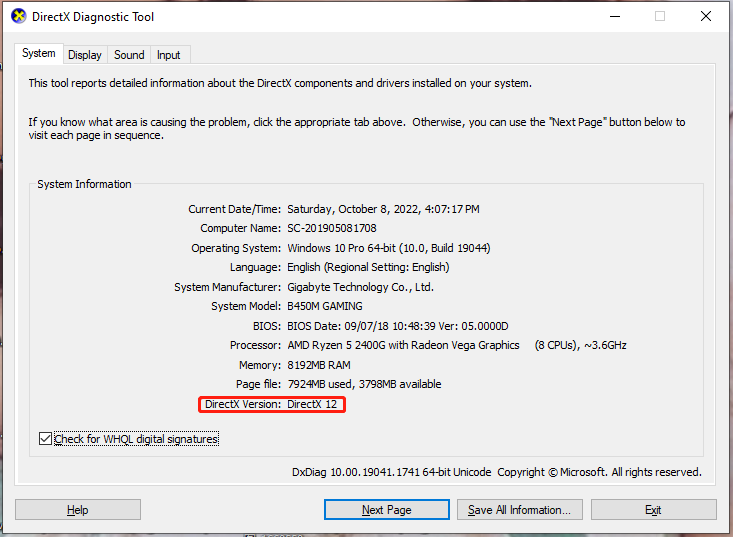
Шаг 2: Обновите DirectX
Поскольку в Windows 10 нет отдельного пакета для DirectX, вам разрешено обновлять его только через Центр обновления Windows.
Шаг 1. Нажмите Победа + я открыть Параметры Windows .
Шаг 2. Перейти к Обновление и безопасность > Центр обновления Windows > Проверить наличие обновлений . Следуйте инструкциям на экране, и Центр обновления Windows загрузит и установит последнюю версию DirectX.
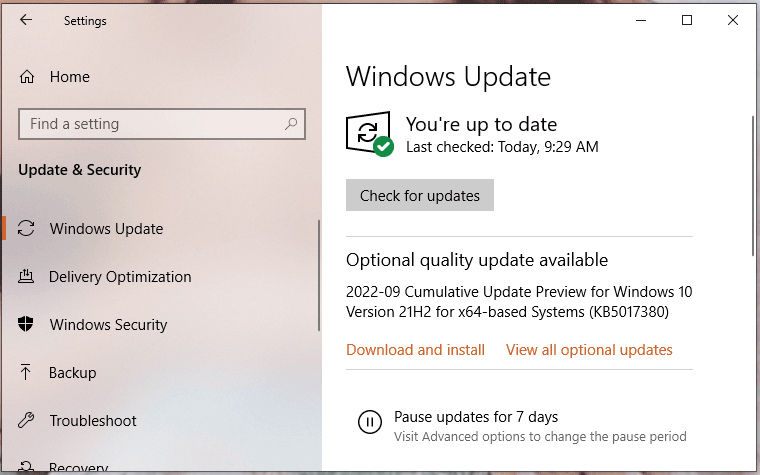
Исправление 5: изменить игровые настройки
Если при игре в определенные игры происходит сбой графического процессора, вам следует взглянуть на игровые настройки, поскольку они могут быть виновниками сбоев графического процессора. Некоторые графические процессоры плохо работают с определенными настройками, такими как вертикальная синхронизация, сглаживание и т. д., поэтому лучше их отключить.
Исправление 6: остановить разгон
Разгон может помочь получить небольшое увеличение FPS, но это также может привести ко всем видам сбоев, таких как сбой графического процессора. Вам необходимо установить тактовую частоту ядра и памяти вашего графического процессора на значения по умолчанию и удалить любые тактовые частоты, которые блокируют ваш графический процессор на определенной частоте в любое время.
Исправление 7: смените блок питания
Неисправный блок питания (блок питания) также может вызвать отказ графического процессора. Даже если ваш компьютер все еще может загружаться, ваш графический процессор начнет потреблять максимальную мощность при открытии графически интенсивной игры или приложения. В этом случае вы можете поменять свой блок питания на другой.
Исправление 8: заменить новый графический процессор
Как и любые другие аппаратные компоненты, части графического процессора, такие как видеопамять или конденсаторы, со временем повреждаются, поскольку графический процессор подвергается воздействию очень высокой температуры. Поэтому, если ваш GPU работает довольно долго, пришло время купить новый.
Другие связанные сообщения:
# Как исправить низкое использование графического процессора? Вот 11 реальных способов!
# Является ли 100% использование графического процессора плохим или хорошим? Как исправить 100% GPU при простое?


![Обзор интернет-провайдера: что означает интернет-провайдер? [MiniTool Wiki]](https://gov-civil-setubal.pt/img/minitool-wiki-library/27/internet-service-provider-overview.png)

![Почему я не могу отправлять текстовые сообщения на Android? Исправления здесь [Новости MiniTool]](https://gov-civil-setubal.pt/img/minitool-news-center/29/why-can-t-i-send-text-messages-my-android.png)

![Быстрое восстановление файлов после восстановления системы Windows 10/8/7 [Советы по MiniTool]](https://gov-civil-setubal.pt/img/data-recovery-tips/98/quick-recover-files-after-system-restore-windows-10-8-7.jpg)


![5 способов исправить ошибку BSOD Intelppm.sys при запуске [Новости MiniTool]](https://gov-civil-setubal.pt/img/minitool-news-center/28/5-ways-fix-intelppm.png)
![Word не может открыть существующий глобальный шаблон. (Normal.dotm) [Новости MiniTool]](https://gov-civil-setubal.pt/img/minitool-news-center/02/word-cannot-open-existing-global-template.png)






![Каковы системные требования Overwatch [обновление 2021] [Советы по MiniTool]](https://gov-civil-setubal.pt/img/backup-tips/00/what-are-overwatch-system-requirements.png)

![[Fix] Восстановление после сбоя жесткого диска - как восстановить данные [Советы по MiniTool]](https://gov-civil-setubal.pt/img/data-recovery-tips/45/hard-disk-failure-recovery-how-recover-your-data.jpg)