Быстрое восстановление файлов после восстановления системы Windows 10/8/7 [Советы по MiniTool]
Quick Recover Files After System Restore Windows 10 8 7
Резюме :

Восстановление системы удаленных файлов на рабочем столе? Хотите знать, можно ли вернуть эти файлы? Теперь попробуйте профессионально и бесплатное программное обеспечение для восстановления данных - MiniTool Power Data Recovery для быстрого и эффективного восстановления файлов после восстановления системы в Windows 10/8/7.
Быстрая навигация:
Обзор восстановления системы
Проще говоря, система восстановить это встроенная функция в Windows, используемая для восстановления ОС до предыдущего хорошего состояния в случае некоторых неожиданных системных проблем, включая повреждение системы, низкую скорость работы и т. д. На самом деле, это один из наиболее рекомендуемых вариантов, поскольку его легко выполнить и эффективен для решения основных проблем.
Возникает вопрос: восстановит ли система мои файлы? Или система восстанавливает удаляет файлы? Фактически, восстановление системы не удаляет и не изменяет какие-либо личные файлы, сохраненные на жестком диске, хотя оно может изменить все системные файлы и программы. Эта почта - Что делает и чего не делает восстановление системы показывает много деталей о восстановлении системы.
Однако потеря данных после восстановления системы все равно происходит. В последнее время многие пользователи Windows говорят, что она удалила все на рабочем столе. Что касается восстановления системы, то оно восстанавливает систему только в то состояние, в котором была создана резервная копия системы. При выполнении восстановления новые файлы или данные будут потеряны, если не будет создана последняя резервная копия.
Что ж, если ты забудешь резервное копирование важных файлов и потеряете файлы после восстановления системы в Windows 10/8/7? Что можно сделать, чтобы спасти эти файлы? Продолжайте читать сейчас.
Как восстановить файлы после восстановления системы Windows 10/8/7
Читая здесь, некоторые из вас могут сомневаться в возможности восстановление данных . На самом деле файл не удаляется, и Windows отмечает занимаемое им пространство как «пустое», чтобы сохранить что-то еще.
Пока в это место не записываются новые данные, удаленный файл можно восстановить. Все, что вам нужно, чтобы восстановить данные после восстановления системы, - это профессиональная программа для восстановления данных.
Восстановление удаленных файлов с помощью MiniTool Power Data Recovery
MiniTool Power Data Recovery, специальный и бесплатный инструмент для восстановления данных , может помочь перечитать файлы, помеченные как «удаленные», непосредственно с диска и вернуться в указанный каталог.
Он специализируется на эффективном и безопасном восстановлении потерянных / удаленных файлов, фотографий, видео, аудио, музыки, документов и т. Д. С внутренних / внешних жестких дисков, карт памяти, флэш-накопителей и цифровых накопителей.
Если ваши файлы, фотографии, музыкальные файлы или другие данные потеряны после выполнения восстановления системы, просто бесплатно загрузите MiniTool Power Data Recovery с помощью следующей кнопки, а затем начните восстанавливать файлы после восстановления системы в Windows 10/8/7 с его мощными функциями . При восстановлении данных эта бесплатная программа не нанесет дальнейших повреждений вашим данным.
Предупреждение: Когда вы обнаружите, что система восстанавливает удаленные файлы, успокойтесь, прекратите использование жесткого диска и убедитесь, что в раздел диска больше не записываются новые данные. Это может повысить шанс успешного восстановления данных.Терять файлы после восстановления заводских настроек ноутбука? MiniTool Power Data Recovery также полезен для восстановить файлы после сброса настроек в Windows 7/8/10 .
Простые шаги по восстановлению файлов, удаленных после восстановления системы
Как профессиональное и удобное программное обеспечение для восстановления файлов, выпущенное MiniTool, этот инструмент полностью совместим с различными операционными системами. Таким образом, после бесплатной загрузки и установки в Windows 10/8/7 начните восстановление, следуя приведенному ниже руководству.
Шаг 1: Выберите раздел для сканирования.
Откройте MiniTool Power Data Recovery Free Edition, и вы сможете просмотреть Этот ПК функция выбрана по умолчанию. Просто используйте эту функцию для восстановления файлов после восстановления системы. Затем выберите раздел C, если система восстанавливает удаленные файлы на рабочем столе, и запустите сканирование, нажав кнопку Сканировать кнопка.
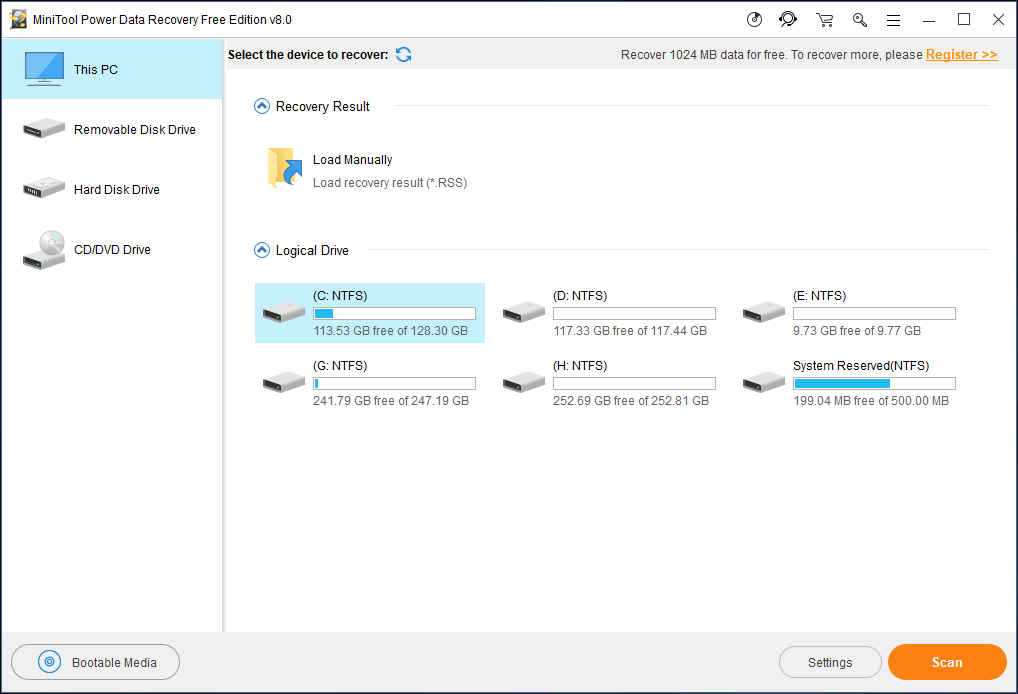
Перед глубоким сканированием вы можете увидеть Настройки вариант. Он предназначен для сканирования только разделов с указанными файловыми системами, а также для сканирования указанных типов файлов.
Например, если вы хотите восстановить только документы, изображения и видео после восстановления системы, установите флажок Документ , Графика и изображение и Аудио видео типы файлов.
Кроме того, вы также можете развернуть каждую папку, чтобы выбирать только нужные файлы в соответствии с суффиксом файла, например, .gif, .doc, .mp4 и т. Д.
Горячие статьи:
- Как восстановить удаленные видео с ноутбука с помощью MiniTool?
- Окончательное руководство по восстановлению документа Word
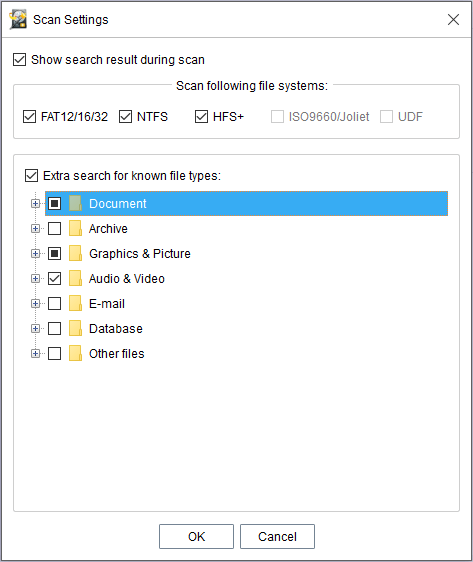
Шаг 2: Просканируйте выбранный раздел.
MiniTool Power Data Recovery помогает выполнить глубокое сканирование, и это займет много времени, если в Windows 10/8/7 есть много удаленных / потерянных файлов, а также существующих файлов. Кроме того, в процессе проверки будут перечислены найденные файлы. Чтобы получить наилучший результат восстановления, мы рекомендуем дождаться завершения сканирования.
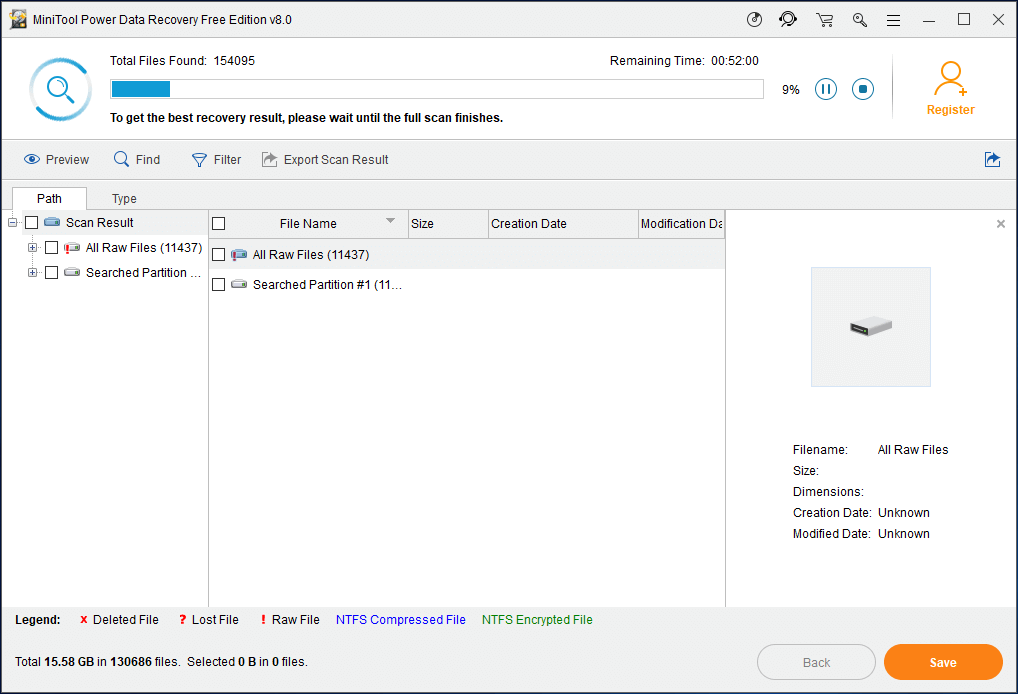
Шаг 3: Отметьте элементы для восстановления.
После завершения сканирования вы можете войти в получившийся интерфейс. Теперь вы можете развернуть каждую папку в Путь раздел для поиска потерянных файлов.
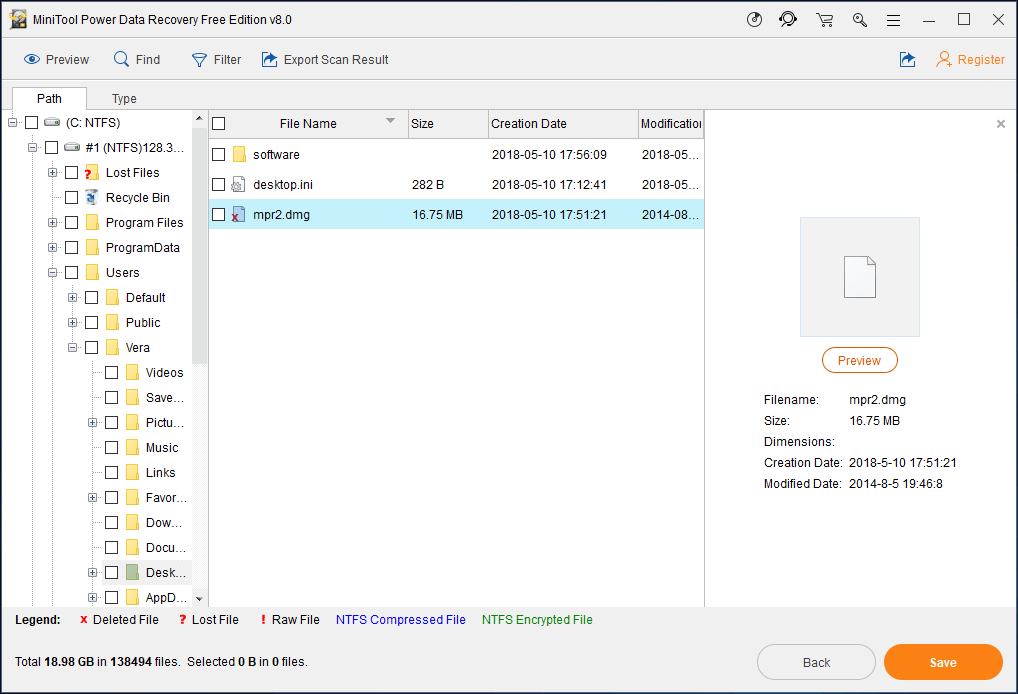
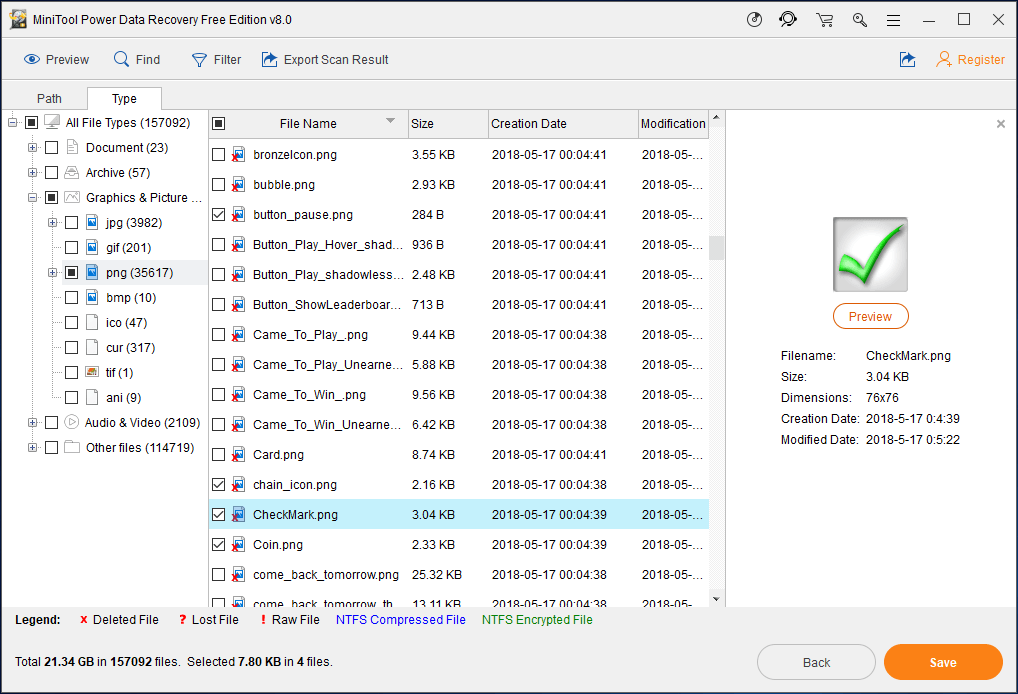
К тому же, найти и Фильтр параметры также полезны для поиска файлов при восстановлении файлов после восстановления системы в Windows 10/8/7.
Найдя нужные файлы, выберите их и нажмите Восстановить кнопку, чтобы продолжить.
Бесплатная версия MiniTool Power Data Recovery поддерживает восстановление всего 1 ГБ данных. Если размер удаленных файлов превышает 1 ГБ, вы можете выбрать личную или бизнес-версию.
И здесь мы предлагаем использовать Личный Делюкс для восстановления данных после восстановления системы, поскольку этот выпуск содержит бесплатную услугу обновления на весь срок службы и поставляется с WinPE Bootable Builder, позволяющим вам восстановить данные, когда компьютер не загружается .
После получения лицензии используйте ее для регистрации Free Edition вместо использования в недавно полученной Personal Deluxe Edition. Таким образом, вы можете избежать повторного сканирования раздела.
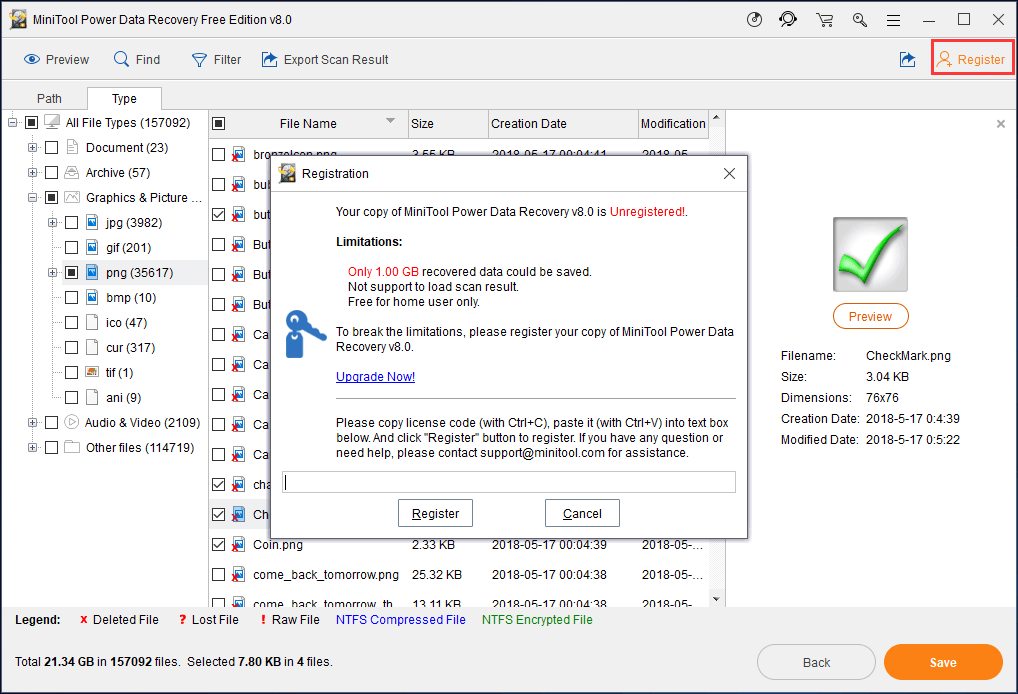
Шаг 4: Настройте путь к хранилищу.
Пожалуйста, выберите каталог для сохранения всех выбранных файлов. Обратите внимание, что исходное место хранения не подходит, чтобы избежать перезаписи данных. После завершения выбора нажмите Хорошо Ну наконец то.
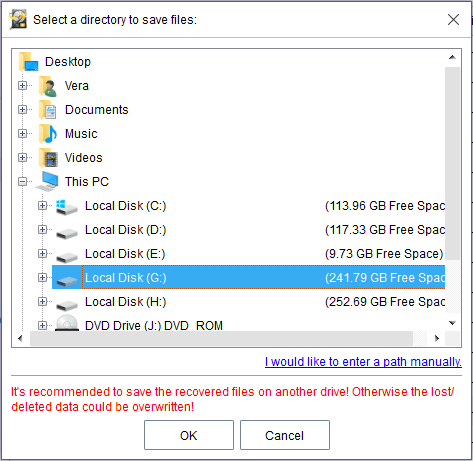

![Почему в моих папках Windows 10 есть красные крестики? Почини это немедленно! [Новости MiniTool]](https://gov-civil-setubal.pt/img/minitool-news-center/09/why-are-there-red-xs-my-folders-windows-10.png)
![Как исправить BSOD Win32kbase.sys? Попробуйте 4 метода [Новости MiniTool]](https://gov-civil-setubal.pt/img/minitool-news-center/01/how-fix-win32kbase.jpg)
![[Решения] Сбой GTA 5 FiveM в Windows 10/11 – исправьте это прямо сейчас!](https://gov-civil-setubal.pt/img/news/90/gta-5-fivem-crashing-windows-10-11-fix-it-now.png)




![Раздел не отображается в Windows 11 10 [Фокус на 3 случаях]](https://gov-civil-setubal.pt/img/partition-disk/58/partition-not-showing-up-in-windows-11-10-focus-on-3-cases-1.png)
![Как исправить проблему «Avast League of Legends» в Windows 10 [Новости MiniTool]](https://gov-civil-setubal.pt/img/minitool-news-center/20/how-fix-avast-league-legends-issue-windows-10.jpg)


![Как исправить подключенную к сети Windows 10, которая не заряжается? Попробуйте простые способы! [Новости MiniTool]](https://gov-civil-setubal.pt/img/minitool-news-center/13/how-fix-windows-10-plugged-not-charging.jpg)

![Как восстановить фотографии с карты памяти цифровой камеры [ИСПРАВЛЕНО] [Советы по MiniTool]](https://gov-civil-setubal.pt/img/data-recovery-tips/97/how-recover-photos-from-digital-camera-memory-card.jpg)


![Ошибка YouTube: извините, это видео нельзя редактировать [решено]](https://gov-civil-setubal.pt/img/youtube/66/youtube-error-sorry.png)
![Как исправить ошибку PS4 NP-36006-5? Вот 5 методов [Новости MiniTool]](https://gov-civil-setubal.pt/img/minitool-news-center/37/how-fix-ps4-error-np-36006-5.jpg)
