Как очистить очередь принтера в Windows 10, если она зависла [Новости MiniTool]
How Clear Printer Queue Windows 10 If It Is Stuck
Резюме :
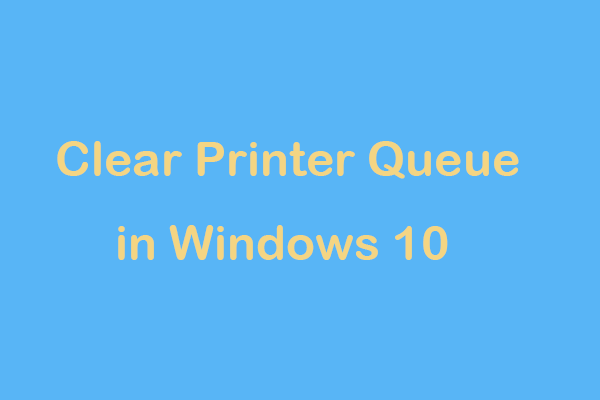
Одна из самых неприятных проблем, с которыми вы можете столкнуться, - это застревание документа в очереди печати. Он не печатает и даже останавливает печать каждого файла в очереди за ним. Чтобы отключить принтер и распечатать документ, вот как очистить очередь печати Windows 10, когда обычные методы не работают.
В Windows задания на печать не отправляются напрямую на принтер. Вместо этого они сначала обращаются к диспетчеру очереди печати, который представляет собой программу управления всеми заданиями печати. Диспетчер очереди печати полезен, поскольку он позволяет вам изменить порядок ожидающих обработки варочных панелей или удалить задание печати в процессе.
Когда диспетчер очереди печати не работает, задания на печать остаются в очереди. Но как только первое задание не может быть напечатано, то остальные не печатаются. В этом случае полезно отменить документ, который не печатается правильно. MiniTool покажу вам некоторые детали.
Наконечник: Если вы столкнулись с ошибкой типа «другой компьютер использует принтер» при использовании принтера, что делать? Получите решения из этого сообщения - Как устранить ошибку «Другой компьютер использует принтер» .Как просто отменить задание печати Windows 10
Чтобы удалить задание на печать в Windows 10, вам необходимо выполнить следующие действия:
Шаг 1. Перейти к Настройки> Устройства> Принтеры и сканеры .
Шаг 2. Выберите свой принтер и щелкните Открытая очередь .
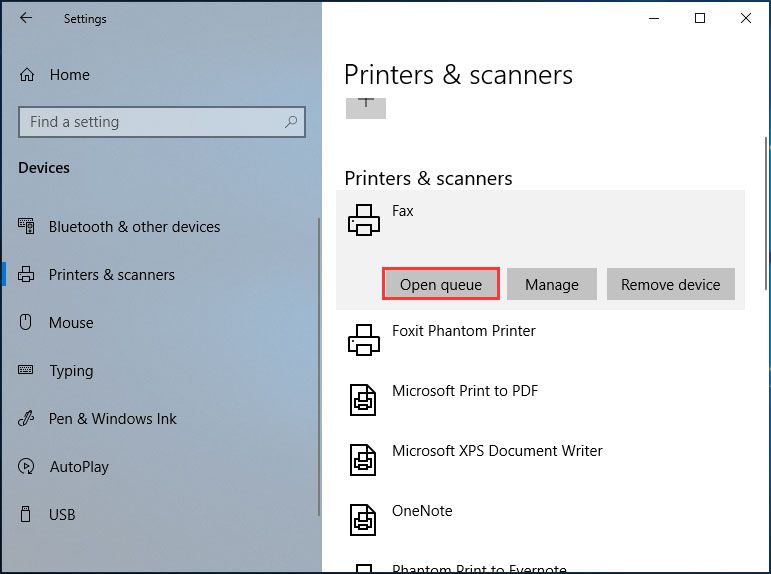
Шаг 3: Выберите проблемный файл и отмените его.
Если очередь принтера все еще зависла, вы можете перейти к Принтер меню и щелкните Отменить все документы . Если это не сработает, перезагрузите компьютер и принтер, отключите все проводные соединения и снова подключите их до завершения перезагрузки.
Если вы пробовали эти распространенные решения, но безрезультатно, вот несколько способов исправить очередь печати, которая не удаляется.
Как очистить очередь принтера Windows 10
В следующих параграфах мы покажем вам 3 распространенных метода очистки очереди, чтобы решить проблему с застреванием задания на печать в очереди.
Windows 10 Очистить очередь печати через службы
Как очистить очередь принтера через Службы, если задание печати не удаляет Windows 10? Шаги просты и просто следуйте этим инструкциям:
Шаг 1: ввод Сервисы в поле поиска и щелкните точный результат, чтобы открыть Сервисы окно.
Шаг 2: Найдите Диспетчер очереди печати сервис, дважды щелкните его и выберите Стоп .
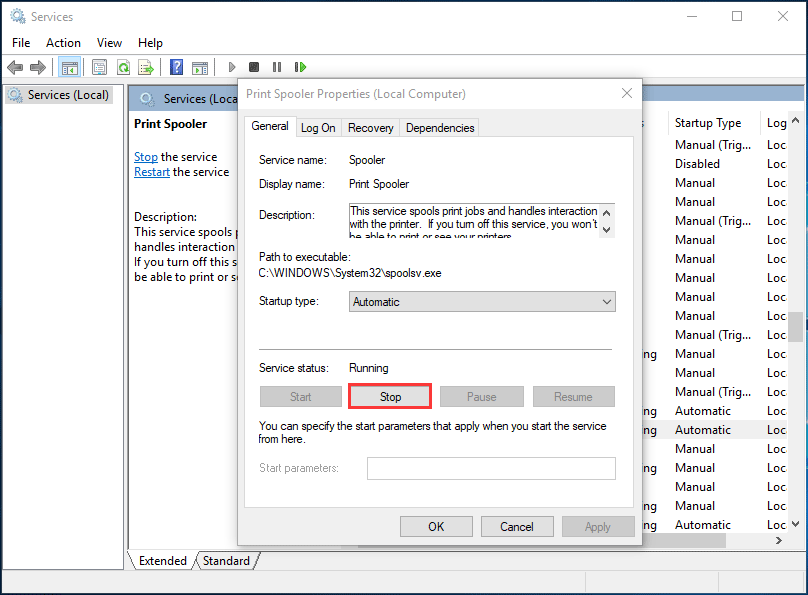
Шаг 3. Откройте проводник, перейдите в C: Windows System32 spool ПРИНТЕРЫ и вы можете увидеть документы, которые в данный момент находятся в очереди печати.
Шаг 4: Выберите все эти файлы и удалите их.
Шаг 5. Вернитесь в окно службы диспетчера очереди печати, дважды щелкните эту службу и выберите Начало чтобы перезапустить его.
Теперь проблема застревания документа в очереди печати решена.
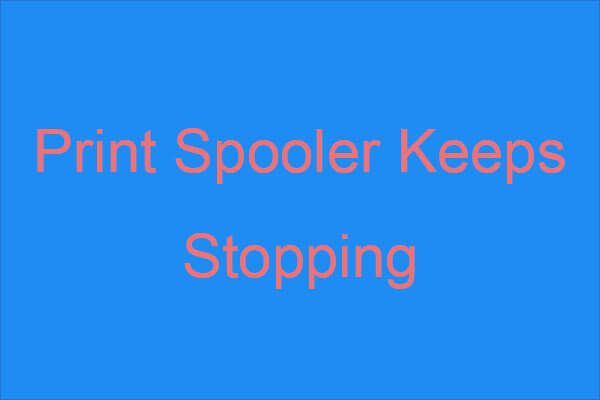 Диспетчер очереди печати продолжает останавливаться? Вот доступные методы!
Диспетчер очереди печати продолжает останавливаться? Вот доступные методы! Если вы обнаружите, что диспетчер очереди печати продолжает останавливаться, и хотите найти какие-либо работающие методы для решения проблемы, то этот пост - то, что вам нужно.
Читать большеОчистить очередь печати Windows 10 CMD
Как исправить зависание очереди печати через очистку очереди печати через командную строку (CMD)? Вот руководство:
Шаг 1: Откройте окно CMD с правами администратора.
Шаг 2: Введите команду Net Stop Spooler и нажмите Войти .
Шаг 3: перейдите к C: Windows System32 spool ПРИНТЕРЫ и удалите все файлы.
Шаг 4: введите чистая начальная очередь в окно CMD и нажмите Войти .
Очистить очередь печати Windows 10 с помощью файла Bitch
Как вы можете очистить очередь печати с помощью bitch-файла, если ваше задание печати не удаляет Windows 10? Подробные инструкции здесь.
Шаг 1. Откройте Блокнот и скопируйте и вставьте следующий текст в Блокнот.
@echo off
echo Остановка диспетчера очереди печати
выбросил
Net Stop Spooler
echo Erasing Temporary Junk Printer Documents
выбросил
del / Q / F / S «% systemroot% System32 Spool Printers *. *
echo Запуск диспетчера очереди печати
выбросил
чистая начальная очередь
Шаг 2: перейдите к Файл> Сохранить как .
Шаг 3. Установите тип файла на .текст и назовите это как хотите, но .один должно быть в конце. Затем щелкните Сохранить .
Шаг 4: Щелкните этот созданный файл для запуска, включите принтер и затем распечатайте документ.
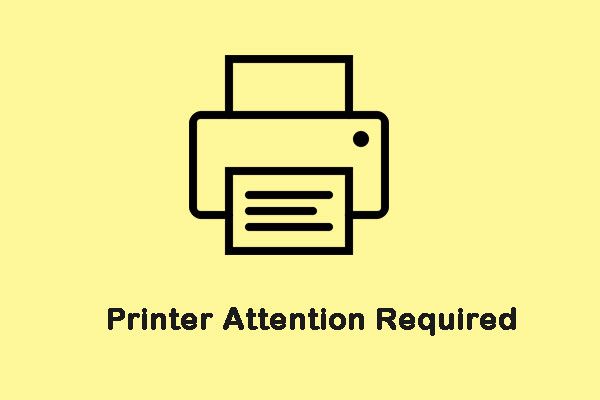 Как исправить ошибку «Принтер требует вашего внимания»
Как исправить ошибку «Принтер требует вашего внимания» При попытке распечатать что-либо с помощью Windows может появиться сообщение об ошибке «Требуется внимание принтера». Вот несколько полезных методов, чтобы это исправить.
Читать большеЗаключительные слова
Задание на печать застряло в очереди? Если простая отмена не может решить эту проблему, вы можете попробовать очистить очередь печати в Windows 10 тремя способами, чтобы вы могли легко избавиться от проблемы.

![10 причин отставания компьютера и способы исправить медленный компьютер [Советы по MiniTool]](https://gov-civil-setubal.pt/img/disk-partition-tips/15/10-reasons-computer-lagging.jpg)







![Как изменить место установки по умолчанию в Windows 10? [Новости MiniTool]](https://gov-civil-setubal.pt/img/minitool-news-center/65/how-change-default-installation-location-windows-10.jpg)




![[Решено] CHKDSK недоступен для RAW дисков? См. Простое исправление [Советы по MiniTool]](https://gov-civil-setubal.pt/img/data-recovery-tips/94/chkdsk-is-not-available.jpg)

![Как исправить ошибку памяти 13-71 в Call of Duty Warzone/Warfare? [Советы MiniTool]](https://gov-civil-setubal.pt/img/news/0B/how-to-fix-memory-error-13-71-in-call-of-duty-warzone/warfare-minitool-tips-1.png)


