Как объединить два изображения в одно - 2 метода
How Combine Two Images Into One 2 Methods
Резюме :

Объединение двух изображений в одно может быть очень эффективным для отображения до и после сравнения. В этой статье мы покажем вам три различных метода решения этой задачи. Если ты хочешь пойти аудио или видео файлы, MiniTool MovieMaker Рекомендовано.
Быстрая навигация:
Если вы хотите объединить две фотографии, чтобы показать сравнение до и после, или объединить две разные идеи в один визуальный эффект, вы не можете пропустить этот пост. Продолжайте читать и узнайте, как объединить два изображения в одно.
Связанная статья: 10 лучших программ просмотра фотографий для Windows 10 (2020)
Как объединить два изображения в Paint
Встроенное программное обеспечение Microsoft Paint для выполнения небольших задач, таких как объединение двух изображений. Это самый простой способ объединить два изображения без использования какого-либо дополнительного программного обеспечения, и вы можете объединить столько изображений, сколько захотите, с помощью этого бесплатного комбайнера изображений. Теперь давайте посмотрим, как объединить две фотографии в Paint.
Шаг 1. Сначала откройте Paint на вашем компьютере.
Шаг 2. Перейдите к файл > открыто чтобы импортировать любое из двух изображений, которые вы хотите объединить.
Шаг 3. При необходимости нажмите Изменить размер на панели инструментов, чтобы изменить размер изображения. Изменение размера может производиться в процентах или пикселях.
Шаг 4. Перетащите маленькую рамку в нижнем правом углу изображения, чтобы увеличить размер белого фона. Больше места на холсте означает, что вы можете импортировать другие изображения.
Шаг 5. Щелкните стрелку раскрывающегося списка под Вставить кнопку и выберите Вставить из чтобы импортировать ваше второе изображение. Затем измените его размер, чтобы он был таким же, как у первого изображения. Просто перетащите его на пустое пространство, которое вы создали ранее.
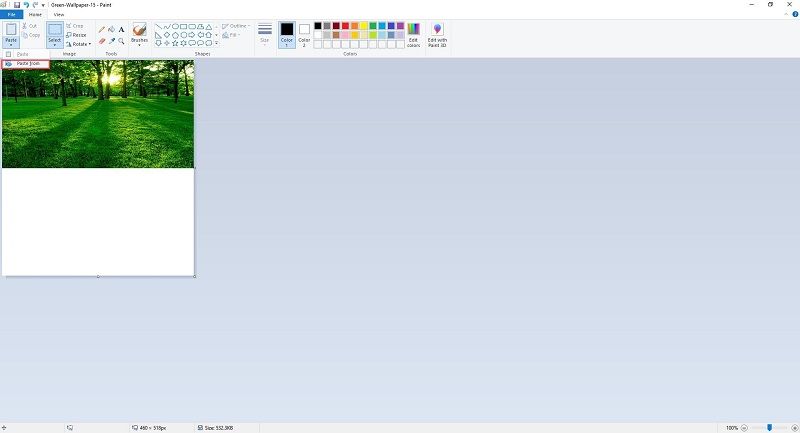
Шаг 6. Откройте раскрывающийся список Выбор инструмент и выберите Прямоугольное выделение или же Выбор произвольной формы чтобы вырезать ненужный фон и лишнее пространство холста, которое вам не нужно.
Шаг 7. Перейдите к файл > Сохранить как чтобы сохранить объединенное изображение как новое изображение.
Вам может быть интересно: Как сделать GIF в фотошопе - решено
Как объединить два изображения в Photoshop
Adobe Photoshop - это редактор растровой графики, разработанный Adobe Inc. для Windows и macOS. Photoshop может выполнять впечатляющие задачи редактирования фотографий, в том числе объединять два изображения в одно. Ниже показано, как объединить две фотографии в Adobe Photoshop CS6.
Шаг 1. Запустите Adobe Photoshop CS6 на вашем компьютере.
Шаг 2. Перейти к файл > Новый а затем укажите требуемые значения разрешения.
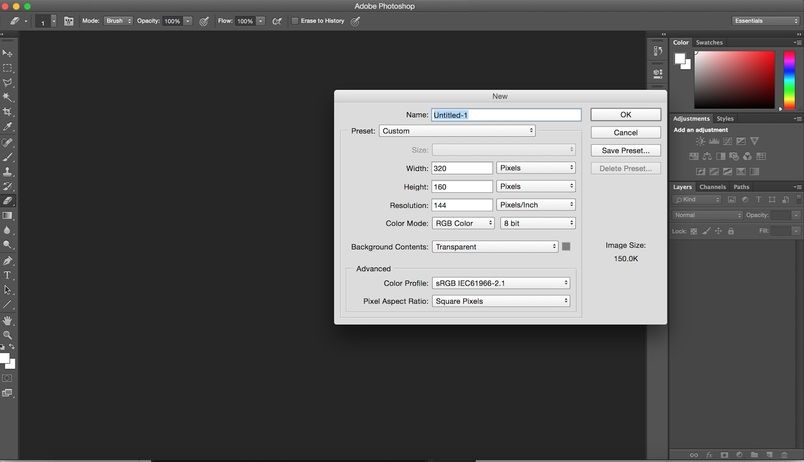
Шаг 3. После открытия холста щелкните файл > Место чтобы импортировать любое из двух изображений, которые вы хотите объединить.
Шаг 4. Разместите это изображение именно там, где вы хотите разместить его на холсте. Вы можете изменить размер изображения и разместить его в любом месте. Если результат вас устраивает, щелкните изображение правой кнопкой мыши и выберите Место возможность сохранить изменения.
Шаг 5. Повторите шаг 2, чтобы загрузить второе изображение в программное обеспечение, а затем вы можете изменить его размер или положение.
Шаг 6. После завершения просто щелкните правой кнопкой мыши только что добавленное изображение и выберите Место возможность выполнить операцию.
Шаг 7. Теперь два изображения размещены на одном холсте. Перейдите к файл > Сохранить чтобы сохранить это комбинированное изображение.
 Решено - смарт-объект нельзя редактировать напрямую
Решено - смарт-объект нельзя редактировать напрямую «Не удалось выполнить ваш запрос, потому что смарт-объект нельзя редактировать напрямую». Вы когда-нибудь сталкивались с этой ошибкой? Как это исправить?
Читать большеЗаключение
Вы научились объединять два изображения после прочтения этого поста? Если у вас есть какие-либо вопросы или предложения по этому поводу, сообщите нам об этом через Нас или поделитесь ими в разделе комментариев ниже.
![Автономный режим Borderlands 3: доступен ли он и как получить к нему доступ? [Новости MiniTool]](https://gov-civil-setubal.pt/img/minitool-news-center/69/borderlands-3-offline-mode.jpg)
![Адресная строка Chrome отсутствует? 5 способов вернуть его [Новости MiniTool]](https://gov-civil-setubal.pt/img/minitool-news-center/91/chrome-address-bar-missing.png)

![Что такое WD Drive Utilities | Как исправить проблемы с WD Drive Utilities [Советы по MiniTool]](https://gov-civil-setubal.pt/img/backup-tips/97/what-is-wd-drive-utilities-how-fix-wd-drive-utilities-issues.png)






![[Решение] Как отключить антивирус Защитника Windows на Win 10 [Новости MiniTool]](https://gov-civil-setubal.pt/img/minitool-news-center/97/how-disable-windows-defender-antivirus-win-10.jpg)

![Легко исправить: восстановление системы Windows 10 зависло или зависло [советы по MiniTool]](https://gov-civil-setubal.pt/img/backup-tips/35/easily-fix-windows-10-system-restore-stuck.jpg)






