Как испортить файл с помощью 3 лучших бесплатных программ для разрушения файлов [Советы по MiniTool]
How Corrupt File With Top 3 Free File Corrupters
Резюме :

Из этого поста вы узнаете, как намеренно повредить файл, чтобы он больше не открывался. Включены 3 бесплатных средства для разрушения файлов с подробными руководствами, которые помогут вам в решении этой задачи. Для восстановления удаленных или потерянных файлов с Windows 10, SD / карты памяти, USB-накопителя, внешнего жесткого диска и т. Д. MiniTool Power Data Recovery можно использовать бесплатно.
Быстрая навигация:
Как испортить файл (Word, текст, Excel, PDF и т. Д.)
Иногда вам может понадобиться намеренно повредить файл, чтобы он больше не открывался. Как легко испортить файл, например файл Word, бесплатно? Ниже мы рассмотрим 3 лучших бесплатных онлайн-разрушителя файлов. Вы можете выбрать один, чтобы легко уничтожить ваш файл.
Топ-3 бесплатных онлайн-программ для разрушения файлов, которые легко повредят файл
1. коррумпированный-a-file.net
Этот бесплатный онлайн-разрушитель файлов популярен и прост в использовании. Это позволяет легко испортить любой файл бесплатно. Этот бесплатный онлайн-сервис может повредить Word, Excel, архив, файл MP3 и любые другие типы файлов. После повреждения файла никто не может открыть его из-за технических проблем.
Операция очень проста.
- Вы можете перейти на этот веб-сайт в своем браузере, и вы увидите раздел «Выберите файл для повреждения».
- Нажмите одну из желтых кнопок: «С вашего компьютера», «Из Dropbox» или «С Google Диска».
- Выберите файл, который хотите повредить.
- Нажмите Поврежденный файл кнопку, чтобы мгновенно уничтожить файл.
2. Повредить мой файл
Еще один популярный онлайн-инструмент для разрушения файлов - Corrupt My Files. Вы можете загрузить свой файл и позволить этой службе испортить его за вас. Затем вы можете скачать поврежденный файл. Этот онлайн-сервис может повредить любой файл, например файл Word, лист Excel, файл PowerPoint, MP4, MP3 и т. Д. У него нет ограничений по размеру файла. Исходные файлы автоматически удаляются после завершения процесса повреждения.
Вы можете перейти на сайт Corrupt My File, перетащить файл в указанную область, чтобы он испортил файл за вас.
3. Онлайн-файл Corrupter PineTools
Бесплатная онлайн-служба по повреждению файлов также позволяет легко повреждать ваши файлы. Вы можете перейти на этот веб-сайт в своем браузере и нажать кнопку «Выбрать файл», чтобы выбрать существующий файл на вашем компьютере для загрузки. Затем вы можете определить степень повреждения файла. Вы можете перетащить ползунок, чтобы отрегулировать степень повреждения. При желании вы также можете выбрать параметр «Сохранить начало и конец файла без изменений». Наконец, вы можете нажать зеленую кнопку Corrupt File, чтобы начать процесс разрушения.
Совет. Если вы не хотите использовать бесплатный онлайн-инструмент для разрушения файлов, чтобы повредить файл, вы также можете попробовать два указанных ниже способа, чтобы повредить файл.
Как испортить файл, изменив расширение файла
Шаг 1. Покажите расширения файлов. Вы можете открыть проводник на своем компьютере с Windows 10. Нажмите Вид вкладка и отметьте Расширения имени файла возможность показать расширения файлов.

Шаг 2. Затем щелкните файл правой кнопкой мыши и выберите Переименовать . Измените расширение файла. Во всплывающем окне с предупреждением щелкните да для подтверждения операции изменения расширения имени файла. Тогда файл станет непригодным для использования.
Шаг 3. Снова откройте проводник, нажмите Вид вкладка и снимите флажок Расширения имени файла возможность скрыть расширения файлов.
Совет: Если вы хотите сохранить исходный файл, вы можете сделать его копию, прежде чем повредить его.
Как испортить файл Word в Windows с помощью блокнота
Шаг 1. Нажмите «Пуск», введите «Блокнот» и нажмите «Блокнот», чтобы открыть его.
Шаг 2. В «Блокноте» перейдите на вкладку «Файл» и нажмите «Открыть».
Шаг 3. Во всплывающем окне выбора файла выберите Все файлы в правом нижнем углу. Затем выберите файл Word и нажмите «Открыть».
Шаг 4. Удалите несколько слов или строк текста. Щелкните Файл -> Сохранить как. Выберите тип «Все файлы», дайте имя файлу и нажмите «Сохранить».
Шаг 5. Затем, если вы попытаетесь открыть поврежденный файл с помощью Word, он не сможет его открыть.
Как бесплатно восстановить удаленные / утерянные файлы
Иногда вы можете по ошибке удалить некоторые файлы или потерять данные по неизвестным причинам. Чтобы вернуть свои файлы, вы должны использовать профессиональную программу восстановления данных.
MiniTool Power Data Recovery это бесплатное приложение для восстановления данных, совместимое с Windows. Это программное обеспечение позволяет восстанавливать любые удаленные или потерянные файлы с ПК или ноутбука с Windows, SD / карты памяти, USB-накопителя / ручки / флэш-накопителя, внешнего жесткого диска, твердотельного накопителя и т. Д. Также поддерживается восстановление поврежденных или отформатированных данных.
Загрузите и установите чистую и бесплатную программу MiniTool Power Data Recovery на свой компьютер с Windows 10. Ниже приводится простое руководство по восстановлению удаленных / потерянных файлов.
- Запустите MiniTool Power Data Recovery.
- Выберите диск, место или устройство и нажмите Сканировать кнопка.
- Проверьте результат сканирования, чтобы найти целевые файлы, проверьте их и нажмите Сохранить Выберите новое место назначения для хранения восстановленных файлов.
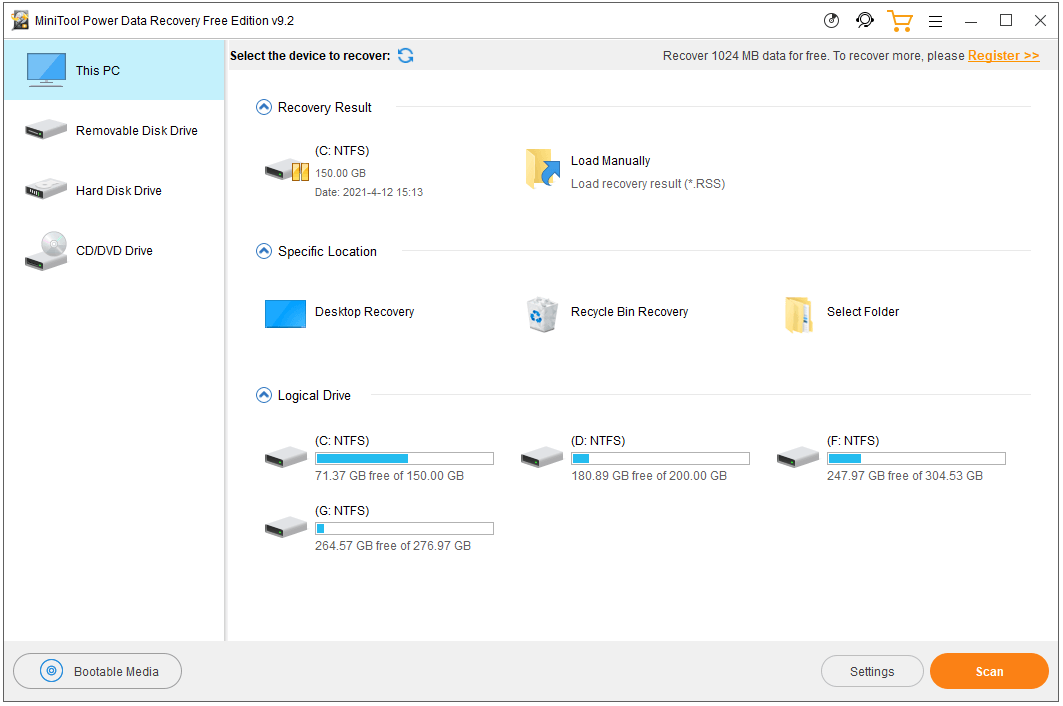
Бесплатный способ резервного копирования файлов во избежание постоянной потери данных
Если файл неожиданно поврежден и больше не открывается, рекомендуется всегда делать резервную копию важных файлов.
С помощью бесплатной программы резервного копирования файлов, такой как MiniTool ShadowMaker, вы можете создавать резервные копии и синхронизировать файлы с другим устройством как кусок пирога.
MiniTool ShadowMaker - это профессиональная бесплатная программа для резервного копирования ПК. Вы можете использовать его для выбора любых файлов и папок, разделов или всего диска, для резервного копирования на внешний жесткий диск, USB-накопитель, сетевой диск и т. Д. За несколько кликов. Поддерживаются автоматическое резервное копирование файлов по расписанию и инкрементное резервное копирование файлов.
Помимо резервного копирования и синхронизации файлов, MiniTool ShadowMaker также помогает создавать резервные копии и восстанавливать систему Windows 10, клонировать диск и т. Д.
Загрузите и установите MiniTool ShadowMaker на свой компьютер и ознакомьтесь с простым руководством по резервному копированию файлов ниже.
- Запустите MiniTool ShadowMaker.
- Щелкните Модуль резервного копирования.
- Щелкните раздел «Источник», чтобы выбрать файлы и папки, для которых требуется создать резервную копию.
- Щелкните раздел «Место назначения», чтобы выбрать место для хранения резервной копии.
- Нажмите кнопку «Создать резервную копию сейчас», чтобы начать резервное копирование выбранных файлов в целевое место назначения.
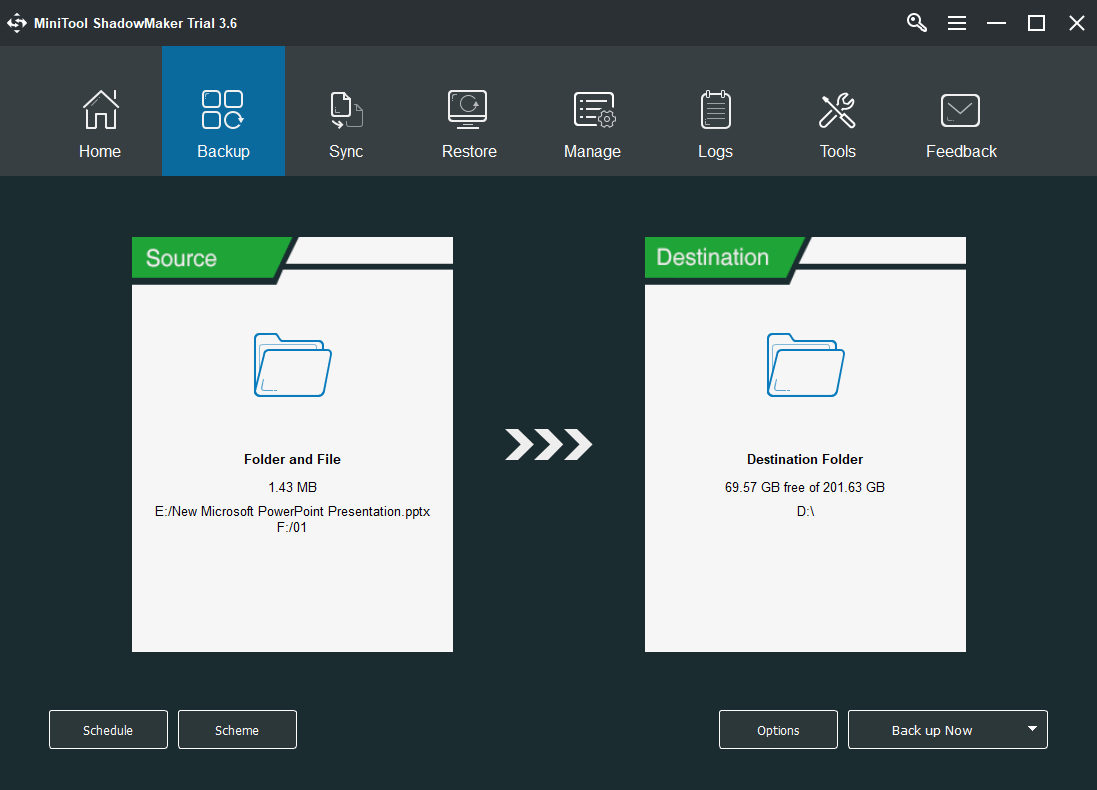
Что это значит, если ваш файл поврежден?
Поврежденные файлы не открываются должным образом. Каждый файл на вашем компьютере имеет определенную структуру. Если в файл записана неверная информация, то структура файла изменяется и он может быть поврежден. Причинами повреждения файла могут быть ошибка программного обеспечения, временные сбои системы, сбой системы, заражение вредоносным ПО или вирусом, поврежденные сектора жесткого диска и т. Д.
Можно ли восстановить файл / восстановить поврежденный файл?
Если файл неожиданно поврежден и не открывается, вы можете попробовать некоторые решения, чтобы исправить поврежденный файл.
Исправление 1. Перезагрузка системы может помочь, если ошибка повреждения файла вызвана временными сбоями операционной системы.
Исправление 2. Запустите проверку на вирусы для файла или всей операционной системы компьютера.
Исправление 3. Один из способов восстановить поврежденный файл - удалить файл и заменить его более ранней версией. Проверить: Как восстановить предыдущую версию документа Word.
Исправление 4. Запустите SFC Scannow, чтобы проверить и восстановить поврежденные системные файлы.
Исправление 5. Попробуйте некоторые профессиональные инструменты для восстановления файлов.
Как открыть документ после ошибки повреждения файла
Если файл Office, например файл Word, Excel или PowerPoint, поврежден, вы можете использовать функцию «Открыть и восстановить» в Office для исправления и восстановления файла. Узнайте, как это сделать, ниже.
- Откройте приложение Word, Excel или PowerPoint.
- Щелкните Файл -> Открыть -> Обзор.
- Выберите поврежденный файл.
- Щелкните значок раскрывающегося списка рядом с надписью 'Открыть'. Выбирать Открыть и отремонтировать восстановить поврежденный файл.
Подводить итоги
Если вы хотите испортить файл, в этом посте для справки представлены 3 бесплатных онлайн-разрушителя файлов. Тем не менее, также предоставляется бесплатное решение для восстановления файлов и метод резервного копирования файлов. Также предлагаются несколько советов по исправлению поврежденного файла.
Если у вас возникли проблемы с использованием MiniTool Power Data Recovery, MiniTool ShadowMaker и других продуктов MiniTool, вы можете обратиться в Нас .

![2021 5 лучших бесплатных блокировщиков рекламы для Edge - Блокируйте рекламу в Edge [Новости MiniTool]](https://gov-civil-setubal.pt/img/minitool-news-center/77/2021-5-best-free-ad-blockers.png)


![Как восстановить данные с жесткого диска без ОС - анализ и советы [MiniTool Tips]](https://gov-civil-setubal.pt/img/data-recovery-tips/45/how-recover-data-from-hard-disk-without-os-analysis-tips.png)

![Как исправить неработающий быстрый доступ к Windows 10? [Новости MiniTool]](https://gov-civil-setubal.pt/img/minitool-news-center/76/how-fix-windows-10-quick-access-not-working.jpg)
![Восстановление данных LG - как восстановить данные с телефона LG? [Советы по MiniTool]](https://gov-civil-setubal.pt/img/android-file-recovery-tips/03/lg-data-recovery-how-can-you-recover-data-from-lg-phone.jpg)


![Как исправить ошибку «Автоматическое восстановление Windows не работает» [решено] [Советы по MiniTool]](https://gov-civil-setubal.pt/img/data-recovery-tips/35/how-fixwindows-automatic-repair-not-working.jpg)
![Загрузите/используйте приложение Microsoft Phone Link для связи Android и ПК [Советы MiniTool]](https://gov-civil-setubal.pt/img/data-recovery/44/download/use-microsoft-phone-link-app-to-link-android-and-pc-minitool-tips-1.png)
![Realtek HD Audio Universal Service Driver [Загрузить/обновить/исправить] [Советы MiniTool]](https://gov-civil-setubal.pt/img/news/FC/realtek-hd-audio-universal-service-driver-download/update/fix-minitool-tips-1.png)

![5 основных способов удаления события 0xa00f4271 при записи мультимедиа [MiniTool News]](https://gov-civil-setubal.pt/img/minitool-news-center/15/top-5-ways-media-capture-failed-event-0xa00f4271.png)


![6 лучших способов бесплатной передачи больших файлов (пошаговое руководство) [Советы по MiniTool]](https://gov-civil-setubal.pt/img/backup-tips/34/top-6-ways-transfer-big-files-free.jpg)

![Что делать, если на вашем компьютере заблокирована Windows 10? Попробуйте 3 способа! [Новости MiniTool]](https://gov-civil-setubal.pt/img/minitool-news-center/54/what-do-if-your-pc-is-locked-out-windows-10.jpg)