Как исправить ERR_PROXY_CONNECTION_FAILED? Попробуйте эти методы [Новости MiniTool]
How Fix Err_proxy_connection_failed
Резюме :
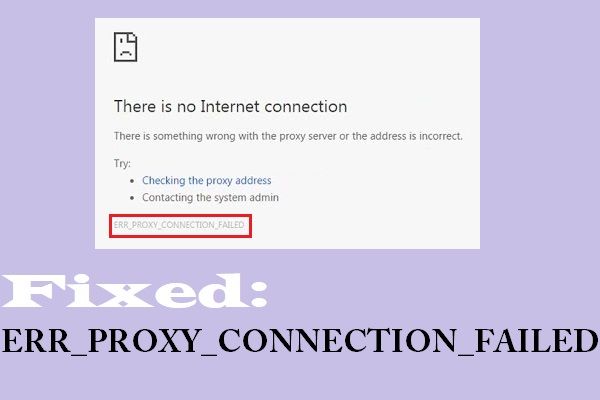
Это очень раздражает, когда вы встречаете ошибку ERR_PROXY_CONNECTION_FAILED при использовании браузеров. Итак, как от этого избавиться? В этом посте MiniTool собрал для вас несколько методов. Продолжайте читать.
Ошибка ERR_PROXY_CONNECTION_FAILED может появиться при работе в Интернете с помощью Google Chrome, Mozilla Firefox, Internet Explorer или других браузеров. Причем эта ошибка часто сопровождается сообщением об ошибке «Нет подключения к Интернету. Что-то не так с прокси-сервером или неверный адрес ».
Тогда как исправить ERR_PROXY_CONNECTION_FAILED? Вот 4 предлагаемых вам метода.
Связанный пост: Исправлено: прокси-сервер отказывает в подключении, ошибка.
Способ 1: проверьте настройки прокси
Шаг 1: введите панель управления в Поиск панель, а затем щелкните наиболее подходящий, чтобы открыть его.
Наконечник: Может быть вам интересен этот пост - Панель поиска Windows 10 отсутствует? Вот 6 решений .Шаг 2: установите Просмотр: Крупные значки а затем щелкните настройки интернета .
Шаг 3: перейдите к Подключения вкладку, а затем щелкните Настройки LAN внизу окна.
Шаг 4. Установите флажок рядом с Используйте прокси-сервер для вашей локальной сети (эти настройки не будут применяться к коммутируемым или VPN-подключениям) отмечен галочкой. Если это так, снимите флажок и нажмите Хорошо сохранить изменения.
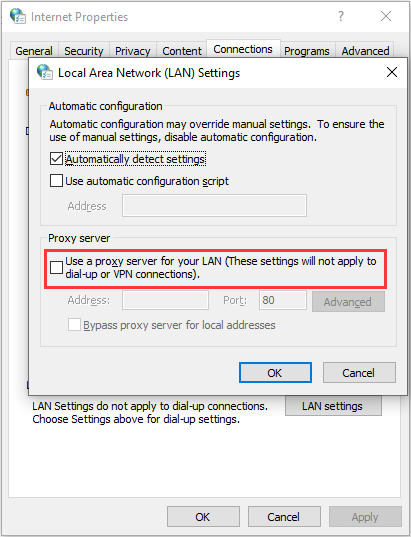
После этих шагов вы можете посетить веб-страницу, чтобы узнать, исправлена ли ошибка ERR_PROXY_CONNECTION_FAILED. Если нет, попробуйте следующие методы.
Способ 2: временно отключить прокси
Вы также можете попробовать временно отключить прокси, чтобы избавиться от ошибки ERR_PROXY_CONNECTION_FAILED. Вот как это сделать:
Шаг 1. Нажмите кнопку Win + R ключи одновременно, чтобы открыть Бежать коробка.
Шаг 2: введите regedit в поле и нажмите Хорошо открыть Редактор реестра .
Наконечник: Перед внесением изменений в реестр рекомендуется создать резервную копию отдельного раздела реестра. Может тебе нужен этот пост - Как сделать резервную копию отдельных ключей реестра Windows 10?Шаг 3: перейдите по этому пути:
Компьютер HKEY_CURRENT_USER Software Microsoft Windows CurrentVersion Internet Settings
Шаг 4. Щелкните правой кнопкой мыши ProxyEnable нажмите на правой панели, чтобы выбрать удалять .
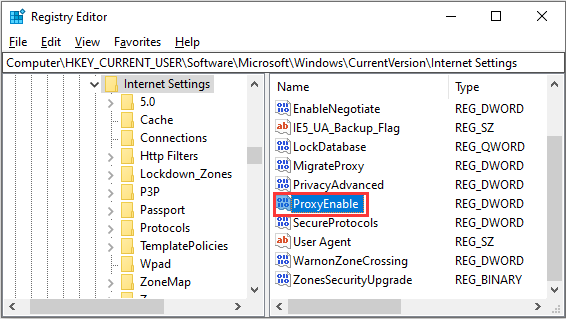
Шаг 5. Следуйте описанному выше шагу, чтобы удалить ProxyOverride , MigrateProxy , и Прокси сервер .
Шаг 6. Перезагрузите компьютер и затем посетите веб-страницу, чтобы проверить, исчезла ли ошибка ERR_PROXY_CONNECTION_FAILED.
Способ 3: сброс TCP / IP
Сброс TCP / IP может помочь вам избавиться от ошибки ERR_PROXY_CONNECTION_FAILED. Вот краткое руководство:
Шаг 1. Нажмите Win + R открыть Бежать коробка, тип cmd и нажмите Ctrl + Shift + Enter открыть пробег Командная строка как администратор.
Шаг 2. Введите следующие команды и нажмите Войти после каждой команды.
сброс WinSock Netsh
netsh int tcp сбросить
Шаг 3. Закройте командную строку и перезагрузите компьютер, чтобы проверить, не исчезла ли ошибка ERR_PROXY_CONNECTION_FAILED.
Способ 4: обновить IP-адрес
Обновление IP-адреса - это последний метод, который вы можете попробовать исправить с ошибкой ERR_PROXY_CONNECTION_FAILED. Для этого следуйте инструкциям ниже:
Шаг 1. Откройте командную строку от имени администратора.
Шаг 2: Введите следующие команды в окне командной строки и нажмите Войти после каждого из них:
ipconfig / release
ipconfig / flushdns
ipconfig / обновить
Шаг 3. Закройте командную строку и перезагрузите компьютер, чтобы проверить, исчезла ли ошибка.
Заключительные слова
Подводя итог, в этом посте перечислены четыре полезных метода избавления от ошибки ERR_PROXY_CONNECTION_FAILED. Поэтому, если у вас возникла проблема, просто выполните описанные выше действия, чтобы исправить ее.



![6 способов исправить ошибку обновления Windows 10 0x800703f1 [Советы по MiniTool]](https://gov-civil-setubal.pt/img/backup-tips/99/6-methods-fix-windows-10-update-error-0x800703f1.jpg)




![Как перенести неэкранную Windows на рабочий стол в Windows 10 [Новости MiniTool]](https://gov-civil-setubal.pt/img/minitool-news-center/58/how-move-windows-that-is-off-screen-desktop-windows-10.jpg)
![Что такое Win32: MdeClass и как удалить его с вашего ПК [Советы по MiniTool]](https://gov-civil-setubal.pt/img/backup-tips/88/what-is-win32-mdeclass.png)






![[Wiki] Обзор защиты конечных точек Microsoft System Center [Новости MiniTool]](https://gov-civil-setubal.pt/img/minitool-news-center/84/microsoft-system-center-endpoint-protection-review.png)
![Что такое резервное копирование и восстановление на «чистый металл» и как это сделать? [Советы по MiniTool]](https://gov-civil-setubal.pt/img/backup-tips/66/what-is-bare-metal-backup-restore.jpg)
![Что делать, если воспроизведение не начинается вскоре? Вот полные исправления! [Новости MiniTool]](https://gov-civil-setubal.pt/img/minitool-news-center/91/what-do-if-playback-doesn-t-begin-shortly.jpg)
![Лучшие исправления для копирования и вставки, которые не работают на вашем компьютере [Новости MiniTool]](https://gov-civil-setubal.pt/img/minitool-news-center/02/best-fixes-copy.png)