Как решить проблему - отсутствует Центр программного обеспечения Windows 10? [Новости MiniTool]
How Fix Issue Windows 10 Software Center Is Missing
Резюме :
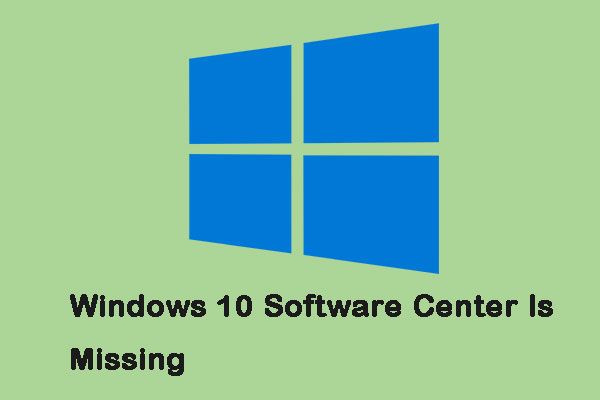
В последнее время многие пользователи Microsoft жаловались на то, что их Центр программного обеспечения Windows 10 отсутствует, и они не могут его найти. В этом посте вы найдете более подробную информацию и некоторые полезные решения для решения этой проблемы. Просмотрите официальный сайт MiniTool чтобы получить больше информации.
Центр программного обеспечения Windows 10 отсутствует
Являясь частью System Center Configuration Manager (SCCM) Microsoft, Software Center предоставляет ИТ-администраторам централизованную среду, которая может удаленно изменять системные политики, обновлять приложения или развертывать приложения.
SCCM входит в состав Microsoft System Center 2012, а SCCM позволяет ИТ-администраторам доставлять, управлять, поддерживать и обновлять приложения и услуги по всему университетскому городку.
Однако здесь все обычно не идеально, и наиболее распространенная проблема, с которой вы можете столкнуться, - это отсутствие Центра программного обеспечения Windows 10. Хотя это происходит и в других сценариях, кажется, что это чаще встречается после обновления до Windows 10.
Как запустить Центр программного обеспечения Windows 10? Вот вам два метода.
- Самый простой способ - нажать Начало и введите Центр программного обеспечения для запуска Центра программного обеспечения в Windows 10.
- Другой метод заключается в том, что если вы перейдете к Начало меню под Microsoft System Center группу, вы можете найти Центр программного обеспечения .
Если ваш Центр программного обеспечения Windows 10 отсутствует, вы будете чувствовать себя неудобно при использовании компьютера. Вот три решения, чтобы исправить отсутствие всего Центра программного обеспечения.
Как исправить - отсутствует программный центр Windows 10
Решение 1. Запустите SFC Scanner
Шаг 1: Запустите командную строку, введите DISM.exe / Online / Cleanup-image / Restorehealth и нажмите Войти . Затем появится сообщение: «Операция успешно завершена».
Шаг 2: Тип sfc / scannow и нажмите Войти после появления сообщения. Этот процесс может занять некоторое время.
Шаг 3: После этого появится сообщение «Проверка завершена на 100%».
Шаг 4: Наконец, введите Выход , чтобы закрыть окно командной строки.
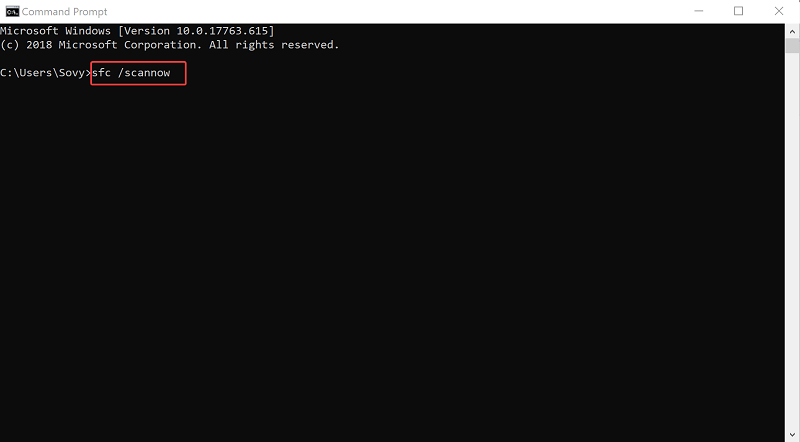
Решение 2. Запустите восстановление системы Windows
Если ваш Центр программного обеспечения Windows 10 пропал после того, как вы обновились с предыдущей версии Windows 10 или недавно установили приложение. Восстановление системы будет особенно полезно.
 Что такое точка восстановления системы и как ее создать? Решения здесь!
Что такое точка восстановления системы и как ее создать? Решения здесь! Что такое точка восстановления системы и как создать точку восстановления Windows 10? Этот пост покажет вам ответы.
Читать большеШаг 1: В поле поиска Кортаны введите Панель управления и выберите его из предложенных вариантов.
Шаг 2: Нажмите Система и безопасность и на этой странице нажмите Система .
Шаг 3: Слева нажмите на Системная защита ссылка.
Шаг 4: Щелкните значок Восстановление системы... кнопка, когда Свойства системы появится окно.
Шаг 5: Затем выберите из списка точку восстановления, которую хотите использовать, и нажмите следующий продолжать.
Шаг 6: После подтверждения точки восстановления вы можете щелкнуть Конец кнопка.
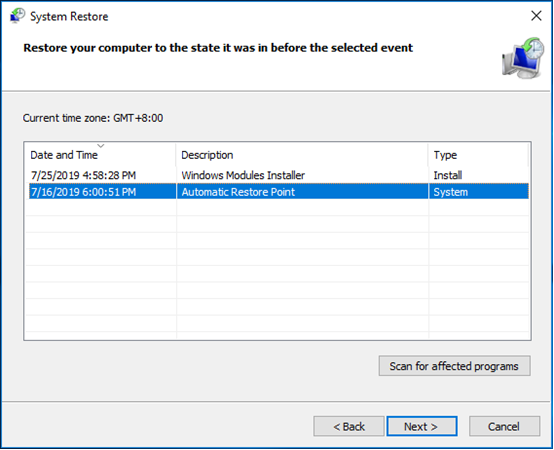
Решение 3.Проверьте Центр безопасности Windows на предмет заражения вредоносным ПО
Шаг 1: Запустите окно безопасности Windows с панели задач.
Наконечник: Если ваш Центр обеспечения безопасности Windows не запускается, прочтите этот пост - 4 Решения для службы Windows Security Center не запускаются .Шаг 2: Вы должны отметить различные уровни защиты зеленой галочкой. Если нет, щелкните конкретный функция для выполнения некоторых необходимых операций.
Наконечник: Возможно, вам потребуется обновить библиотеку защиты от вирусов и так далее.Шаг 3: Нажмите Сканировать сейчас для проверки вашего компьютера на вирусы.
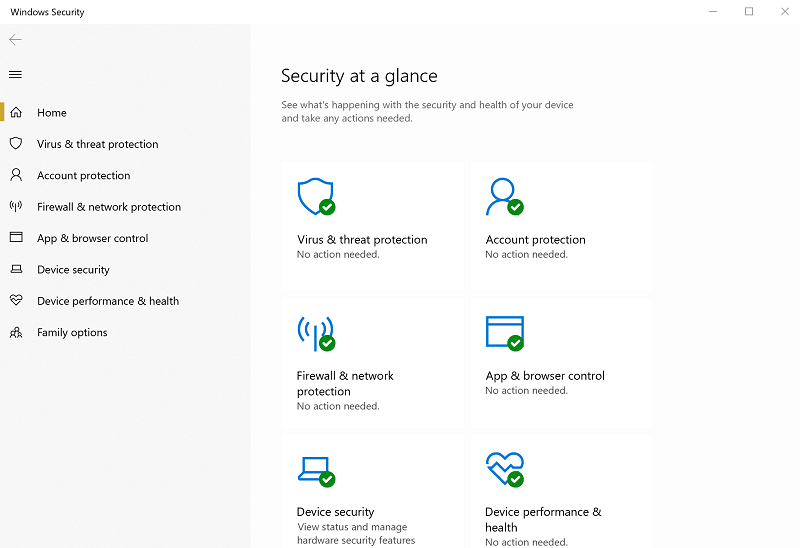
Заключительные слова
Когда отсутствует весь Центр программного обеспечения, не беспокойтесь об этом. Вышеупомянутых решений должно быть достаточно, чтобы решить эту проблему.


![(Исправлено 11) Файлы JPG не открываются в Windows 10 [MiniTool]](https://gov-civil-setubal.pt/img/tipps-fur-datenwiederherstellung/26/jpg-dateien-konnen-windows-10-nicht-geoffnet-werden.png)

![Realtek HD Audio Universal Service Driver [Загрузить/обновить/исправить] [Советы MiniTool]](https://gov-civil-setubal.pt/img/news/FC/realtek-hd-audio-universal-service-driver-download/update/fix-minitool-tips-1.png)


![5 советов, как исправить компьютерные динамики, не работающие в Windows 10 [Новости MiniTool]](https://gov-civil-setubal.pt/img/minitool-news-center/43/5-tips-fix-computer-speakers-not-working-windows-10.jpg)

![Как получить доступ или удалить временные файлы Windows Windows 10 [Новости MiniTool]](https://gov-civil-setubal.pt/img/minitool-news-center/38/how-access-delete-windows-temporary-files-windows-10.png)

![Идеально решено - как восстановить удаленные видео с iPhone [Советы по MiniTool]](https://gov-civil-setubal.pt/img/ios-file-recovery-tips/57/solved-perfectly-how-recover-deleted-videos-from-iphone.jpg)





![Что такое конфликт подписи диска и как его исправить? [Новости MiniTool]](https://gov-civil-setubal.pt/img/minitool-news-center/25/what-is-disk-signature-collision.png)
