Как исправить ошибку отсутствия Msvbvm50.dll? 11 методов для вас [Советы по MiniTool]
How Fix Msvbvm50
Резюме :
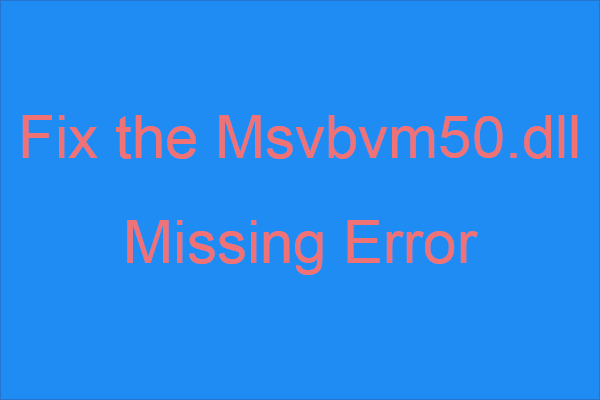
Знаете ли вы, что делать, если вы столкнулись с ошибкой отсутствия msvbvm50.dll? Если вы не знаете, то вам следует прочитать этот пост, предложенный Решение MiniTool внимательно. Вы можете найти несколько эффективных методов борьбы с ошибкой.
Быстрая навигация:
Введение в Msvbvm50.dll отсутствует
Как видите, msvbvm50.dll - это тип файла DLL, который относится к виртуальной машине Visual Basic и отвечает за запуск приложений на основе виртуальной машины Visual Basic. С помощью этого файла вы можете запускать 32-битные программы в 64-битных системах.
Вы можете столкнуться с ошибкой 'msvbvm50.dll не найден' из-за проблем с реестром, вирусов или вредоносных программ или сбоев оборудования. Более того, вы можете даже столкнуться с ошибкой во время использования или установки определенных приложений, запуска или завершения работы Windows или во время установки Windows.
Кроме того, ошибка отсутствия msvbvm50.dll может появиться в любой программе или системе, которая может использовать файл в любой системе Microsoft (Windows 2000, Windows XP , Windows Vista, Windows 7, Windows 8 , Windows 10).
И когда вы сталкиваетесь с ошибкой, на экране вашего компьютера отображаются различные сообщения об ошибках. Некоторые из них показаны ниже:
- Программа не может запуститься, потому что на вашем компьютере отсутствует msvbvm50.dll. Попробуйте переустановить программу, чтобы решить эту проблему.
- Не удалось запустить это приложение, потому что не найден msvbvm50.dll. Переустановка приложения может решить проблему.
- Не удается запустить {программу}. Отсутствует необходимый компонент: msvbvm50.dll. Пожалуйста, установите {программу} еще раз.
Итак, как исправить ошибку отсутствия msvbvm50.dll? Методы показаны ниже. Хотя все скриншоты были сделаны в Windows 10, большинство из этих методов применимы к разным версиям системы Windows.
Наконечник: Вы должны войти в свой компьютер как администратор и убедиться в стабильной работе Интернета, прежде чем применять описанные ниже методы.Метод 1. Восстановите Msvbvm50.dll из корзины
Иногда вы можете случайно удалить файл msvbvm50.dll, поэтому первый и самый простой способ исправить отсутствующую ошибку msvbvm50.dll - это восстановить файл msvbvm50.dll из корзины.
Найди msvbvm50 файл в Корзина а затем щелкните его правой кнопкой мыши, чтобы выбрать Восстановить . Затем перезапустите программу, которая вызывает сообщение об ошибке, чтобы проверить, появляется ли ошибка по-прежнему.
И если вы уже удалили все в корзине, вы можете прочитать этот пост - Это то, что вы должны знать, чтобы завершить восстановление корзины .
Метод 2: переустановите программу, использующую файл Msvbvm50.dll
Когда появляется сообщение об ошибке msvbvm50.dll отсутствует, в нем говорится, что вам следует переустановить программу. Таким образом, вы можете попробовать переустановить программу, которая использует файл msvbvm50.dll, чтобы решить проблему.
Затем попробуйте снова запустить программу, чтобы проверить, сохраняется ли ошибка.
Метод 3: Загрузите Msvbvm50.dll из Microsoft
Если два вышеуказанных метода не могут исправить ошибку отсутствия msvbvm50.dll, вы можете загрузить файл msvbvm50.dll из Microsoft . После того, как вы загрузили файл msvbvm50.exe, дважды щелкните его, чтобы установить файл msvbvm50.dll в нужное место. Затем проверьте, исчезла ли ошибка.
Метод 4. Запустите полное сканирование на наличие вирусов и вредоносных программ.
Вредоносные программы и вирусы являются виновниками многих системных ошибок, поэтому, когда появляется ошибка Windows 10, где отсутствует msvbvm50.dll, вы можете проверить, есть ли на вашем компьютере какой-либо вирус или вредоносная программа, которая вызывает повреждение файла DLL.
Несмотря на то, что существует множество сторонних антивирусных программ, которые вы можете использовать, Защитник Windows, мощная встроенная функция, также может помочь вам запустить полное сканирование на наличие вирусов и вредоносных программ. Вот краткое руководство:
Шаг 1: нажмите Начало а затем щелкните Настройки . Тогда выбирай Обновление и безопасность .
Шаг 2: перейдите к Безопасность Windows вкладка, а затем выберите Защита от вирусов и угроз под Области защиты .
Шаг 3: нажмите Параметры сканирования а затем проверьте Полное сканирование . Нажмите Сканировать сейчас .
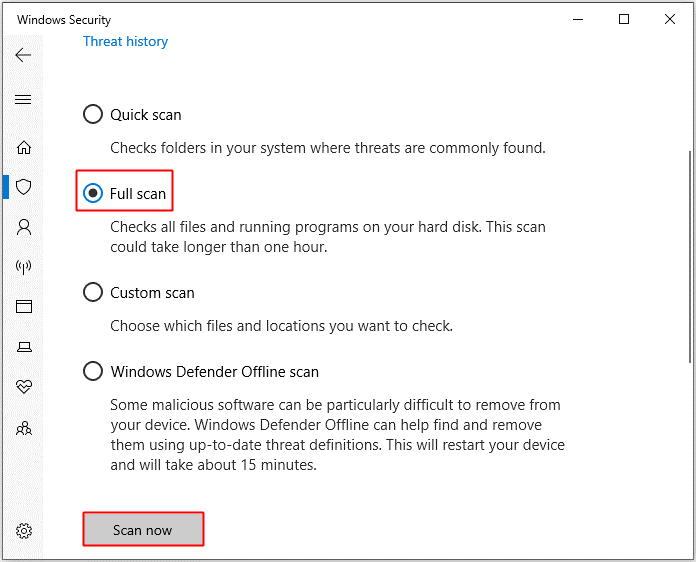
Шаг 4: Подождите, пока процесс завершится, тогда вы сможете увидеть, есть ли в нем вирус или вредоносное ПО. Если есть, используйте Защитник Windows, чтобы исправить это.
Если Защитник Windows заблокирован групповой политикой , то вы также можете использовать другие сторонние антивирусные инструменты для запуска сканирования на наличие вирусов и вредоносных программ.
Метод 5: внесите изменения в драйвер
Также можно попробовать внести изменения в драйвер. Если драйвер устарел, поврежден или несовместим с вашей системой, то может появиться ошибка msvbvm50.dll не найдена Windows 10.
Обновите драйвер
Рассмотрим пример. Если вы столкнулись с ошибкой отсутствия файла msvbvm50.dll при воспроизведении звука, попробуйте обновить звуковой драйвер. Вот краткое руководство:
Шаг 1: нажмите кнопку Победа + X ключи для выбора Диспетчер устройств .
Шаг 2: развернуть Звуковые, видео и игровые контроллеры а затем щелкните правой кнопкой мыши свое звуковое устройство, чтобы выбрать Обновить драйвер .
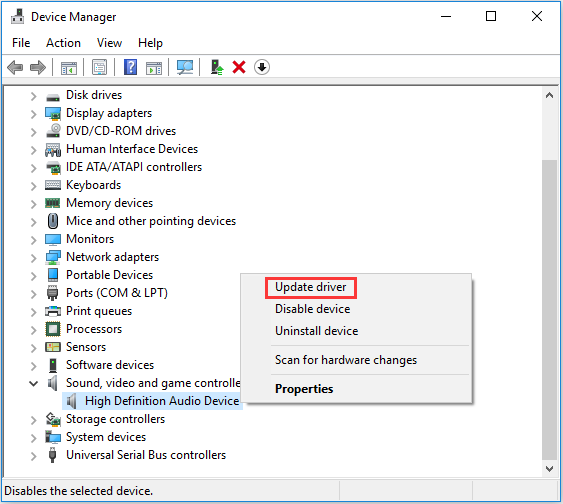
Шаг 3: выберите Автоматический поиск обновленного программного обеспечения драйвера а затем следуйте инструкциям на экране, чтобы завершить обновление драйвера.
Шаг 4. Перезагрузите компьютер и проверьте, сохраняется ли ошибка.
Откатить драйвер
Если вы получили сообщение об ошибке после обновления драйвера определенного оборудования, вам следует откатить драйвер. Возьмем также звуковой драйвер в качестве примера.
Шаг 1. Найдите свое звуковое устройство в диспетчере устройств и щелкните его правой кнопкой мыши, чтобы выбрать Свойства .
Шаг 2: перейдите к Водитель вкладку и затем щелкните Откат драйвера . Затем следуйте инструкциям на экране, чтобы завершить процесс.
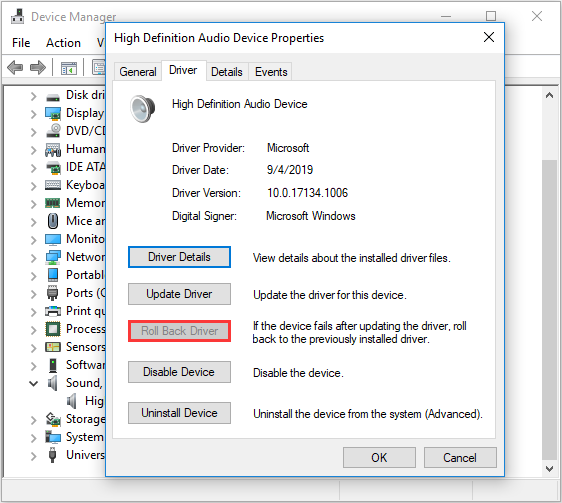
Шаг 3: Перезагрузите систему, чтобы проверить, исправлена ли ошибка.
Метод 6: запустить инструмент SFC
Запуск средства проверки системных файлов также может помочь вам заменить отсутствующую или поврежденную копию файла msvbvm50.dll. Следуйте инструкциям ниже:
Шаг 1: введите cmd в Поиск панель, а затем щелкните правой кнопкой мыши Командная строка выбирать Запустить от имени администратора .
Шаг 2: введите sfc / scannow в окне, а затем нажмите Войти .
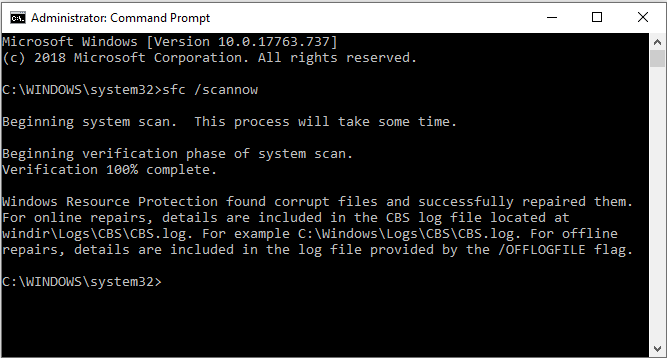
Шаг 3. Подождите, пока процесс завершится, и если есть какие-либо поврежденные файлы, этот инструмент исправит их автоматически.
Шаг 4. Перезагрузите компьютер, чтобы проверить, исправлена ли ошибка.
Метод 7: обновить Windows
Поддержание вашей системы Windows в актуальном состоянии может предотвратить появление многих проблем. Таким образом, вы можете проверить наличие доступных обновлений Windows и, если они есть, установить их. Следуйте инструкциям, чтобы проверить наличие обновлений:
Шаг 1. Откройте Настройки а затем выберите Обновление и безопасность .
Шаг 2: выберите Центр обновления Windows а затем щелкните Проверить обновления на правой панели.
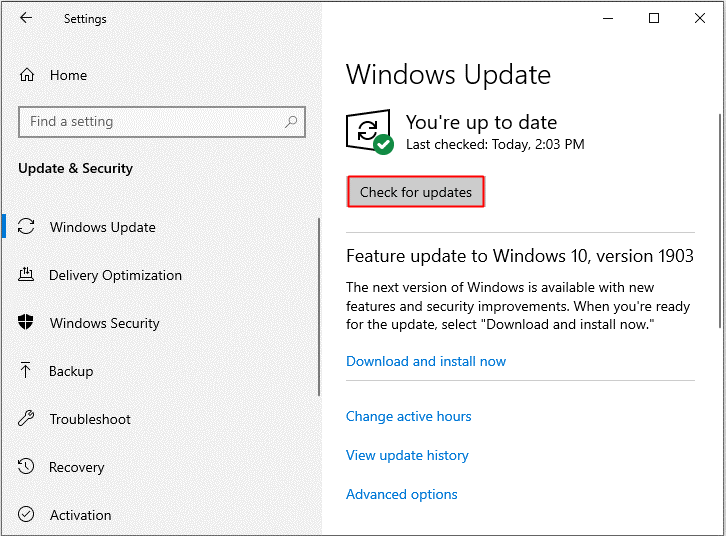
Шаг 3. Если есть доступные обновления, ваша система загрузит их автоматически. После успешной загрузки обновлений перезагрузите компьютер, чтобы выполнить процесс установки. Затем проверьте, появляется ли ошибка снова.
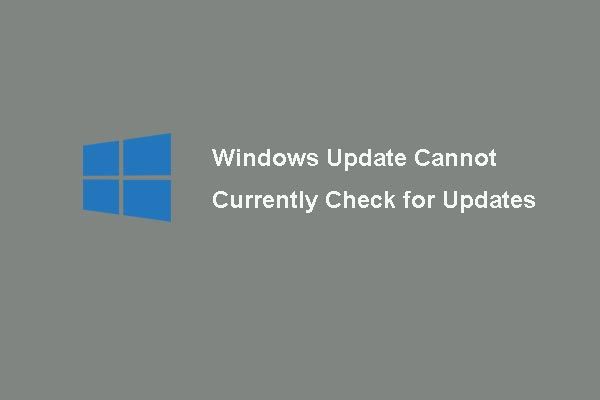 [Решено] Центр обновления Windows в настоящее время не может проверить наличие обновлений
[Решено] Центр обновления Windows в настоящее время не может проверить наличие обновлений Обеспокоены проблемой, когда обновления Windows не могут проверять наличие обновлений? В этом посте показаны 4 решения для устранения проблемы с обновлением Windows.
Читать большеМетод 8: проверьте память и жесткий диск
Вы можете встретить ошибку отсутствия msvbvm50.dll, когда что-то не так с вашей памятью и жестким диском. Следовательно, вы должны проверить память и жесткий диск вашего компьютера.
Проверьте свою память
Есть два способа проверить свою память:
Физически проверить
Шаг 1: Подключите и отключите оперативную память, чтобы убедиться, что вы установили ее правильно и стабильно.
Шаг 2. Убедитесь, что в оперативной памяти и в слоте для оперативной памяти нет пыли.
Шаг 3. Перезагрузите компьютер, чтобы проверить, сохраняется ли ошибка.
Запустите средство диагностики памяти Windows
Шаг 1: нажмите кнопку Win + R ключи одновременно, чтобы открыть Бежать коробка.
Шаг 2: введите mdsched.exe а затем щелкните Хорошо открыть Диагностика памяти Windows .
Шаг 3: нажмите Перезагрузите сейчас и проверьте наличие проблем (рекомендуется) .
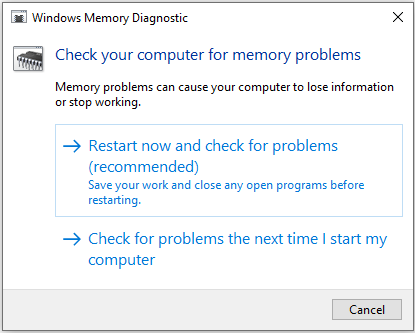
Шаг 4: Дождитесь завершения процесса, тогда он покажет, что-то не так с вашей оперативной памятью. Если есть, замените ОЗУ, а затем перезагрузите компьютер, чтобы проверить, исчезла ли ошибка.
Проверьте свой жесткий диск
Следуйте инструкциям по тестированию жесткого диска:
Шаг 1. Откройте Командная строка как администратор, как указано выше.
Шаг 2: нажмите Войти после ввода chkdsk C: / f / r . ( C это буква диска, на котором вы сохраняете операционную систему.)
Заметка: Если есть сообщение о том, что «Chkdsk не может работать, потому что том используется другим процессом. Хотите ли вы запланировать проверку этого тома при следующем перезапуске системы »в окнах командной строки, затем введите И на клавиатуре. 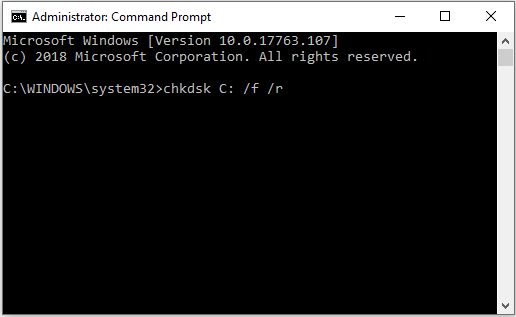
Шаг 3. Подождите, пока процесс завершится, затем перезагрузите компьютер, чтобы проверить, не повторится ли ошибка снова.
Наконечник: Вам может быть интересен этот пост - 4 лучших бесплатных инструмента для тестирования жестких дисков, которые должен знать каждый пользователь Windows .Метод 9: запустить восстановление системы
Иногда ошибка отсутствия msvbvm50.dll появляется, когда вы внесли изменения в важный файл или конфигурацию, поэтому, если у вас есть создал точку восстановления системы , затем вы можете запустить Восстановление системы, чтобы отменить системные изменения. Вы можете прочитать этот пост - Получите максимум от восстановления системы в Windows 10: полное руководство получить подробные инструкции.
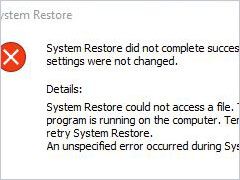 Решено 4 ошибки - восстановление системы не завершилось успешно
Решено 4 ошибки - восстановление системы не завершилось успешно Проблема с неуспешным восстановлением системы может быть вызвана другой причиной. В этой статье показано, как решить проблему с ошибкой восстановления Windows 10.
Читать большеМетод 10: запустить восстановление при загрузке
Если ошибка отсутствия msvbvm50.dll все еще появляется, вы можете попробовать запустить восстановление при запуске. Вот краткое руководство:
Шаг 1. Откройте Настройки а затем выберите Обновление и безопасность . Перейти к Восстановление вкладку и затем щелкните Перезагрузить сейчас под Расширенный запуск раздел.
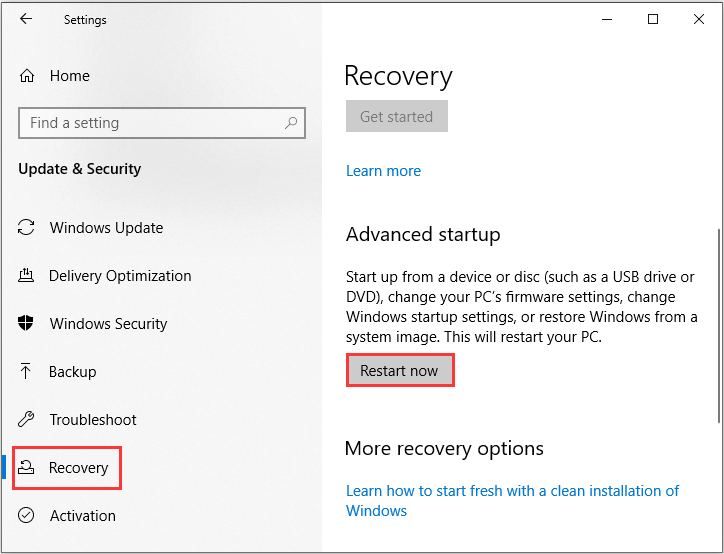
Шаг 2: нажмите Устранение неполадок а затем щелкните Расширенные настройки .
Шаг 3. На экране дополнительных параметров щелкните Автоматический ремонт или же Восстановление при загрузке .
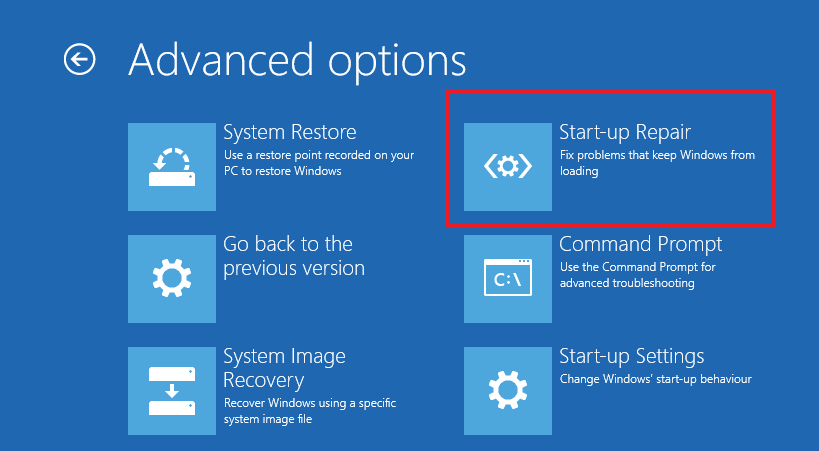
Шаг 4. Подождите, пока процесс завершится, а затем перезагрузите компьютер, чтобы проверить, исправлена ли ошибка.
Метод 11: запустить чистую установку Windows
Если ни один из методов не может избавиться от ошибки отсутствия msvbvm50.dll, вам следует выполнить чистую установку Windows. Но вам нужно знать одну вещь: выполнение этого метода приведет к удалению всех файлов, папок и настроек, связанных с вашей системой, на вашем компьютере. Поэтому перед выполнением этого метода вам лучше создать резервную копию важных данных.
Резервное копирование важных файлов
Какое программное обеспечение для резервного копирования является профессиональным? Очевидно, это MiniTool ShadowMaker. MiniTool ShadowMaker - полезный и профессиональный программное обеспечение для резервного копирования и восстановления .
Это программное обеспечение позволяет создавать резервные копии файлов и папок, дисков и разделов и даже системы. А файлы резервных копий легко восстановить с помощью Восстановить характерная черта. В Синхронизировать функция также очень полезна, когда вы хотите синхронизировать файлы и папки в разные места. В Клонировать диск хорош в создание загрузочного внешнего жесткого диска .
Что еще лучше, это программное обеспечение позволяет вам попробовать его бесплатно в течение 30 дней, так почему бы вам не скачать его и не попробовать?
Вот шаги по использованию MiniTool ShadowMaker для резервного копирования ваших данных:
Шаг 1. Установите и запустите MiniTool ShadowMaker, затем щелкните Продолжить испытание .
Шаг 2: выберите Подключить под Этот компьютер для входа в основной интерфейс.
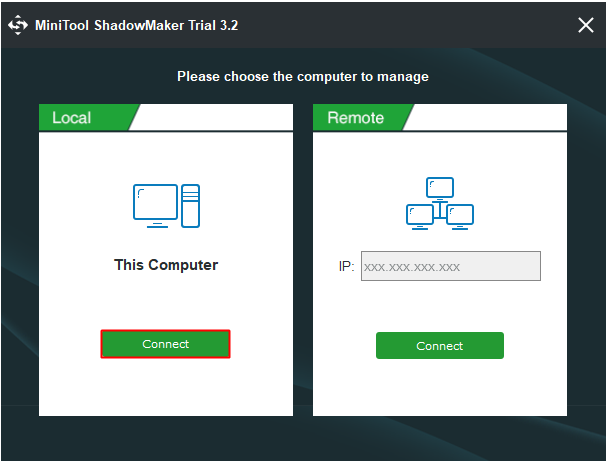
Шаг 3: перейдите к Резервное копирование страница. Нажмите Источник а затем выберите Файлы и папки .
Заметка: По умолчанию MiniTool ShadowMaker создает резервную копию операционной системы и выбирает место назначения.Шаг 4. Отметьте все нужные файлы и папки и нажмите Хорошо .
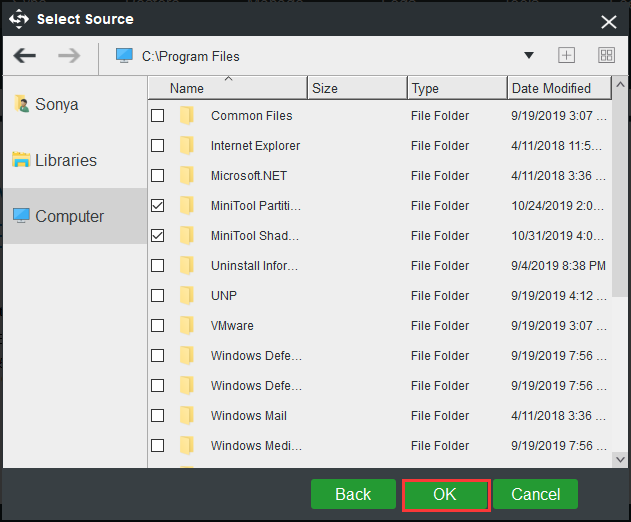
Шаг 5: нажмите Пункт назначения чтобы выбрать место для сохранения образа резервной копии, а затем нажмите Хорошо .
Заметка: Вы можете сохранить резервную копию в четырех разных местах: Администратор , Библиотеки , Компьютер , и Общий . И рекомендуется сохранить образ резервной копии на внешний жесткий диск. 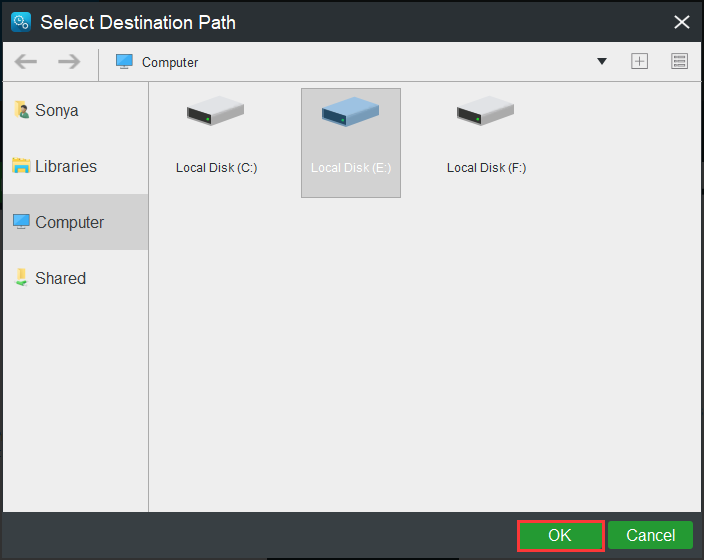
Шаг 6: После того, как вы выбрали источник и место назначения резервного копирования, нажмите Резервное копирование сейчас чтобы начать резервное копирование файлов и папок.
Наконечник: Вам нужно запустить задачу на Управлять страницу, если вы нажмете Резервное копирование позже . 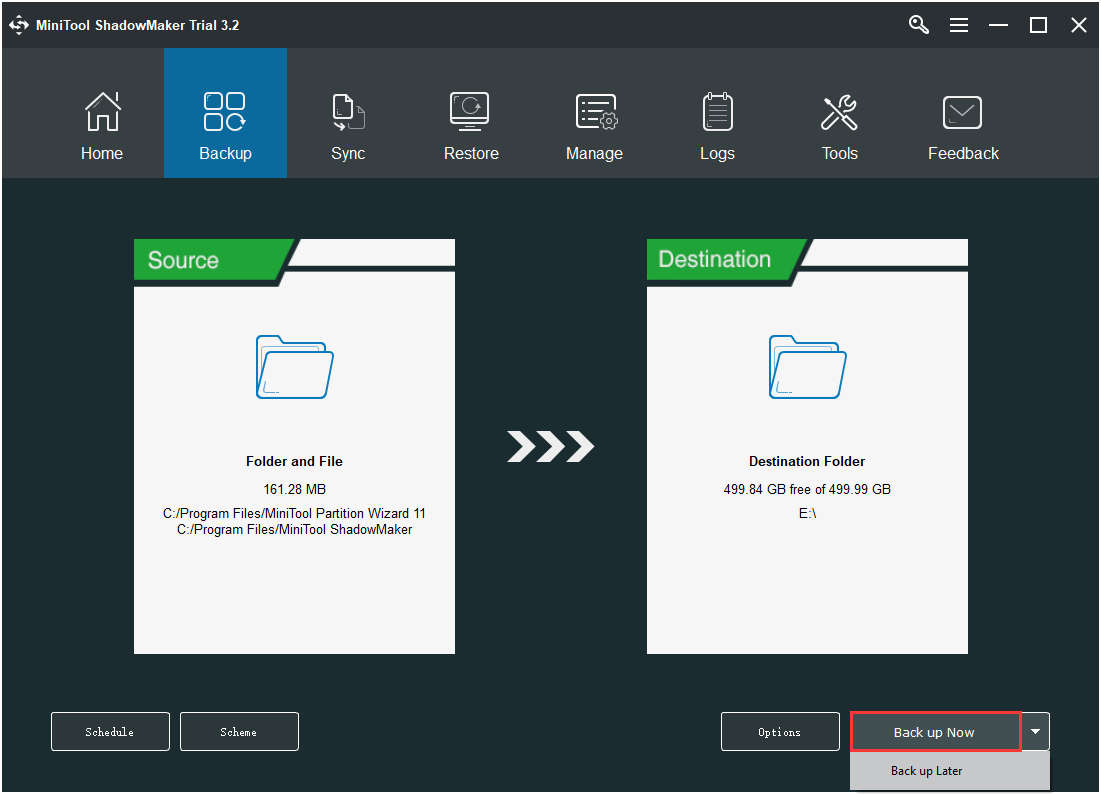
Шаг 7: Подождите, пока MiniTool ShadowMaker закончит резервное копирование файлов и папок.
Переустановите вашу систему
После резервного копирования всех важных данных на вашем компьютере вы можете запустить чистую установку Windows. Для этого следуйте инструкциям ниже:
Шаг 1. Загрузите Инструмент для создания медиа от Microsoft на флэш-накопителе USB с объемом памяти не менее 8 ГБ, а затем создайте загрузочный USB-накопитель с помощью этого инструмента.
Заметка: Все данные с флешки будут удалены.Шаг 2: Вставьте загрузочный USB-накопитель в свой компьютер, а затем загрузите компьютер с USB (измените порядок загрузки).
Шаг 3: нажмите Установите сейчас а затем следуйте инструкциям на экране, чтобы выполнить чистую установку.
Вы можете прочитать этот пост - Сброс Windows 10 VS Чистая установка VS Новый запуск, подробности здесь! получить подробные инструкции.
После выполнения чистой установки вашей системы вы должны избавиться от ошибки отсутствия msvbvm50.dll.

![4 способа настройки дисплея NVIDIA недоступны [Новости MiniTool]](https://gov-civil-setubal.pt/img/minitool-news-center/68/4-ways-nvidia-display-settings-are-not-available.png)

![5 полезных методов исправления ошибки «ERR_BLOCKED_BY_CLIENT» [Новости MiniTool]](https://gov-civil-setubal.pt/img/minitool-news-center/55/5-useful-methods-fix-err_blocked_by_client-error.jpg)
![Настройки безопасности или брандмауэра могут блокировать соединение [Новости MiniTool]](https://gov-civil-setubal.pt/img/minitool-news-center/52/security-firewall-settings-might-be-blocking-connection.png)
![5 действий, которые вы можете предпринять, когда ваша PS4 работает медленно [Советы по MiniTool]](https://gov-civil-setubal.pt/img/disk-partition-tips/32/5-actions-you-can-take-when-your-ps4-is-running-slow.png)


![10 лучших бесплатных тем и фонов для Windows 11 для скачивания [Советы по MiniTool]](https://gov-civil-setubal.pt/img/news/C1/top-10-free-windows-11-themes-backgrounds-for-you-to-download-minitool-tips-1.png)

![Как смотреть заблокированные видео на YouTube - 4 решения [Советы по MiniTool]](https://gov-civil-setubal.pt/img/blog/32/como-ver-videos-de-youtube-bloqueados-4-soluciones.jpg)




![5 способов удаления программ, не указанных в панели управления [Новости MiniTool]](https://gov-civil-setubal.pt/img/minitool-news-center/08/5-ways-uninstall-programs-not-listed-control-panel.png)

![Подробное руководство - Как сделать резервную копию профиля пользователя Windows 10? [Советы по мини-инструменту]](https://gov-civil-setubal.pt/img/backup-tips/1A/detailed-guide-how-to-back-up-user-profile-windows-10-minitool-tips-1.png)
![[FIX] Недопустимое имя каталога в Windows [Советы по MiniTool]](https://gov-civil-setubal.pt/img/data-recovery-tips/49/directory-name-is-invalid-problem-windows.jpg)
