Как исправить ошибку «Windows Hello недоступна на этом устройстве» [Новости MiniTool]
How Fix Windows Hello Isn T Available This Device Error
Резюме :
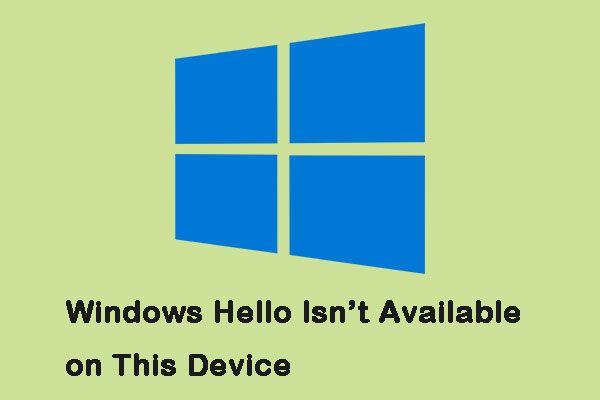
Windows Hello - это новая функция, которая дебютировала с выпуском Windows 10 в 2015 году. Однако некоторые люди сказали, что столкнулись с ошибкой «Windows Hello недоступна на этом устройстве». Если вы один из них, вы можете перейти на MiniTool чтобы получить методы исправления ошибки.
Windows Hello позволяет защитить ваши устройства с Windows 10 с помощью распознавания лиц, сканирования отпечатков пальцев и т. д. Это отличный способ защитить ваше устройство, потому что никто, кроме вас, не имеет доступа к вашему компьютеру, и они не могут взломать свой путь, применяя жестокую силу, как могли с обычными паролями.
Как исправить ошибку «Windows Hello недоступна на этом устройстве»
Метод 1: обновите компьютер до последней версии
Вы должны проверить, работает ли на вашем устройстве последняя версия Windows 10, чтобы исправить проблему Windows Hello, недоступную для этого устройства. Вот шаги:
Шаг 1: нажмите Windows ключ + я ключ вместе, чтобы открыть Настройки .
Шаг 2: Щелкните значок Обновление и безопасность раздел в Настройки применение.
Шаг 3: Щелкните значок Проверить обновления кнопка в Центр обновления Windows Вкладка, чтобы проверить, доступна ли новая версия Windows.
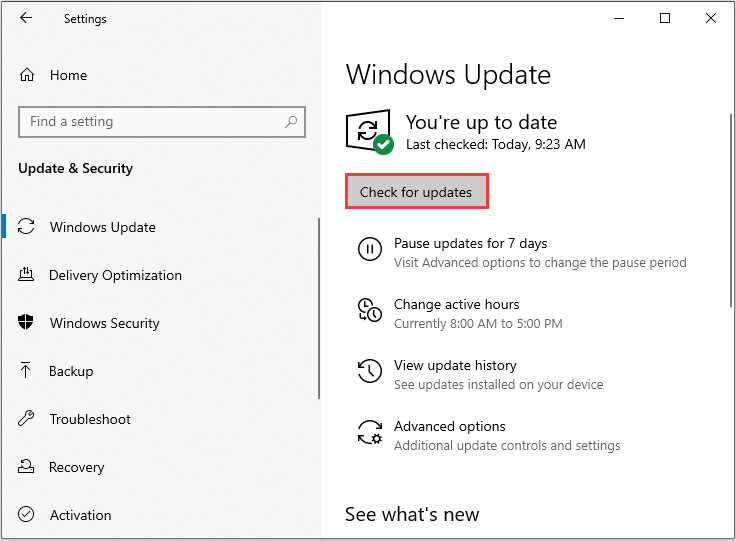
Шаг 4: Затем Windows автоматически загрузит последнюю версию.
Затем вы можете проверить, исправлена ли ошибка «Windows Hello недоступна на этом устройстве». Если нет, можете переходить к следующему способу.
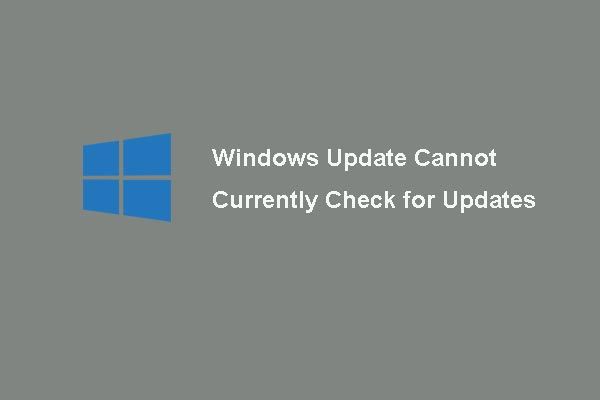 6 исправлений для Центра обновления Windows, который в настоящее время не может проверить наличие обновлений
6 исправлений для Центра обновления Windows, который в настоящее время не может проверить наличие обновлений Обеспокоены проблемой, когда обновления Windows не могут проверять наличие обновлений? В этом посте показаны 4 решения для устранения проблемы с обновлением Windows.
Читать большеМетод 2: запустите средство устранения неполадок
Затем вы можете использовать встроенный инструмент Windows - средство устранения неполадок, чтобы исправить ваше оборудование. Вы можете выполнить следующие действия:
Шаг 1: Тип Поиск проблемы в Поиск поле и выберите Устранение неполадок.
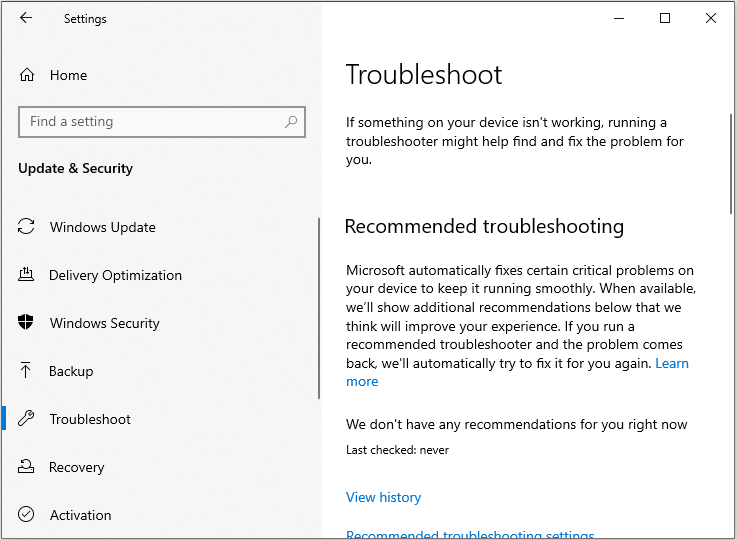
Шаг 2: Выберите Оборудование и устройства вариант из списка.
Шаг 3: Нажмите следующий запустить Оборудование и устройства средство устранения неполадок.
Затем вы увидите, исчезла ли ошибка «Windows Hello недоступна на этом устройстве».
Метод 3: обновите биометрические устройства в диспетчере устройств
Если ошибка все еще существует, вы можете попробовать обновить биометрические устройства в диспетчере устройств.
Шаг 1: Искать Диспетчер устройств в поиск бар и откройте его.
Шаг 2: Найдите Биометрические устройства вариант и расширить его
Шаг 3: Щелкните правой кнопкой мыши устройство, которое вы используете для доступа к Windows Hello, и выберите Обновить драйвер вариант.
Шаг 4: Перезагрузите компьютер и проверьте, сохраняется ли ошибка «Windows Hello недоступна на этом устройстве».
Заметка: Если этот метод не работает, вы можете щелкнуть правой кнопкой мыши свое биометрическое устройство и выбрать Удалить устройство возможность полностью удалить драйвер. Затем загрузите последние версии драйверов с сайта производителя.Метод 4: откатить драйвер
Вы также можете попробовать откатить свой драйвер. Вот учебник:
Шаг 1: Искать Диспетчер устройств в поиск бар и откройте его.
Шаг 2: Если проблема связана с вашей веб-камерой, вам следует перейти к своим биометрическим устройствам.
Шаг 3: Щелкните правой кнопкой мыши устройство, вызывающее эту проблему, и выберите Свойства.
Шаг 4: Щелкните значок Откат драйвера вариант под Водитель вкладка и следуйте инструкциям на экране, чтобы переключиться на ранее установленный драйвер.
Перезагрузите компьютер и проверьте, снова ли работает Windows Hello.
Метод 5: проверьте, включена ли биометрия на вашем компьютере
Последний метод - проверить, включена ли биометрия на вашем компьютере. Вы можете выполнить следующие действия.
Шаг 1: нажмите Windows ключ и р ключ, чтобы открыть Бежать диалоговое окно. Тип gpedit.msc и щелкните Хорошо открыть Редактор групповой политики .
Шаг 2: Двойной щелчок Административные шаблоны , и перейдите к Компоненты Windows >> Биометрия .
Шаг 3: Выберите папку «Биометрия» и перейдите в ее правый раздел.
Шаг 4: Дважды щелкните значок Разрешить использование биометрии вариант, установите флажок рядом с Включено вариант и нажмите Применять чтобы изменить этот параметр.
Наконец, перезагрузите компьютер, чтобы сохранить эти изменения, и проверьте, исправлена ли ошибка «Windows Hello недоступна на этом устройстве».
Заключительные слова
В этом сообщении вы найдете способы исправить ошибку «Windows Hello недоступна на этом устройстве». Если вы столкнулись с такой ошибкой, не беспокойтесь, вы можете попробовать описанные выше методы.
![Как быстро восстановить удаленные фотографии с SD-карты [Советы по MiniTool]](https://gov-civil-setubal.pt/img/data-recovery-tips/12/how-recover-deleted-photos-from-sd-card-quickly.jpg)
![Что делать при установке DVD не удалось загрузить драйвер аппаратного монитора? [Новости MiniTool]](https://gov-civil-setubal.pt/img/minitool-news-center/52/what-do-dvd-setup-failed-load-hardware-monitor-driver.jpg)

![Что такое системный раздел [MiniTool Wiki]](https://gov-civil-setubal.pt/img/minitool-wiki-library/34/what-is-system-partition.jpg)

![Микрофон Apex Legends не работает? Полезные решения уже здесь! [Новости MiniTool]](https://gov-civil-setubal.pt/img/minitool-news-center/04/is-apex-legends-mic-not-working.jpg)




![[7 простых способов] Как быстро найти свою старую учетную запись Facebook?](https://gov-civil-setubal.pt/img/news/37/how-can-i-find-my-old-facebook-account-quickly.png)
![Исправлено: SearchProtocolHost.exe Высокая загрузка ЦП в Windows 10 [Новости MiniTool]](https://gov-civil-setubal.pt/img/minitool-news-center/12/fixed-searchprotocolhost.png)


![Операционная система не настроена для запуска этого приложения [Новости MiniTool]](https://gov-civil-setubal.pt/img/minitool-news-center/16/operating-system-is-not-configured-run-this-application.jpg)
![Как исправить недопустимую функцию MS-DOS в Windows? [Новости MiniTool]](https://gov-civil-setubal.pt/img/minitool-news-center/60/how-can-you-fix-invalid-ms-dos-function-windows.png)


