Проверенный способ восстановления данных с внешнего жесткого диска SimpleTech
Proven Way To Recover Data From A Simpletech External Hard Drive
Используете ли вы внешний жесткий диск SimpleTech для хранения и передачи цифровых файлов? Если да, то у вас может возникнуть та же проблема, что и при потере файлов на компьютере: как восстановить данные, если они были удалены или потеряны? Эта ссылка из Миниинструмент предоставит подробное руководство, которое поможет вам восстановить данные с внешнего жесткого диска SimpleTech.Внешний жесткий диск SimpleTech, разработанный Simple Technology, представляет собой надежное устройство для хранения, хранения и передачи огромных объемов данных. Независимо от того, был ли внешний жесткий диск SimpleTech случайно отформатирован или заражен вирусными файлами, есть шансы восстановить данные с внешнего жесткого диска SimpleTech.
Восстановить данные с внешнего жесткого диска SimpleTech
Распространенные причины потери данных на жестком диске SimpleTech
Потеря данных происходит часто, особенно если устройство хранения данных использовалось в течение многих лет. За исключением изношенного старого жесткого диска, к потере данных могут привести и другие, более прямые причины:
- Случайное удаление : самая распространенная человеческая ошибка, приводящая к потере данных. Хотя случайное удаление происходит часто, у вас есть отличный шанс восстановить удаленные данные, если нет новых данных, которые можно было бы перезаписать.
- Вирусная инфекция : Если вы подключаете внешний жесткий диск SimpleTech к другим общедоступным устройствам, существует риск заражения вирусами. Вирусы или другое вредоносное программное обеспечение могут заблокировать ваши файлы, превратить их в ярлыки или скрыть файлы, что сделает ваши данные недоступными или потерянными.
- Повреждение файловой системы : файловая система может быть повреждена из-за сбоя питания, неправильного удаления, сбоев программного обеспечения и т. д. При повреждении файловой системы данные, хранящиеся на жестком диске SimpleTech, могут стать недоступными.
- Повреждение устройства : Логические ошибки, возникающие на внешнем жестком диске SimpleTech, вероятно, приводят к потере данных. Плохие сектора, проблемы чтения/записи, небезопасное извлечение и другое неправильное использование устройства могут быть причинами сбоя жесткого диска.
- Физический урон : Любое устройство имеет определенный срок службы. Помимо износа в результате обычного использования, он может получить и другие повреждения, такие как падения, изгибы и царапины.
Если вы обнаружите, что данные потеряны на внешнем жестком диске SimpleTech, вам не следует сохранять новые данные на этот диск. Новые данные, вероятно, перезапишут недостающие данные, что приведет к невозможности восстановления потерянных файлов.
Полное восстановление данных внешнего жесткого диска SimpleTech с помощью MiniTool Power Data Recovery
Когда дело доходит до восстановления данных SimpleTech, Восстановление данных MiniTool Power может быть идеальным вариантом как для отдельных пользователей, так и для компаний. Это программное обеспечение для восстановления данных SimpleTech отличается исключительной производительностью и надежными функциями, которые включают в себя:
- Поддержка сканирования определенного местоположения, позволяющая сканировать рабочий стол, корзину или выбранную папку. Эта функция сокращает продолжительность сканирования, чтобы повысить эффективность восстановления данных. Напротив, у вас есть возможность просканировать весь диск сразу, чтобы найти все файлы на устройстве.
- Поддержка типов файлов, включая фотографии, видео, аудио, документы, базы данных и другие файлы. Вы можете проверить эта почта чтобы увидеть конкретные поддерживаемые форматы различных типов файлов.
- Полностью совместим со всеми операционными системами Windows и внешними жесткими дисками различных марок, USB-накопителями, SD-картами, картами памяти и т. д.
- Надежная возможность восстановления утерянных данных в различных ситуациях, включая случайное форматирование, необнаружение жесткого диска, потерю раздела и многое другое.
Чтобы восстановить данные с внешнего жесткого диска SimpleTech, вы можете получить MiniTool Power Data Recovery бесплатно чтобы узнать, можно ли обнаружить нужные файлы с помощью этого инструмента.
MiniTool Power Data Recovery бесплатно Нажмите, чтобы скачать 100% Чисто и безопасно
После успешной загрузки и установки с помощью инструкций на экране вам необходимо подключить внешний жесткий диск SimpleTech к компьютеру и запустить программное обеспечение. Разделы на компьютере и внешнем жестком диске будут отображаться под Логические диски . Выберите раздел, содержащий потерянные данные, и нажмите Сканировать .
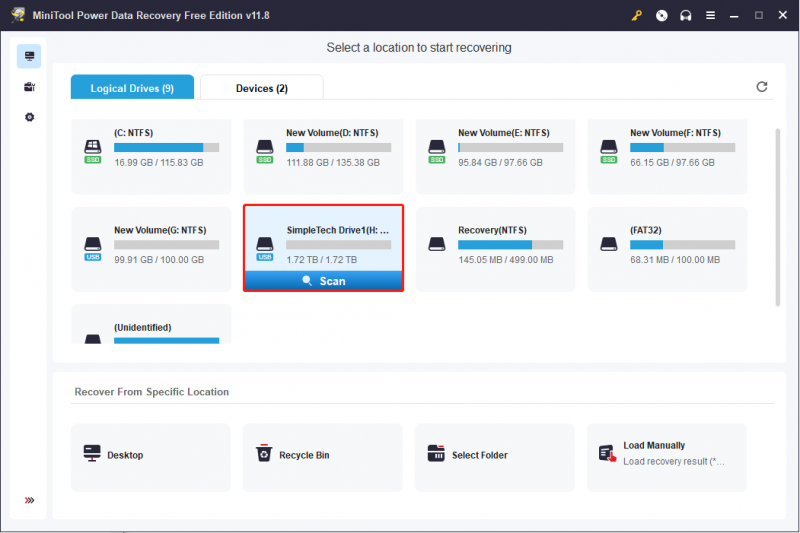
Дождитесь завершения процесса сканирования. Обычно все найденные файлы распределяются по категориям: Удаленные файлы , Потерянные файлы , и Существующие файлы согласно их пути. Чтобы восстановить файл определенного типа с жесткого диска SimpleTech, перейдите в Тип вкладка, чтобы найти нужный тип файла.
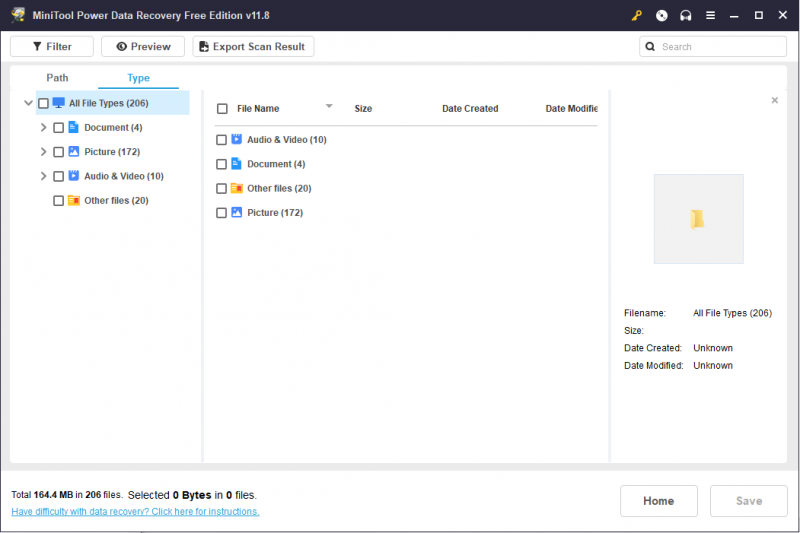 Советы: Вы можете использовать Фильтр и Поиск функции для фильтрации нежелательных файлов или быстрого поиска нужных файлов по их именам. Чтобы проверить содержимое файла, Предварительный просмотр функция играет значительную роль.
Советы: Вы можете использовать Фильтр и Поиск функции для фильтрации нежелательных файлов или быстрого поиска нужных файлов по их именам. Чтобы проверить содержимое файла, Предварительный просмотр функция играет значительную роль.С помощью этих практических функций вы сможете быстро найти нужные файлы. После этого отметьте эти файлы и нажмите Сохранять выбрать правильный путь хранения. Пожалуйста, сохраните эти файлы по новому пути, а не на внешнем жестком диске SimpleTech, чтобы предотвратить сбой восстановления данных из-за перезапись данных .
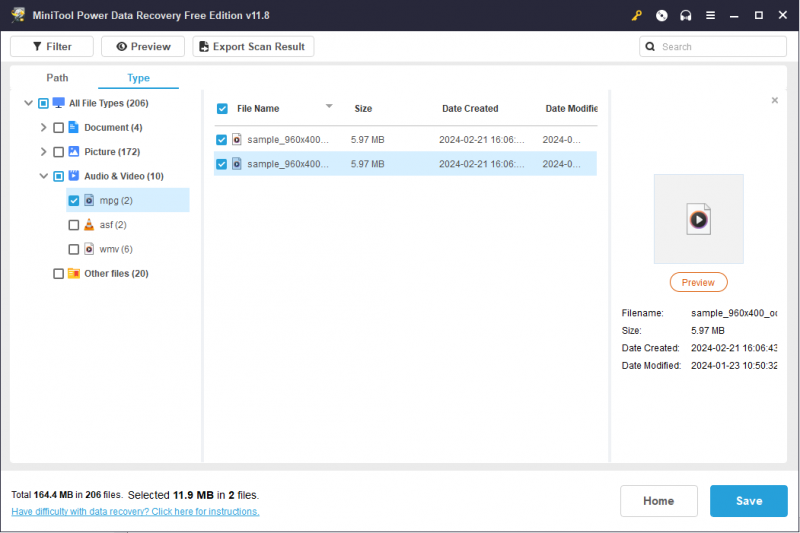
Обратите внимание, что MiniTool Power Data Recovery Free предоставляет только 1 ГБ свободного места для восстановления файлов. Если вы выберете файлы размером более 1 ГБ, появится окно обновления, в котором будет предложено порекомендовать вам премиум-версии. Вам нужно получить расширенную версию превысить предел емкости восстановления данных.
Дополнительный совет: периодически создавайте резервные копии файлов на внешнем жестком диске SimpleTech.
Восстановление данных может быть проще простого, если у вас есть резервные копии необходимых файлов. Самый безопасный способ гарантировать данные — создать резервные копии важных файлов на разных устройствах. Помимо инструментов резервного копирования Windows, вы также можете положиться на профессиональное программное обеспечение для резервного копирования. Мини-инструмент ShadowMaker может быть надежным выбором.
Запустить это программное обеспечение для резервного копирования внешнего жесткого диска SimpleTech на другой жесткий диск или USB-накопитель несложно. Вы можете получить пробную версию, чтобы воспользоваться функциями резервного копирования в течение 30-дневной бесплатной пробной версии.
Пробная версия MiniTool ShadowMaker Нажмите, чтобы скачать 100% Чисто и безопасно
Как сделать резервную копию внешнего жесткого диска SimpleTech
Шаг 1. Подключите внешний жесткий диск SimpleTech к компьютеру и запустите программное обеспечение.
Шаг 2. Перейдите к Резервное копирование вкладка на левой панели.
Нажмите ИСТОЧНИК и выберите Диск и разделы или Папки и файлы для выбора содержимого резервной копии. Нажмите ХОРОШО чтобы вернуться к основному интерфейсу.
Нажмите МЕСТО НАЗНАЧЕНИЯ чтобы выбрать путь хранения и нажать ХОРОШО подтвердить.
Шаг 3: Нажмите на Резервное копирование сейчас чтобы начать процесс. Альтернативно, выберите Резервное копирование позже из раскрывающегося списка и перейдите к Управлять раздел для настройки процесса резервного копирования, например выполнения полного, инкрементного или дифференциального резервного копирования.
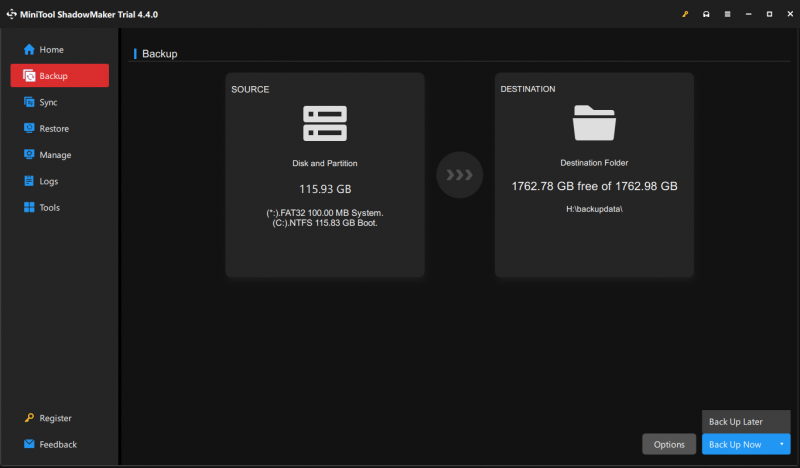
Как исправить внешний жесткий диск SimpleTech, который не отображается
Что делать, если внешний жесткий диск SimpleTech не отображается на вашем компьютере? В этом разделе вам представлены пять методов, и вы попробуете их, чтобы понять, какой из них подходит для вашей ситуации.
Способ 1: проверьте соединение
Прежде чем углубляться в проблему с тем, что внешний жесткий диск SimpleTech не отображается, вы можете проверить, вызвана ли проблема соединением между двумя устройствами. Во-первых, поменяйте USB-порт и соединительный кабель. Если диск по-прежнему не распознается, проверьте диск на другом хорошо работающем компьютере, чтобы определить, связана ли проблема с диском или компьютером.
Если вы убедитесь, что с внешним жестким диском SimpleTech что-то не так, вы можете отправить этот диск в центр обслуживания.
Способ 2: обновить/удалить драйвер диска
Иногда причиной нераспознанного внешнего жесткого диска является устаревший или поврежденный диск. Вы можете зайти в диспетчер устройств, чтобы обновить или удалить проблемный драйвер.
Шаг 1: Щелкните правой кнопкой мыши по Значок Windows и выбери Диспетчер устройств из меню WinX.
Шаг 2. Расширьте Дисковый привод и щелкните правой кнопкой мыши внешний жесткий диск SimpleTech.
Шаг 3: Выберите Обновить драйвер из контекстного меню.
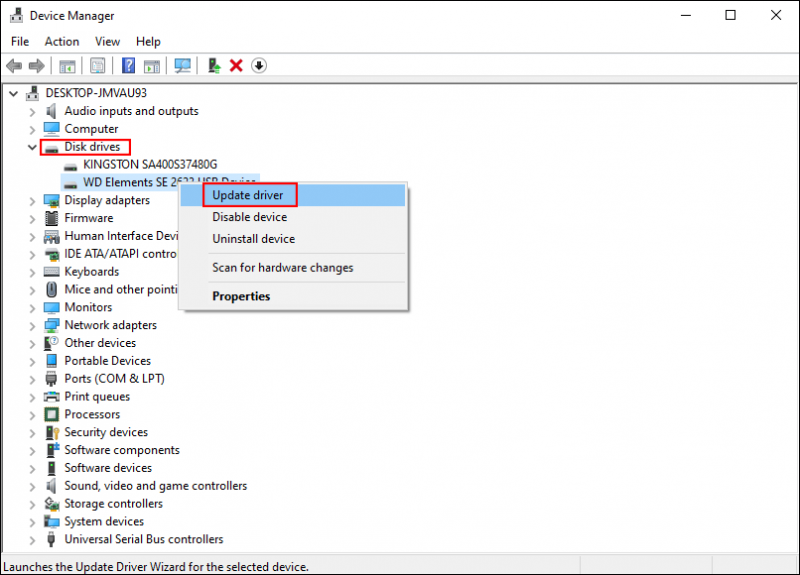
Шаг 4. В окне подсказки выберите Автоматический поиск драйверов .
Подождите, пока ваш компьютер обнаружит и установит последнюю версию совместимого драйвера для вашего компьютера. Если проблема не устранена, вы можете выбрать Удалить устройство из того же контекстного меню и нажмите Удалить еще раз для подтверждения.
Для удаления драйвера потребуется перезагрузить компьютер. Ваш компьютер установит драйвер во время перезагрузки. Затем проверьте, отображается ли внешний жесткий диск SimpleTech.
Способ 3: проверьте состояние диска в «Управлении дисками»
Если внешний жесткий диск SimpleTech не отображается в проводнике Windows, вы можете перейти в «Управление дисками», чтобы проверить состояние диска. Вот несколько случаев, которые, вероятно, привели к тому, что диск SimpleTech не появился.
Случай 1: нет буквы диска
Как правило, ваш компьютер присваивает букву вашему жесткому диску, что позволяет вам найти диск в проводнике. Однако буквы дисков при подключении драйвера к компьютеру иногда не назначаются. В этом случае вы можете добавить новую букву диска на жесткий диск SimpleTech вручную, чтобы решить проблему.
Шаг 1: Нажмите Победа + Х и выбери Управление диском из меню WinX.
Шаг 2. Щелкните правой кнопкой мыши раздел без буквы диска и выберите Изменить букву диска и пути из контекстного меню.
Шаг 3: Нажмите Добавлять в следующем окне. Вы можете выбрать букву диска из раскрывающегося списка.
Шаг 4: Нажмите ХОРОШО чтобы сохранить изменения. Затем перейдите в проводник и проверьте, можно ли найти внешний жесткий диск.
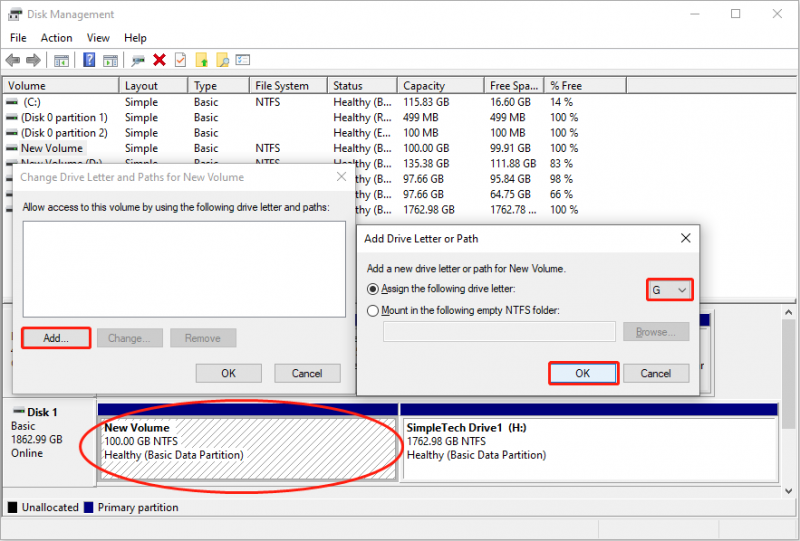
Случай 2: Внешний жесткий диск отображается как нераспределенный
Нераспределенное пространство на жестком диске SimpleTech также не будет отображаться в проводнике. Посмотреть, есть ли на жестком диске нераспределенное пространство, можно в «Управлении дисками». Если да, перейдите к следующим шагам, чтобы сделать нераспределенное пространство пригодным для использования.
Шаг 1: Щелкните правой кнопкой мыши по Окна значок и выберите Управление диском .
Шаг 2. Щелкните правой кнопкой мыши нераспределенное пространство и выберите Новый простой том .
Шаг 3: Нажмите Следующий чтобы указать размер тома, и нажмите Следующий чтобы выбрать букву диска.
Шаг 4: Нажмите Следующий , затем вы можете выбрать файловую систему и нажать Следующий .
Шаг 5. Проверьте всю информацию в окне и выберите Заканчивать чтобы отформатировать раздел.
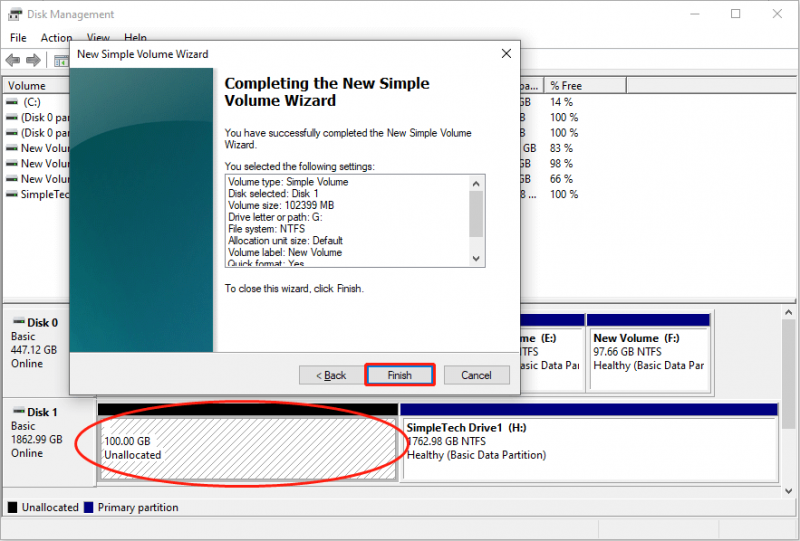
Способ 4. Запустите средство устранения неполадок оборудования и устройств.
Если внешний жесткий диск SimpleTech правильно подключен и находится в правильном состоянии, вы можете запустить средство устранения неполадок оборудования и устройств, чтобы выявить любые проблемы, из-за которых внешний жесткий диск может не отображаться.
Шаг 1: Нажмите Победа + Я чтобы открыть настройки Windows.
Шаг 2. Отправляйтесь в Обновление и безопасность > Устранение неполадок > Дополнительные средства устранения неполадок > Аппаратное обеспечение и устройства . Нажмите Запустите средство устранения неполадок .
Некоторые пользователи не могут найти средство устранения неполадок оборудования и устройств в настройках Windows. Ты можешь запустите командную строку от имени администратора , затем введите msdt.exe -id DeviceDiagnostic и ударил Входить чтобы открыть средство устранения неполадок напрямую. Нажмите Следующий чтобы начать процесс обнаружения.
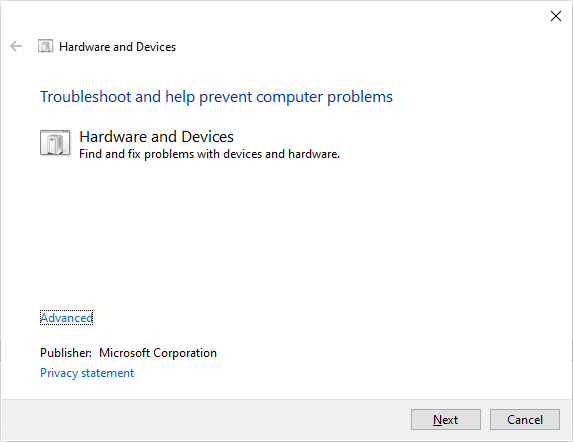
После завершения процесса обнаружения вы можете просмотреть список проблем и решить проблемы с помощью действий, отображаемых на экране.
Способ 5: обратиться за профессиональной помощью
Если все вышеперечисленные шаги не помогли устранить проблему с отсутствием внешнего жесткого диска SimpleTech, вам необходимо обратиться за помощью к профессионалу, чтобы обнаружить и устранить проблемы с диском.
Подведение итогов
Потеря данных — обычное явление в эпоху цифровых технологий. Независимо от устройства хранения данных, всегда существует риск потери данных. Вы всегда должны помнить о резервном копировании важных данных на различные устройства, подготовленные к любым непредвиденным обстоятельствам.
Если, к сожалению, файлы потеряны, попробуйте надежное программное обеспечение для восстановления данных, позволяющее восстановить данные с внешнего жесткого диска SimpleTech. Профессиональное программное обеспечение для восстановления данных SimpleTech, такое как MiniTool Power Data Recovery, имеет самый высокий уровень успеха восстановления данных.
MiniTool Power Data Recovery бесплатно Нажмите, чтобы скачать 100% Чисто и безопасно
Кроме того, в этом посте объясняется, как исправить проблему с отсутствием внешнего жесткого диска SimpleTech. В зависимости от разных ситуаций требуются разные решения.
Любыми головоломками, связанными с программным обеспечением MiniTool, вы можете поделиться с нами через [электронная почта защищена] .



![6 полезных методов решения ошибки «точка входа не найдена» [Советы по MiniTool]](https://gov-civil-setubal.pt/img/backup-tips/25/6-useful-methods-solve-entry-point-not-found-error.png)

![EaseUS безопасно? Безопасно ли покупать продукты EaseUS? [Новости MiniTool]](https://gov-civil-setubal.pt/img/minitool-news-center/29/is-easeus-safe-are-easeus-products-safe-buy.png)
![Все, что вам нужно знать о вирусе Potterfun [определение и удаление]](https://gov-civil-setubal.pt/img/news/D8/everything-you-need-to-know-about-potterfun-virus-definition-removal-1.png)
![6 способов исправить код ошибки Nvidia GeForce Experience 0x0001 [Новости MiniTool]](https://gov-civil-setubal.pt/img/minitool-news-center/14/6-methods-fix-nvidia-geforce-experience-error-code-0x0001.png)
![6 способов подключения по Bluetooth, но без звука Windows 10 [Новости MiniTool]](https://gov-civil-setubal.pt/img/minitool-news-center/72/6-ways-bluetooth-connected-no-sound-windows-10.png)
![5 способов получить код ошибки 0x800704ec при запуске Защитника Windows [Советы по MiniTool]](https://gov-civil-setubal.pt/img/backup-tips/43/5-ways-error-code-0x800704ec-when-running-windows-defender.png)
![Установка Windows 10 застряла на 46? Следуйте руководству, чтобы исправить это! [Советы по MiniTool]](https://gov-civil-setubal.pt/img/backup-tips/47/windows-10-setup-stuck-46.jpg)
![Что такое File Association Helper и как его удалить? [Новости MiniTool]](https://gov-civil-setubal.pt/img/minitool-news-center/25/what-is-file-association-helper.jpg)



![Получить Жук с кодом ошибки Destiny 2? См. Руководство, чтобы узнать, как исправить! [Новости MiniTool]](https://gov-civil-setubal.pt/img/minitool-news-center/29/get-destiny-2-error-code-beetle.jpg)


