Как восстановить данные с диска exFAT? [Проблема решена!] [Советы по MiniTool]
How Recover Data From An Exfat Drive
Резюме :
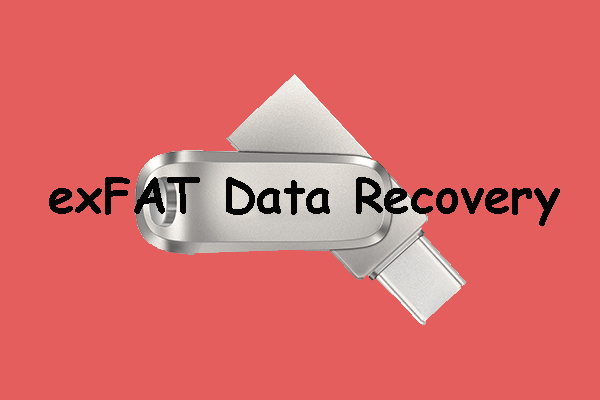
В этом посте MiniTool мы просто покажем вам, что такое файловая система exFAT и ее преимущества. Кроме того, если вы удалите или потеряете некоторые важные файлы с диска exFAT, вы можете использовать два инструмента, упомянутых в этой статье, чтобы вернуть их.
Быстрая навигация:
О файловой системе exFAT
Что такое файловая система exFAT?
Полное название exFAT - Extensible File Allocation Table, которое было представлено Microsoft в 2006 году. Это одна из широко используемых файловых систем для флеш-памяти, такой как USB-накопители и SD-карты. Эта файловая система обычно используется, когда NTFS недоступна, но требуется больший предел размера файла, чем стандартная файловая система FAT32 (например, 4 ГБ). Итак, диск exFAT - это диск, который использует файловую систему exFAT.
В настоящее время exFAT поддерживается многими операционными системами, включая Windows Embedded CE 6.0, Windows XP, Windows 7/8/10, Windows Server 2008, Windows Server 2008 R2, Linux, Mac OS X 10.6.5 и более поздними версиями, некоторыми устройствами на ОС Android. , и некоторые устройства iOS.
Рекомендация: NTFS против FAT32 против exFAT - различия и способы форматирования в .
Преимущества файловой системы exFAT
Использование накопителя exFAT дает множество преимуществ:
- Он может распознать большой файл размером более 4 ГБ.
- Он поддерживает длинные имена файлов, которые могут содержать до 255 символов.
- Размер кластера может достигать 32 МБ.
- Вы можете сохранить до 2 796 202 файлов в одном каталоге.
- И ОС Windows, и macOS поддерживают файловую систему exFAT. То есть вам не нужно форматировать диск при переключении диска exFAT между этими двумя операционными системами.
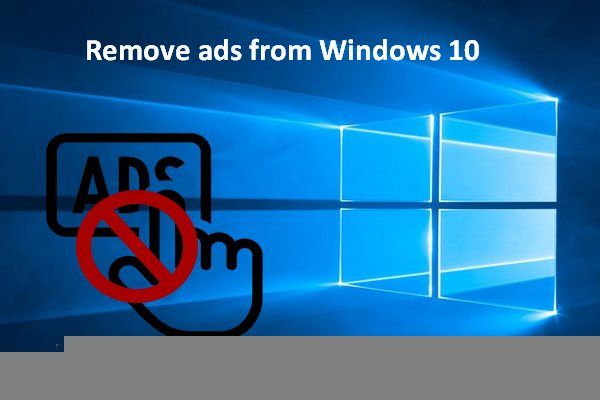 Быстрое форматирование внешнего жесткого диска для Mac и ПК с Windows
Быстрое форматирование внешнего жесткого диска для Mac и ПК с WindowsХотите отформатировать внешний жесткий диск для Mac и ПК с Windows? В этом посте будут показаны конкретные методы обеспечения совместимости внешнего жесткого диска с Mac и ПК.
Прочитайте большеНеобходимо выполнить восстановление данных exFAT?
Возможно, вы отформатировали USB-накопитель в формате exFAT и на нем много важных файлов. Вы можете сделать резервную копию своего USB-накопителя для безопасности. Затем, если возникнет проблема с потерей данных, вы сможете восстановить недостающие файлы из предыдущей резервной копии.
Однако, если резервная копия недоступна, потому что она слишком старая или вы никогда не создавали резервную копию USB-накопителя exFAT, что вы можете сделать, чтобы восстановить файл exFAT?
Если это так, вам необходимо использовать стороннее программное обеспечение для восстановления данных, чтобы восстановить потерянные и удаленные файлы с диска exFAT. Если вы используете компьютер с Windows, вы можете попробовать MiniTool Power Data Recovery, бесплатный инструмент для восстановления файлов exFAT. Если вы используете macOS, вы можете использовать Stellar Data Recovery для Mac, бесплатное программное обеспечение для восстановления данных Mac.
Примечание: Независимо от того, какое программное обеспечение для восстановления данных вы используете, вы должны знать одно: вам нужно минимизировать или избегать использования драйвера exFAT, чтобы предотвратить перезапись потерянных и удаленных данных.Как восстановить данные с диска exFAT в Windows?
MiniTool Power Data Recovery специально разработан для восстановления данных с дисков exFAT / FAT12 / FAT16 / FAT32 / NTFS / HFS + в Windows 10/8/7. Это программное обеспечение поддерживает все типы накопителей, включая внешние жесткие диски, внутренние жесткие диски, карты памяти, SD-карты, флэш-накопители, USB-накопители и многое другое.
Это программное обеспечение может работать в различных ситуациях с потерей данных, например, когда диск поврежден, становится RAW, переформатирован или диск не может быть распознан.
У этого программного обеспечения есть пробная версия, и вы можете сначала попробовать сканировать диск exFAT, с которого хотите восстановить данные. Если вы можете найти потерянные файлы по результатам сканирования, вы можете обновить это программное обеспечение до полной версии, а затем восстановить все необходимые файлы без ограничений.
Как восстановить потерянные и удаленные данные с диска exFAT с помощью этого программного обеспечения? Вы можете следовать этому руководству:
1. Загрузите и установите это программное обеспечение на свой компьютер с Windows.
2. Подключите диск exFAT к компьютеру с помощью кабеля USB.
3. Откройте программу.
4. Это программное обеспечение покажет вам все диски, которые оно может обнаружить. Вам нужно выбрать целевой диск exFAT из списка дисков в разделе Логический диск, а затем щелкнуть Сканировать кнопку, чтобы начать сканирование выбранного диска.
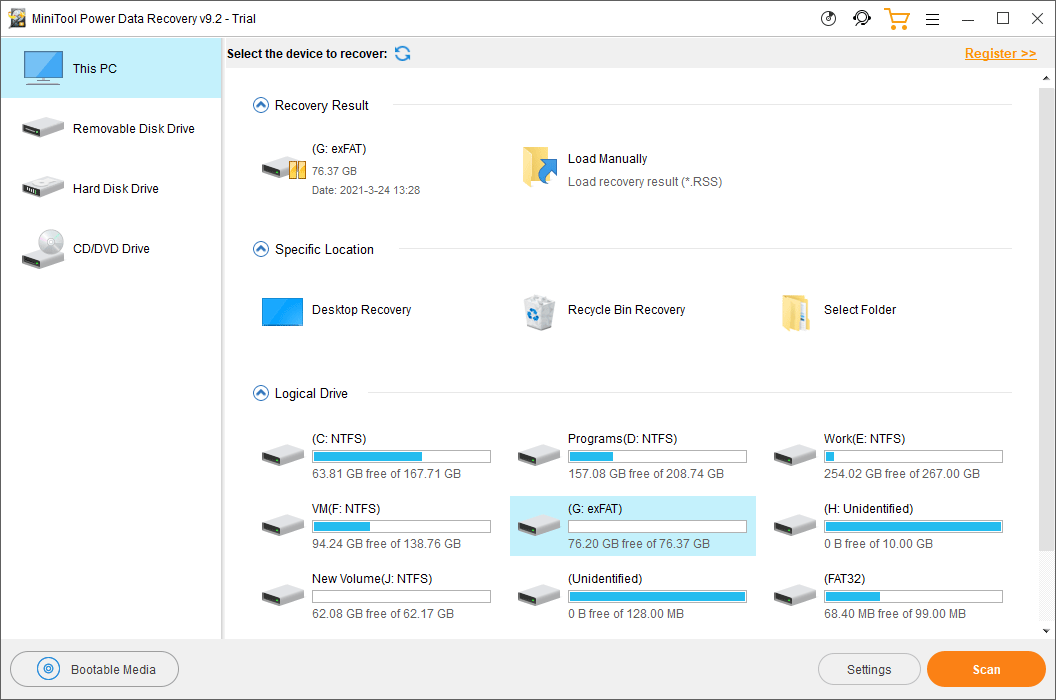
5. Весь процесс сканирования продлится некоторое время. Но это должно закончиться в течение получаса. Вам нужно терпеливо подождать, пока весь процесс не закончится. Когда он закончится, вы увидите результаты сканирования, которые по умолчанию перечислены по пути. Вы можете открыть каждый путь, чтобы найти нужные файлы, которые хотите восстановить.
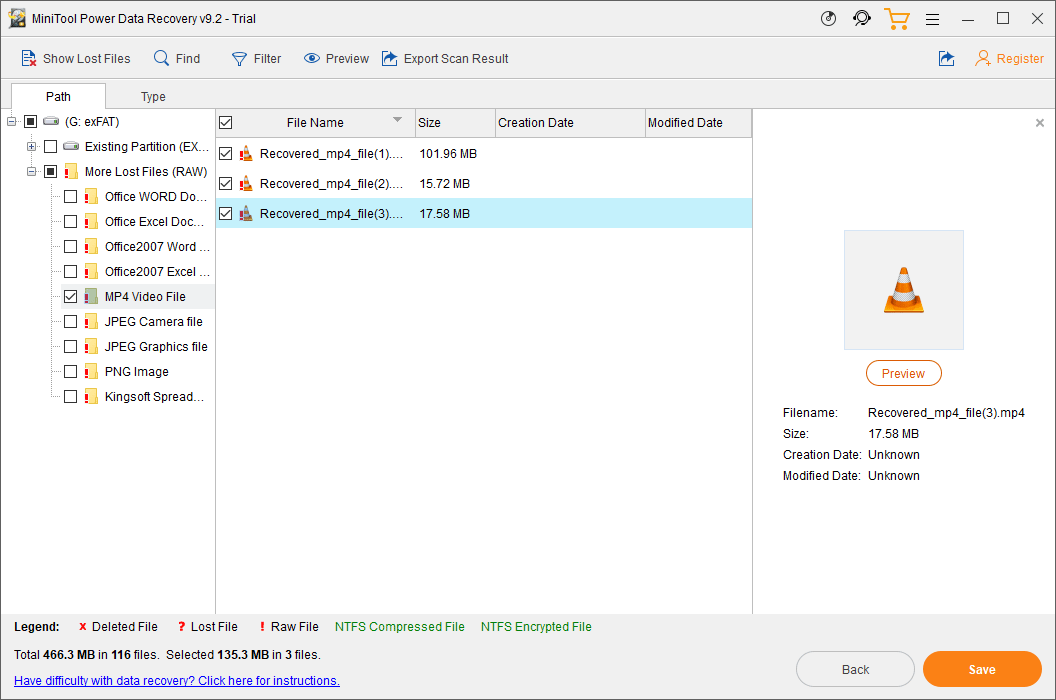
6. Это программное обеспечение позволяет просматривать до 70 типов файлов, если размер файла не превышает 100 МБ. Если вы не уверены, хотите ли вы восстановить этот файл, вы можете дважды щелкнуть файл, чтобы просмотреть его и подтвердить. Но если вы впервые используете функцию предварительного просмотра в этой пробной версии, вы увидите следующее приглашение: Ваша установка не включает пакет средства просмотра файлов. Вы хотите скачать его сейчас? Если это так, вам нужно щелкнуть да кнопку, чтобы загрузить его для дальнейшего использования.
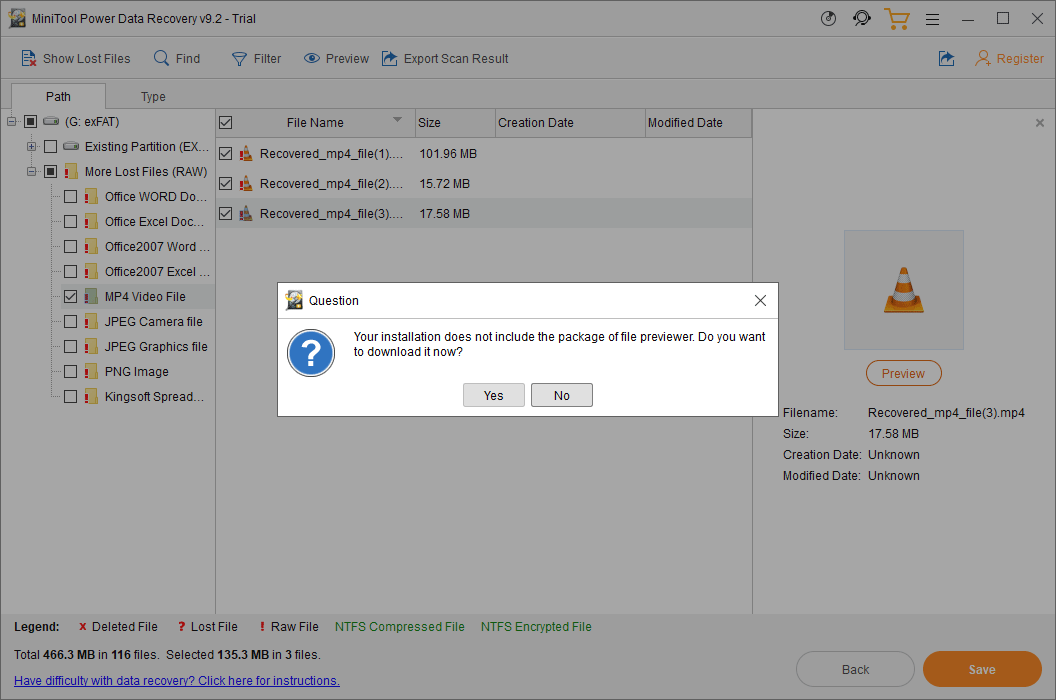
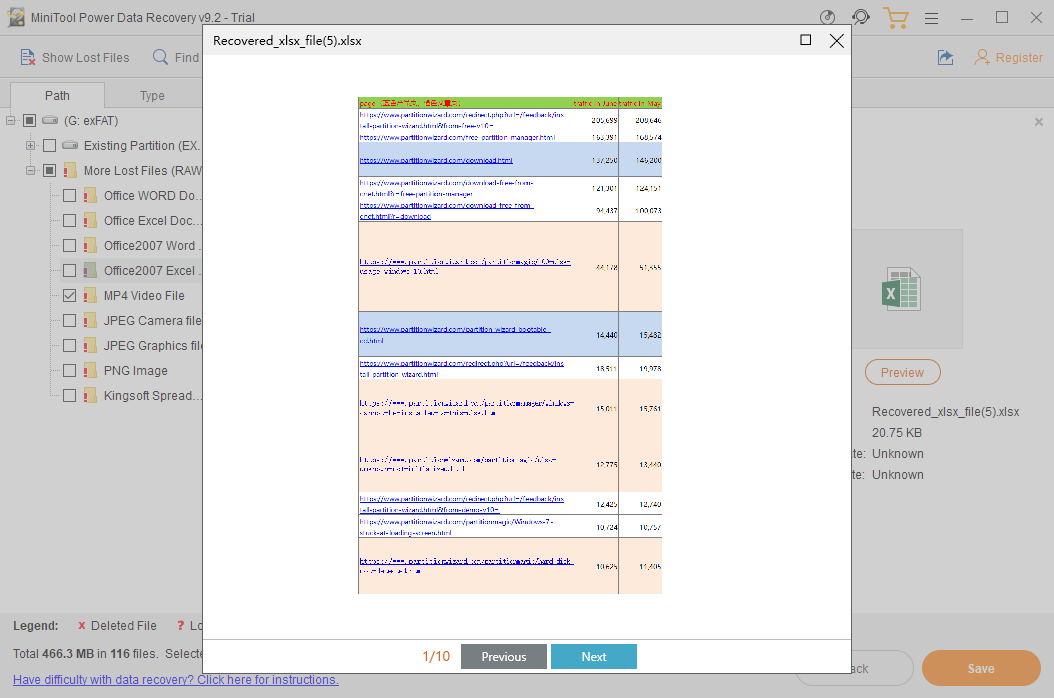
7. Если в результатах сканирования так много файлов, будет немного сложно найти нужные файлы. В этом случае вы можете переключиться на вкладку «Тип», чтобы программа показывала вам результаты сканирования по типу. Вы также можете использовать функцию «Найти», чтобы найти нужные файлы по имени.
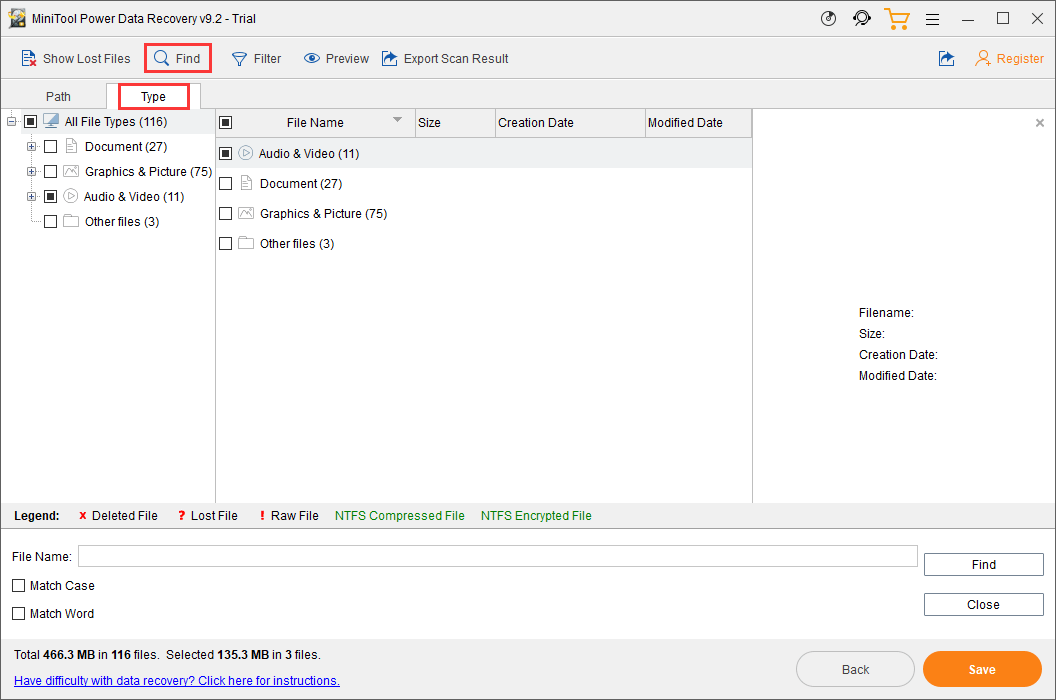
8. Если это программное обеспечение может помочь вам найти файлы, которые вы хотите восстановить, вы можете перейти на официальный сайт MiniTool, чтобы выбрать подходящую полную версию, а затем использовать полученный лицензионный ключ для регистрации программного обеспечения непосредственно в интерфейсе результатов сканирования.
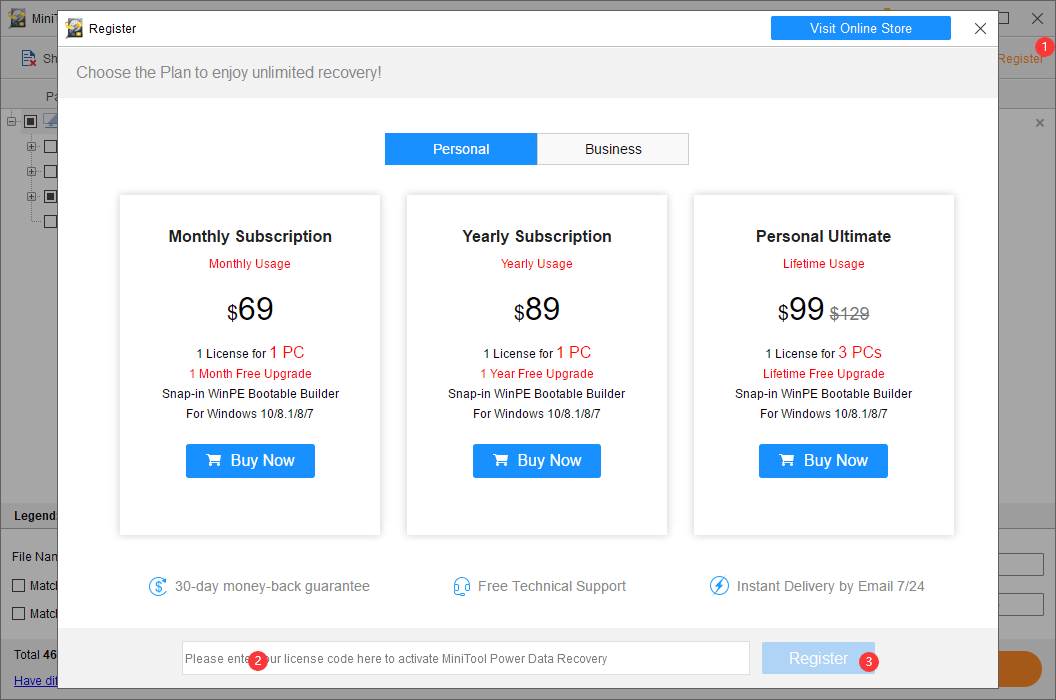
9. После регистрации программного обеспечения вы можете выбрать файлы, которые хотите восстановить, и щелкнуть Сохранить кнопку, чтобы выбрать подходящее место для их сохранения. При выборе целевого диска не следует выбирать исходный диск. В противном случае удаленные файлы могут быть перезаписаны и их невозможно будет восстановить.
Как видите, восстановить данные с диска exFAT с помощью MiniTool Power Data Recovery несложно. Всего несколькими щелчками мыши вы можете вернуть все необходимые файлы.
Кроме того, это программное обеспечение также поддерживает восстановление данных NTFS. Если у вас есть это требование или вы хотите узнать, что такое восстановление данных exFAT и NTFS, вы можете получить полезную информацию из этой статьи: Советы по восстановлению данных NTFS, которые удовлетворят ваши потребности.
Как восстановить данные с диска exFAT на Mac?
Если вы используете компьютер Mac и хотите восстановить данные с диска exFAT, вы можете использовать Stellar Data Recovery для Mac.
Это программное обеспечение специально разработано для компьютеров Mac. С его помощью вы можете восстанавливать документы, фотографии, видео, аудио и многое другое с различных типов накопителей, включая твердотельные накопители, жесткие диски, карты памяти, USB-накопители, флэш-накопители и т. Д.
Он поддерживает диски APFS, HFS, HFS +, exFAT и NTFS. Независимо от того, поврежден ли диск, отформатирован или не распознается вашим компьютером, вы можете использовать это программное обеспечение для восстановления данных с диска.
Это программное обеспечение также имеет пробную версию. Вы также можете использовать его для сканирования диска exFAT и проверки, может ли он найти нужные вам файлы. Вы можете перейти в центр загрузки MiniTool, чтобы загрузить и затем установить это программное обеспечение на свой Mac.
Следующее руководство покажет вам, как использовать это программное обеспечение для восстановления потерянных и удаленных файлов с вашего диска exFAT.
1. Убедитесь, что диск exFAT подключен к вашему компьютеру Mac.
2. Откройте программу.
3. Вы увидите интерфейс «Выберите, что восстанавливать». Здесь вы можете выбрать типы данных, которые хотите восстановить. Если вы хотите восстановить все типы файлов, вы можете просто включить кнопку для Восстановить все .
4. Щелкните значок Следующий кнопку, чтобы продолжить.
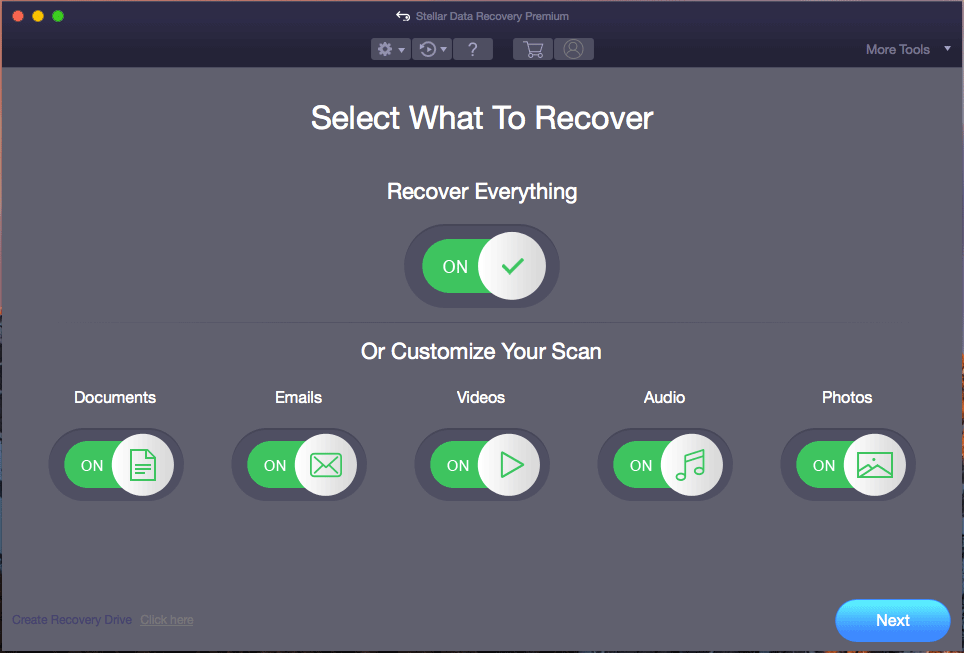
5. Это программное обеспечение покажет вам все диски, которые оно может обнаружить, в следующем интерфейсе. Вы можете увидеть метку для каждого диска. Затем вам нужно выбрать целевой диск exFAT.
6. Если вы хотите использовать глубокое сканирование для сканирования вашего диска exFAT, вам необходимо переключить кнопку в положение НА для Глубокий анализ (в левой нижней части интерфейса программного обеспечения).
7. Щелкните значок Сканировать кнопку, чтобы начать сканирование выбранного диска exFAT.
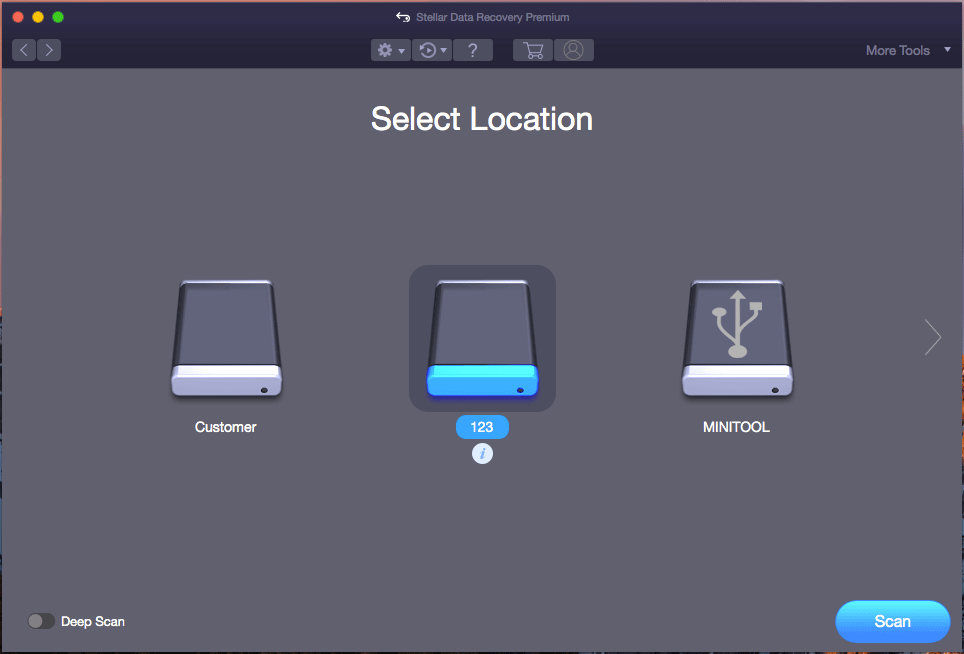
8. Таким же образом, весь процесс сканирования продлится несколько минут. Вам следует подождать, пока он не закончится. Затем вы можете увидеть результаты сканирования, которые по умолчанию перечислены в классическом списке. Вы можете открыть каждую папку, чтобы найти нужные файлы. Если вы хотите восстановить только удаленные файлы, вы можете переключиться на вкладку «Список удаленных» для проверки.
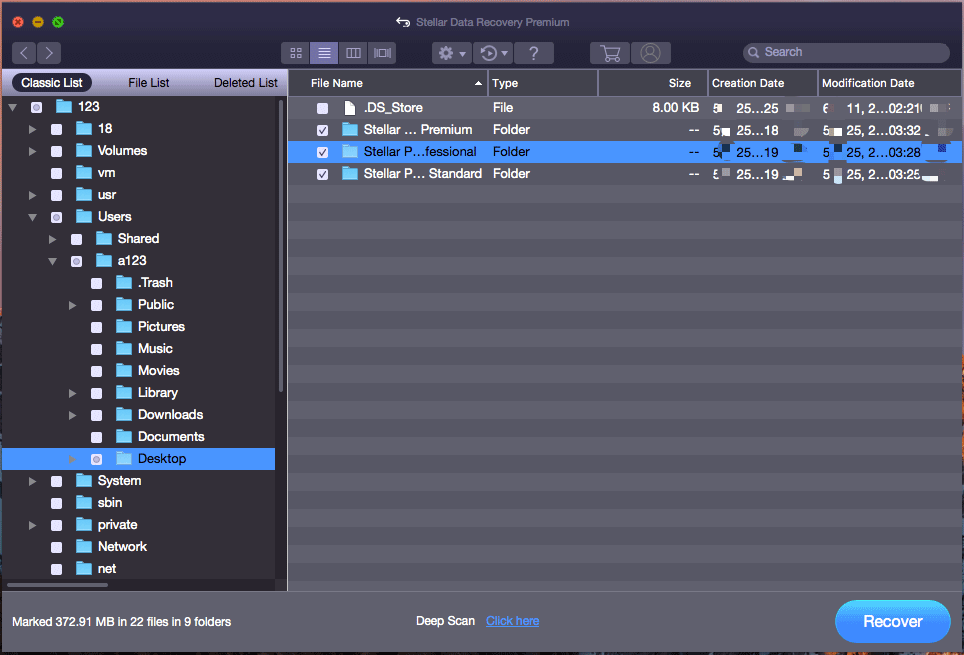
9. Если вы все еще помните имя файла, который хотите восстановить, вы можете ввести его в поле поиска (в правом верхнем углу интерфейса результатов сканирования), чтобы быстро найти файл.
10. Поскольку вам не разрешено использовать пробную версию этого программного обеспечения для восстановления файлов, вам необходимо обновить его до полной версии, если вы хотите восстановить нужные файлы. Вы также можете получить полную версию на официальном сайте MiniTool. После регистрации программного обеспечения вы можете выбрать сразу все необходимые файлы, а затем нажать кнопку «Восстановить», чтобы выбрать подходящий диск для сохранения этих файлов. Точно так же выбранный целевой диск не должен быть исходным, чтобы избежать перезаписи данных.
Нижняя граница
Как восстановить данные с диска exFAT в Windows и Mac? Прочитав этот пост, вы должны знать ответы. Вы видите, что использовать стороннее программное обеспечение для восстановления файлов exFAT довольно просто. Две программы, упомянутые в этом посте, стоит попробовать.
Если вы столкнетесь с какими-либо связанными проблемами в повседневной жизни, вы можете сообщить нам об этом в комментариях. Кроме того, вы также можете связаться с нами по Нас .



![Компьютер случайно выключается? Вот 4 возможных решения [Новости MiniTool]](https://gov-civil-setubal.pt/img/minitool-news-center/26/computer-randomly-turns-off.jpg)

![Что такое папка съемных запоминающих устройств и как ее удалить [Новости MiniTool]](https://gov-civil-setubal.pt/img/minitool-news-center/34/what-is-removable-storage-devices-folder.png)

![Как быстро исправить ошибку 0xc0000005 в Windows 10 [Новости MiniTool]](https://gov-civil-setubal.pt/img/minitool-news-center/47/how-fix-error-0xc0000005-windows-10-quickly.png)








![10 способов открыть диспетчер устройств Windows 10 [Новости MiniTool]](https://gov-civil-setubal.pt/img/minitool-news-center/76/10-ways-open-device-manager-windows-10.jpg)


![Как исправить синхронизацию звука и видео в Windows 10? (3 способа) [Новости MiniTool]](https://gov-civil-setubal.pt/img/minitool-news-center/27/how-fix-audio-video-out-sync-windows-10.png)