Как сделать резервную копию Windows Server 2016 на внешний жесткий диск?
How To Back Up Windows Server 2016 To External Hard Drive
Предотвращение потери данных из-за случайных операций посредством резервного копирования имеет решающее значение. Вы ищете способы резервного копирования Windows Server 2016 на внешний жесткий диск? Этот пост от Миниинструмент предлагает вам 2 инструмента.
Очень важно сделать резервную копию Windows Сервер 2016 для защиты ваших важных данных. Самый удобный и надежный метод резервного копирования — использование внешнего жесткого диска. Ниже приведены преимущества резервного копирования Windows Server 2016 на внешний жесткий диск.
1. Во-первых, он защищает ваши данные от сбой жесткого диска . При повреждении жесткого диска все данные на диске могут быть потеряны. Но резервные данные на внешнем жестком диске в безопасности.
2. Во-вторых, это может сэкономить время при установке Windows Server 2016 на новый компьютер или другой компьютер с другим оборудованием. Вы можете использовать этот внешний жесткий диск для выполнить универсальное восстановление без установки совершенно новой системы и приложений.
3. В-третьих, файлы на компьютере можно легко заразить, уничтожить или украсть, поэтому безопаснее хранить их на внешнем жестком диске.
Теперь давайте посмотрим, как выполнить резервное копирование Windows Server 2016 на внешний жесткий диск.
Как сделать резервную копию Windows Server 2016 на внешний жесткий диск
Прежде чем начать процесс резервного копирования, необходимо обратить внимание на некоторые вещи:
- Убедитесь, что вы подключили внешний жесткий диск к Windows Server 2016.
- Убедитесь, что внешний жесткий диск распознается ПК.
- Убедитесь, что на внешнем жестком диске достаточно места для хранения данных Windows Server 2016.
Способ 1: через резервное копирование Windows Server
Во-первых, вы можете выполнить резервное копирование Windows Server 2016 на внешний жесткий диск через Резервное копирование Windows-сервера . Это встроенный инструмент резервного копирования и восстановления в операционной системе Windows Server. Он предоставляет возможность создавать и управлять резервными копиями важных данных, таких как состояние системы, файлы и папки, а также целые тома или жесткие диски. Резервные копии могут храниться на локальных дисках или в общих сетевых ресурсах и использоваться для восстановления данных в случае потери данных или сбоя системы.
1. Открыть Менеджер сервера и нажмите Добавьте роли и функции . Затем нажмите Следующий .
2. Теперь выберите тип установки – Установки на основе ролей или функций или Установка служб удаленных рабочих столов и нажмите Следующий .
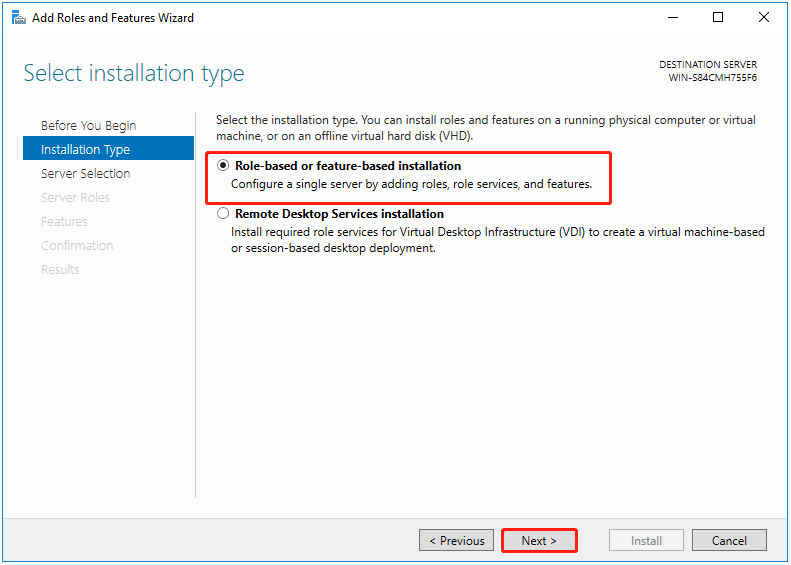
3. Выберите целевой сервер и нажмите Следующий .
4. Под Выбор ролей сервера страница, нажмите непосредственно Следующий продолжить.
5. Под Функции раздел, проверьте Резервное копирование Windows-сервера функцию и нажмите Следующий .
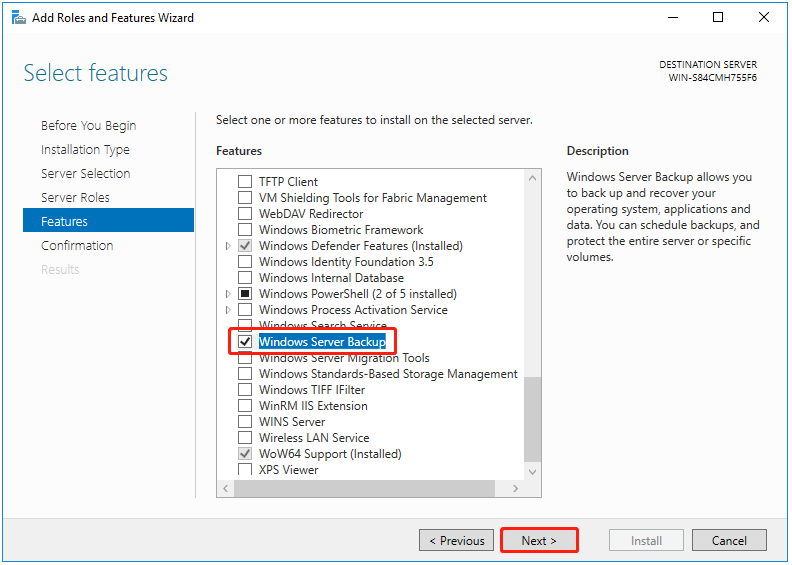
6. Вас попросят подтвердить операцию и нужно нажать Установить .
1. Введите Резервное копирование Windows-сервера в Поиск коробку и откройте ее.
2. Щелкните правой кнопкой мыши Локальное резервное копирование а затем выберите Резервное копирование один раз… .
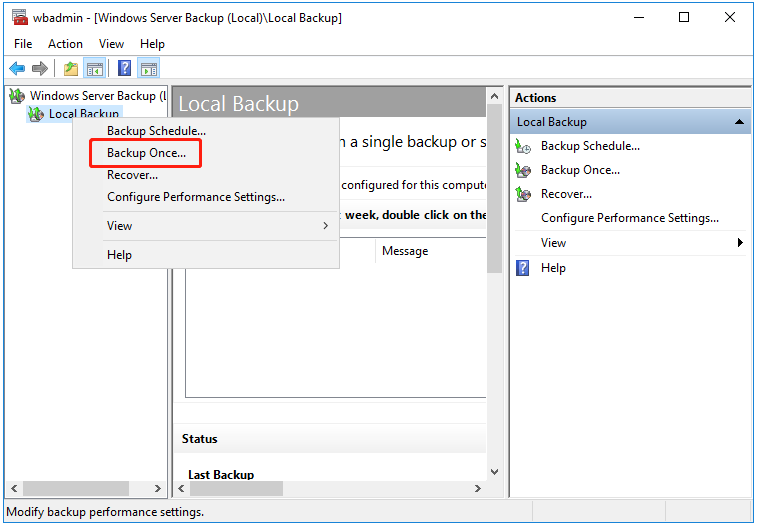
3. Под Параметры резервного копирования , выбирать Различные варианты и нажмите Следующий .
4. Выберите Полный сервер (рекомендуется) или Обычай .
- При полной резервной копии сервера будут созданы резервные копии всех данных вашего сервера, приложений и состояния системы.
- Если вы хотите создать резервную копию определенных файлов Windows Server 2016, вы можете выбрать Обычай вариант и нажмите Следующий . Затем вы можете выбрать Добавить элементы и выберите файлы, резервную копию которых хотите создать. Нажмите Следующий продолжить.
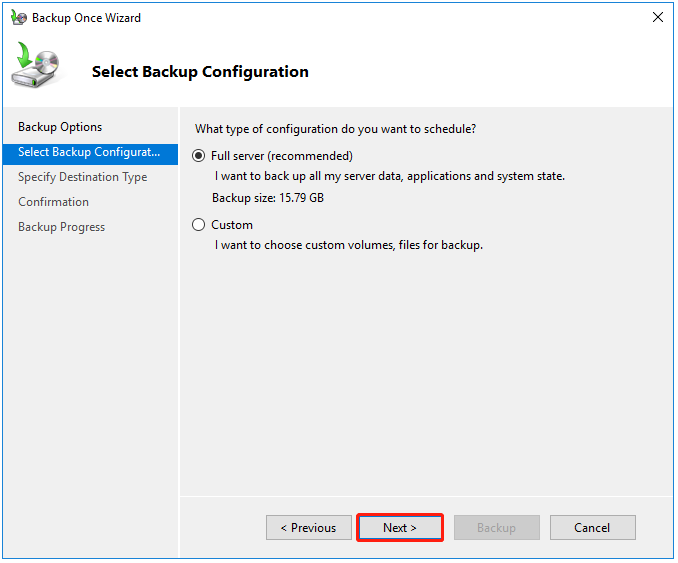
5. Под Укажите тип назначения , выбирать Локальные диски или Удаленные общие папки и нажмите Следующий . Здесь вам нужно выбрать первый вариант.
6. Затем вам нужно щелкнуть раскрывающееся меню, чтобы выбрать внешний жесткий диск в качестве места назначения резервного копирования. Нажмите Следующий .
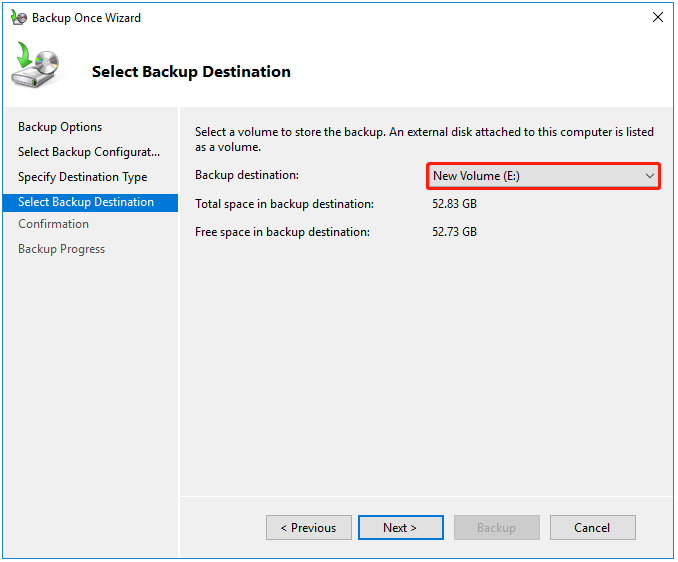
7. Теперь вы можете нажать Резервное копирование для запуска задачи резервного копирования. После завершения резервного копирования вы увидите сообщение о состоянии: Успешный .
Способ 2: через MiniTool ShadowMaker
При использовании резервного копирования Windows Server вы можете столкнуться с различными ошибками, такими как Резервное копирование Windows Server зависло на этапе «Чтение данных»; Пожалуйста, подождите…' , Windows Server Backup не выполняет инкрементное резервное копирование, отсутствует служба резервного копирования Windows Server и т. д. Таким образом, вы также можете использовать Программное обеспечение для резервного копирования серверов – MiniTool ShadowMaker для резервного копирования Server 2016 на внешний жесткий диск.
Он предоставляет универсальное решение для резервного копирования и восстановления, совместимое с Windows Server 2022/2019/2016/2012/2012 R2, Windows 11/10/8.1/8/7 и т. д. Оно позволяет вам резервное копирование файлов или системы резервного копирования на внешний жесткий диск.
MiniTool ShadowMaker имеет более продвинутые функции, чем синхронизация резервных копий Windows Server, Media Builder, клонирование дисков, универсальное восстановление, сжатие резервных копий и т. д. Теперь не стесняйтесь и нажмите следующую кнопку, чтобы загрузить MiniTool ShadowMaker и установить его на свой компьютер, чтобы начать работу. задача резервного копирования.
Пробная версия MiniTool ShadowMaker Нажмите, чтобы скачать 100% Чисто и безопасно
1. Запустите MiniTool ShadowMaker и нажмите Сохранить пробную версию продолжить.
2. На Резервное копирование интерфейсе вы видите, что в качестве источника резервного копирования выбраны системные разделы. Чтобы создать резервную копию файлов, нажмите ИСТОЧНИК > Папки и файлы , затем отметьте все элементы, резервную копию которых хотите создать, и нажмите ХОРОШО .
3. Нажмите МЕСТО НАЗНАЧЕНИЯ чтобы выбрать внешний жесткий диск в качестве места назначения.
4. Наконец, нажмите кнопку Резервное копирование сейчас кнопку для выполнения задачи резервного копирования.
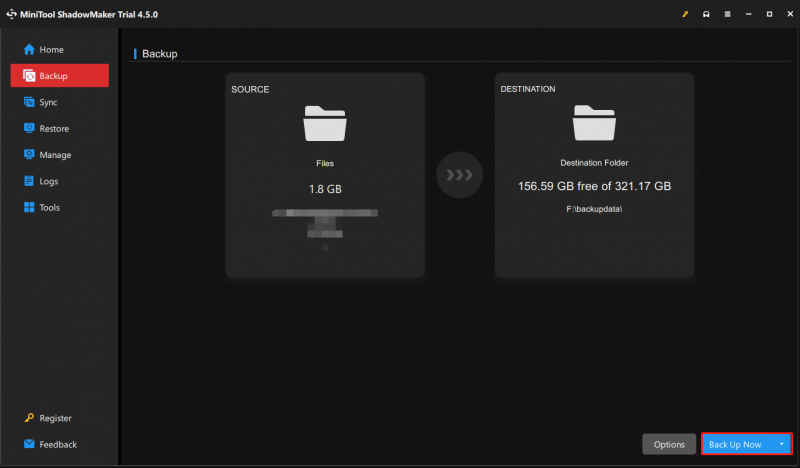
Итог
Подводя итог, в этом посте показано, как выполнить резервное копирование Windows Server 2016 на внешний жесткий диск с помощью Windows Server Backup и MiniTool ShadowMaker. Если у вас возникли проблемы с MiniTool ShadowMaker, вы можете связаться с нами по [электронная почта защищена] и мы ответим вам как можно скорее.
![[Решено!] MacBook Pro / Air / iMac не загружается с логотипом Apple! [Советы по MiniTool]](https://gov-civil-setubal.pt/img/data-recovery-tips/52/macbook-pro-air-imac-won-t-boot-past-apple-logo.png)





![Что такое папка Inetpub и как работает папка Inetpub? [Новости MiniTool]](https://gov-civil-setubal.pt/img/minitool-news-center/55/what-is-inetpub-folder.png)




![[Решено] 9 способов: Xfinity WiFi подключен, но нет доступа в Интернет](https://gov-civil-setubal.pt/img/news/63/9-ways-xfinity-wifi-connected-no-internet-access.png)
![Исправления для Windows 7/10. Обновление продолжает установку тех же обновлений [Новости MiniTool]](https://gov-civil-setubal.pt/img/minitool-news-center/26/fixes-windows-7-10-update-keeps-installing-same-updates.png)


![Исправлено - Код 37: Windows не может инициализировать драйвер устройства [Новости MiniTool]](https://gov-civil-setubal.pt/img/minitool-news-center/42/fixed-code-37-windows-cannot-initialize-device-driver.jpg)

![Показать размер папки в Windows 10 | Исправить размер папки, который не отображается [Советы по MiniTool]](https://gov-civil-setubal.pt/img/data-recovery-tips/20/show-folder-size-windows-10-fix-folder-size-not-showing.png)

