Как сделать резервную копию съемных устройств в Windows 10 11?
How To Backup Removeable Devices On Windows 10 11
Съемные устройства — хороший выбор для передачи файлов с ПК на ПК. В этом руководстве от Мини-инструмент Решение , мы дадим краткую информацию о съемных устройствах и покажем, как легко создавать их резервные копии. Не теряя времени, приступим!
Что такое съемные носители/устройства?
Съемный носитель — это тип запоминающего устройства, которое можно легко вставлять и извлекать из компьютера. Со съемным устройством вам будет намного проще переносить данные с одного компьютера на другой.
Для большинства ранних съемных носителей, таких как дискеты и оптические диски, требовалось специальное устройство чтения/записи. Более поздние съемные устройства, такие как USB-накопители, представляют собой автономные устройства Plug-and-Play, оснащенные собственным оборудованием для чтения.
Типы съемных носителей/устройств
- DVD-диски.
- Магнитная лента.
- Диски Blu-ray.
- Дискеты.
- компакт-диски.
- Выделенные внешние твердотельные накопители.
- SD-карты.
- USB-флешки.
- USB-жесткие диски.
Прежние 4 носителя в настоящее время практически устарели из-за появления новых и более эффективных технологий хранения данных, таких как USB-накопители, компакт-диски и SD-карты. Более того, им требуется выделенный считывающий диск с ограниченной емкостью и более низкой скоростью чтения и записи по сравнению с последними устройствами.
Преимущества и недостатки съемных запоминающих устройств
Каковы преимущества использования съемных носителей? Здесь мы перечисляем для вас некоторые преимущества съемных запоминающих устройств:
- Они меньше и легче, их гораздо легче носить с собой.
- Съемные устройства хранения данных передают данные быстрее, чем внутренние жесткие диски, поскольку им не нужны внутренние кабели для подключения устройств.
- Съемные устройства хранения значительно упрощают перенос файлов с одного компьютера на другой (даже если на них разные операционные системы).
Между тем, съемные устройства также имеют следующие ограничения:
- Их можно потерять, потерять или украсть.
- У них меньшая мощность за ту же цену.
- Они более уязвимы к физическим повреждениям, например, при падении или изгибе разъемов.
- Более традиционные съемные устройства редко имеют защиту паролем.
- Вредоносные программы и вирусы легко передаются между устройствами, поэтому не подключайте к компьютеру ненадежные съемные устройства.
Как выполнить резервное копирование съемных устройств с помощью MiniTool ShadowMaker?
# Способ 1: резервное копирование съемных устройств с помощью копирования и вставки
Как сделать резервную копию съемного устройства на другом? Самый простой способ — скопировать и вставить файлы на другой диск вручную. Для этого:
Шаг 1. Подключите съемное запоминающее устройство к компьютеру.
Шаг 2. Найдите исходный диск Проводник файлов > выберите данные, резервную копию которых хотите создать > нажмите Ctrl + С чтобы скопировать выбранные элементы.
Шаг 3. Откройте новый диск и нажмите Ctrl + В чтобы вставить скопированные данные.
Однако резервное копирование большого объема данных с помощью этого метода займет больше времени.
Также см: 7 способов исправить неработающую функцию копирования и вставки
# Способ 2: резервное копирование съемных устройств с помощью MiniTool ShadowMaker
Есть ли лучший способ более эффективного резервного копирования съемных устройств? Здесь настоятельно рекомендуется использовать сторонние Программа резервного копирования Windows – MiniTool ShadowMaker для переноса файлов с одного съемного устройства на другое.
Этот инструмент предназначен для система резервного копирования , файлы, папки, разделы и даже целые диски. По сравнению с копированием и вставкой вы можете уменьшить размер файла и сэкономить место на диске, изменив степень сжатия. Кроме того, MiniTool ShadowMaker позволяет синхронизировать файлы или переместить винду на другой диск .
Теперь позвольте мне показать вам, как с его помощью выполнить резервное копирование съемного устройства:
Шаг 1. Запустите MiniTool ShadowMaker, чтобы войти в его основной интерфейс.
Пробная версия MiniTool ShadowMaker Нажмите, чтобы скачать 100% Чисто и безопасно
Шаг 2. В Резервное копирование страница, перейдите на ИСТОЧНИК > Папки и файлы выбирать что копировать . Затем перейдите в МЕСТО НАЗНАЧЕНИЯ чтобы выбрать другое съемное устройство в качестве пути хранения.
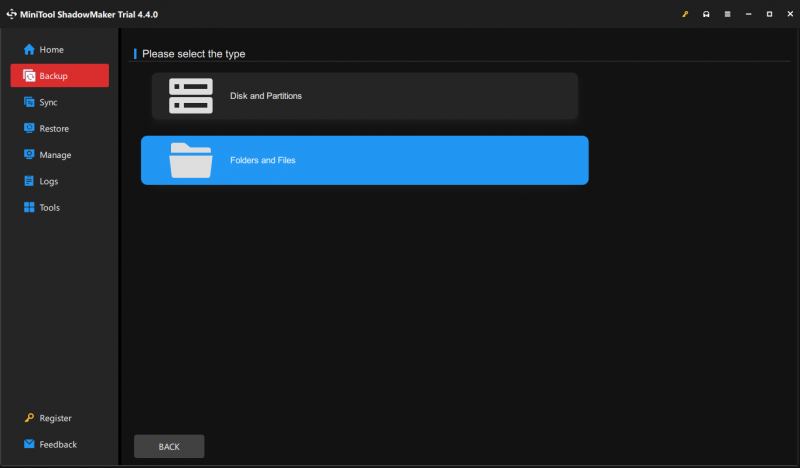
Шаг 3. Нажмите Резервное копирование сейчас чтобы начать процесс сразу.
Если вы решите создать резервную копию папок или файлов, уровень сжатия по умолчанию будет нулевым. MiniTool ShadowMaker также позволяет вам изменить уровень сжатия на средний или высокий, чтобы уменьшить размер файла. Для этого: нажмите на Параметры в правом нижнем углу > Параметры резервного копирования > Сжатие > выберите степень сжатия в соответствии с вашими потребностями.
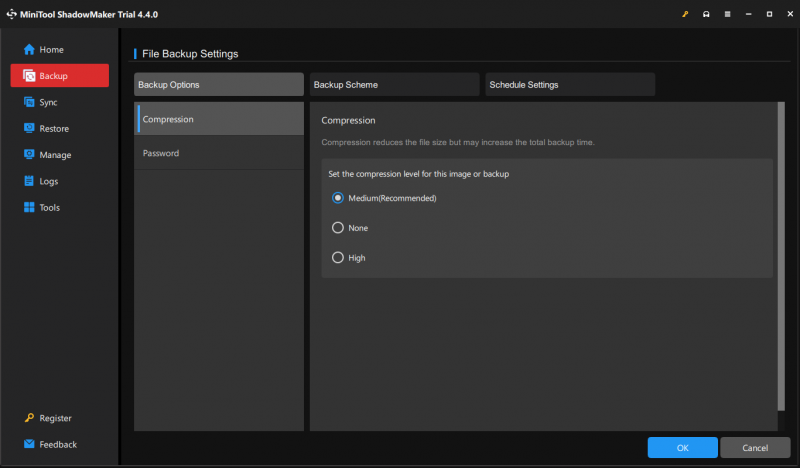
# Способ 3: резервное копирование съемных устройств в облако
Другой способ — резервное копирование съемных устройств в облако. С его помощью вы можете получить доступ к своим данным в любое время и в любом месте. Вы можете выполнить резервное копирование файлов со съемных устройств в облачные сервисы, такие как Dropbox, Google Drive, Один диск , и более.
# Дополнительная литература – создание загрузочного носителя со съемным устройством
Помимо резервного копирования, съемные устройства также можно использовать для создания загрузочных носителей, которые могут спасти ваш день, когда вы столкнетесь с катастрофическим сбоем системы. Если ваш компьютер не загружается, вы можете загрузить его с созданного вами загрузочного носителя и выполнить восстановление системы. Вот как это сделать создать загрузочный носитель с MiniTool ShadowMaker:
Шаг 1. Перейдите в Инструменты страницу в MiniTool ShadowMaker и нажмите Медиастроитель .
Пробная версия MiniTool ShadowMaker Нажмите, чтобы скачать 100% Чисто и безопасно
Шаг 2. Нажмите Носитель на базе WinPE с плагинами MiniTool .
Шаг 3. MiniTool ShadowMaker позволяет создать 4 типа загрузочных носителей:
- ISO-файлы – может быть применимо на виртуальных машинах без записи.
- Флешка – обычно используется на физической машине.
- USB-жесткий диск – относится к жестким дискам с портами USB.
- Устройство записи компакт-дисков/DVD – можно использовать на некоторых старых компьютерах с оптическим приводом.
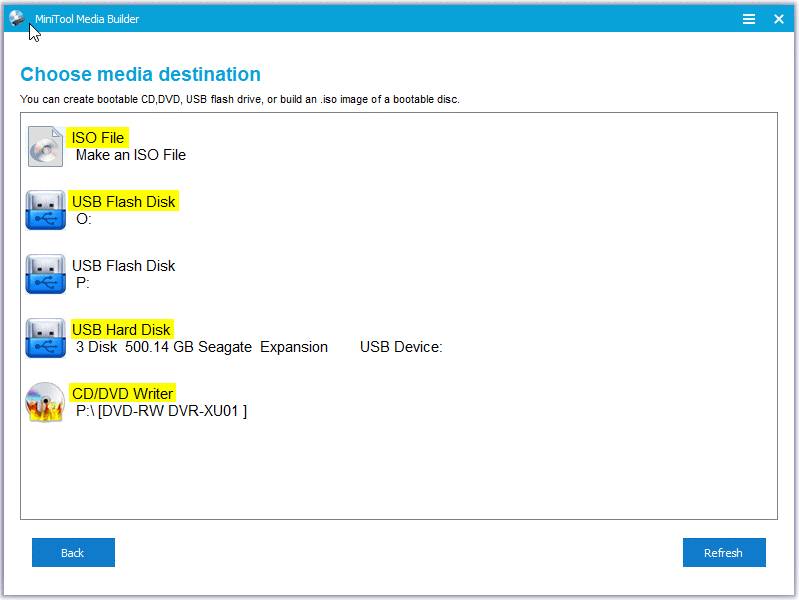
Выберите один вариант в зависимости от ваших потребностей. Отмечается, что данные на выбранном вами носителе будут уничтожены, поэтому убедитесь, что на них нет ничего важного.
Подведение итогов
В то же время этот пост также иллюстрирует определение съемных носителей, типы съемных носителей, а также их преимущества и недостатки. Что касается резервного копирования съемных устройств, мы предлагаем вам три варианта: копирование и вставка, MiniTool ShadowMaker и резервное копирование в облако. Вы можете выбрать один в соответствии с вашими потребностями.
Если у вас возникнут проблемы с MiniTool ShadowMaker, сообщите нам об этом через [электронная почта защищена] . Хорошего дня!
Часто задаваемые вопросы по съемным устройствам резервного копирования
HDD или SSD лучше? SSD намного лучше HDD. По сравнению с последними твердотельные накопители быстрее, легче, долговечнее и менее энергоемкие. Однако у SSD есть и недостатки. Например, они дороже традиционных жестких дисков. Посмотрите это руководство - SSD против HDD: в чем разница? Какой из них следует использовать на ПК чтобы получить более подробную информацию. Как сделать резервную копию ПК на внешний диск? К резервный компьютер на внешний жесткий диск в Windows 10/11 вы можете использовать MiniTool ShadowMaker и Backup and Restore (Windows 7).Чтобы сделать резервную копию Mac на внешний жесткий диск, вам может помочь Time Machine.

![9 способов открыть управление компьютером в Windows 10 [Новости MiniTool]](https://gov-civil-setubal.pt/img/minitool-news-center/92/9-ways-open-computer-management-windows-10.jpg)
![[Решено] Как исправить, что ASUS Smart Gesture не работает? [Новости MiniTool]](https://gov-civil-setubal.pt/img/minitool-news-center/94/how-fix-asus-smart-gesture-not-working.png)
![Исправить невозможность перезагрузки компьютера Отсутствует необходимый раздел диска [Советы по MiniTool]](https://gov-civil-setubal.pt/img/data-recovery-tips/95/fix-unable-reset-your-pc-required-drive-partition-is-missing.jpg)

![Как исправить FATAL ERROR VIDEO DXGKRNL в Windows 10 [Новости MiniTool]](https://gov-civil-setubal.pt/img/minitool-news-center/26/how-fix-video-dxgkrnl-fatal-error-windows-10.png)

![7 советов по исправлению ошибки Cortana в Windows 10 [Новости MiniTool]](https://gov-civil-setubal.pt/img/minitool-news-center/24/7-tips-fix-cortana-something-went-wrong-error-windows-10.jpg)


![Как исправить ошибку восстановления системы 0x80042302? 4 лучших решения [Советы по MiniTool]](https://gov-civil-setubal.pt/img/backup-tips/36/how-fix-system-restore-error-0x80042302.png)
![[Решено] Как оживить Windows 10 с помощью диска восстановления | Простое исправление [Советы по MiniTool]](https://gov-civil-setubal.pt/img/data-recovery-tips/76/how-revive-windows-10-with-recovery-drive-easy-fix.png)


![4 решения проблемы, связанной с невозможностью совместного использования вашей папки в Windows 10 [MiniTool News]](https://gov-civil-setubal.pt/img/minitool-news-center/97/4-solutions-error-your-folder-can-t-be-shared-windows-10.png)


![Восстановите данные с мертвой SD-карты этим простым и безопасным способом [Советы по MiniTool]](https://gov-civil-setubal.pt/img/data-recovery-tips/71/recover-data-from-dead-sd-card-with-this-easy.jpg)

