Как исправить Microsoft Excel не может вставить ошибку данных
How To Fix Microsoft Excel Cannot Paste The Data Error
Невозможно скопировать и вставить в Excel из-за « Microsoft Excel не может вставить данные ' ошибка? Теперь вы можете решить эту проблему, применив наиболее эффективные подходы, перечисленные в этом руководстве. Миниинструмент гид.Копирование и вставка не работают в Excel
Microsoft Excel — широко используемый редактор электронных таблиц, разработанный Microsoft для Windows, macOS, Android и iOS. Он играет огромную роль в визуализации данных, организации данных, быстром численном расчете и т. д. Однако иногда он сталкивается с некоторыми ошибками, например: « Excel открывается в крошечном окне ', ' Excel продолжает закрываться без предупреждения » и т. д. Сегодня мы поговорим об еще одной проблеме Excel: Microsoft Excel не может вставить данные.
Эта проблема обычно связана с несовпадающими форматами ячеек, объединенными ячейками, конфликтами программного обеспечения и т. д. Если вы столкнулись с этой ошибкой, вы можете перезапустить Microsoft Excel и проверить, устранена ли проблема. Если вы по-прежнему не можете копировать и вставлять в Excel, попробуйте исправить ситуацию, описанную ниже.
Как исправить Microsoft Excel не может вставить ошибку данных
Исправление 1. Измените формат ячейки
Если информация, которую вы пытаетесь вставить, не соответствует формату ячеек в столбце, вы можете столкнуться с ошибкой «Microsoft Excel не может вставить данные». Чтобы исключить эту причину, необходимо изменить формат ячейки.
Сначала щелкните заголовок столбца (A, B, C и т. д.) столбца, который вы хотите изменить.
Во-вторых, под Дом вкладку, разверните Числовой формат меню «Поле», затем выберите формат ячейки, соответствующий информации, которую вы пытаетесь вставить в столбец.
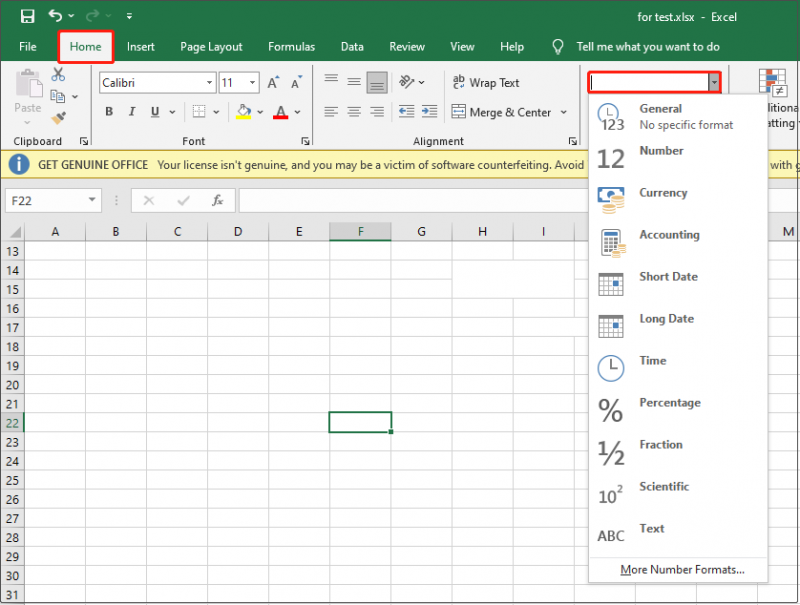
Исправление 2. Не копируйте и не вставляйте данные из объединенной ячейки
Непосредственное копирование и вставка данных между объединенными ячейками и обычными ячейками может привести к несоответствию между диапазоном исходных ячеек и диапазоном целевых ячеек, что приведет к сбою вставки. В этом случае вам необходимо объединить ячейки а затем скопируйте и вставьте данные.
Выделите объединенные ячейки, затем нажмите кнопку Слияние и центрирование кнопка под Дом вкладка.
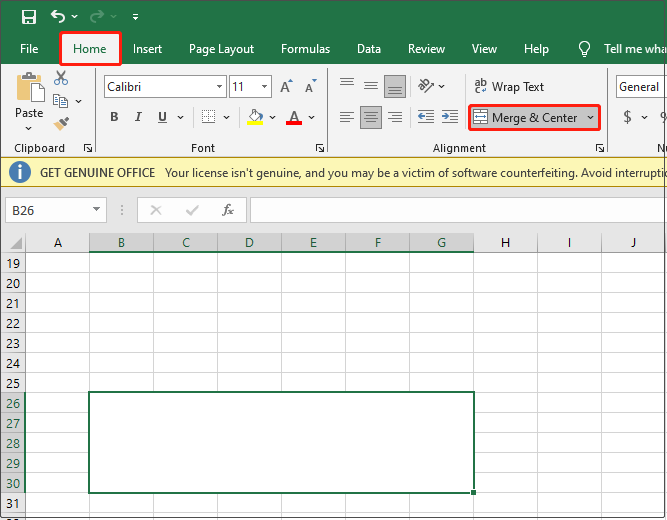
Исправление 3. Отключите приложение Macro Express.
Macro Express — это мощный инструмент автоматизации Windows, который позволяет записывать, редактировать и воспроизводить макросы мыши и клавиатуры. Согласно опыту пользователя, это может быть причиной неработающей пасты. Чтобы решить проблему, вы можете временно отключить или удалить это программное обеспечение и проверить, исчезнет ли ошибка.
Исправление 4. Чистая загрузка компьютера
При чистой загрузке Windows запускается с минимальным набором драйверов и программ запуска. Выполнив чистую загрузку, вы можете определить, мешает ли фоновая программа работе Excel. Это реальное решение для диагностики проблемы «Microsoft Excel не может вставить данные».
Подробную инструкцию вы можете найти в этом посте: Как очистить загрузку Windows 10 и зачем это нужно?
Исправление 5. Запустите Excel в безопасном режиме
Запуск Excel в безопасном режиме Это также эффективный способ устранения проблемы, связанной с неработающим копированием и вставкой. Это позволяет эффективно определить, вызвана ли проблема надстройкой или расширением.
Во-первых, закройте любую открытую таблицу Excel.
Во-вторых, нажмите кнопку Windows + Р Комбинация клавиш для вызова окна запуска. Далее введите Excel.exe/безопасный в текстовом поле и нажмите Входить .
Если функция копирования и вставки работает хорошо в безопасном режиме, это означает, что проблема связана с надстройками или расширениями, и вам необходимо их отключить.
Советы: Если вам нужно восстановить удаленные файлы Excel в Windows вы можете обратиться за помощью к MiniTool Power Data Recovery. Помимо файлов Excel, это бесплатная программа для восстановления файлов также помогает восстановить документы WordPad , документы Word, PPT, PDF-файлы, изображения, видео, аудиофайлы и т. д.MiniTool Power Data Recovery бесплатно Нажмите, чтобы скачать 100% Чисто и безопасно
Нижняя граница
В общем, если вы столкнулись с ошибкой «Microsoft Excel не может вставить данные», вы можете попробовать описанные выше методы. Надеюсь, вы сможете успешно решить эту проблему.
Если у вас возникнут какие-либо проблемы при использовании MiniTool Power Data Recovery, не стесняйтесь сообщить нам об этом через [электронная почта защищена] .



![6 способов исправить ошибку обновления Windows 10 0x800703f1 [Советы по MiniTool]](https://gov-civil-setubal.pt/img/backup-tips/99/6-methods-fix-windows-10-update-error-0x800703f1.jpg)




![Как перенести неэкранную Windows на рабочий стол в Windows 10 [Новости MiniTool]](https://gov-civil-setubal.pt/img/minitool-news-center/58/how-move-windows-that-is-off-screen-desktop-windows-10.jpg)
![Что такое Win32: MdeClass и как удалить его с вашего ПК [Советы по MiniTool]](https://gov-civil-setubal.pt/img/backup-tips/88/what-is-win32-mdeclass.png)
![Как удалить Xbox с компьютера с Windows 10? [Новости MiniTool]](https://gov-civil-setubal.pt/img/minitool-news-center/87/how-can-you-remove-xbox-from-your-windows-10-computer.jpg)
![Как показать рабочий стол на вашем компьютере Mac? [Решено!]](https://gov-civil-setubal.pt/img/news/06/how-show-desktop-your-mac-computer.jpg)







![[Решено] Xbox 360 Red Ring of Death: Четыре ситуации [Новости MiniTool]](https://gov-civil-setubal.pt/img/minitool-news-center/91/xbox-360-red-ring-death.jpg)