Как исправить, что память не может быть записана или прочитана в Windows 10 11?
How To Fix The Memory Could Not Be Written Or Read Windows 10 11
Что это память не может быть записана или прочитана сообщение об ошибке означает? Почему это возникает? В этом посте от Мини-инструмент Решение , мы обсудим причины этой проблемы и поможем вам легко из нее выйти.Память не может быть записана или прочитана
Когда вы выполняете на своем компьютере различные операции, например выключаете или перезагружаете компьютер, просматриваете веб-страницы, играете в игры и т. д., может появиться следующее сообщение об ошибке:
Инструкция по адресу 0x000000006D1FB90D обращается к памяти по адресу 0x000000006D1FB90D. Память не удалось записать. Нажмите «ОК», чтобы завершить работу программы.
Эта ошибка указывает на серьезную проблему в протоколах доступа к памяти операционной системы. Это предупреждение может быть вызвано несколькими причинами, например:
- Неправильное выключение вашего ПК.
- Вмешательство сторонних программ и сервисов.
- Поврежденные системные файлы.
- Неисправные модули памяти.
- Недостаточно виртуальной памяти.
Пробная версия MiniTool ShadowMaker Нажмите, чтобы скачать 100% Чисто и безопасно
Как исправить, что память не записывалась в Windows 11/10?
Исправление 1: закройте все запущенные программы перед выключением компьютера
Если при выключении компьютера вы получаете сообщение об ошибке «Невозможно записать память», скорее всего, в программе работают какие-то программы. Поэтому вам необходимо обязательно закрыть все приложения перед выключением компьютера.
Исправление 2: восстановить поврежденные системные файлы
Любое повреждение системных файлов может отрицательно повлиять на стабильность системы. Если в вашей системе есть поврежденные системные файлы, запустите комбинацию Проверка системных файлов (SFC) и Обслуживание образов развертывания и управление ими (DISM) может быть полезным. Для этого:
Шаг 1. Введите cmd в строке поиска, чтобы найти Командная строка и запустите его от имени администратора.
Шаг 2. Ввод СФЦ /сканноу и ударил Входить .
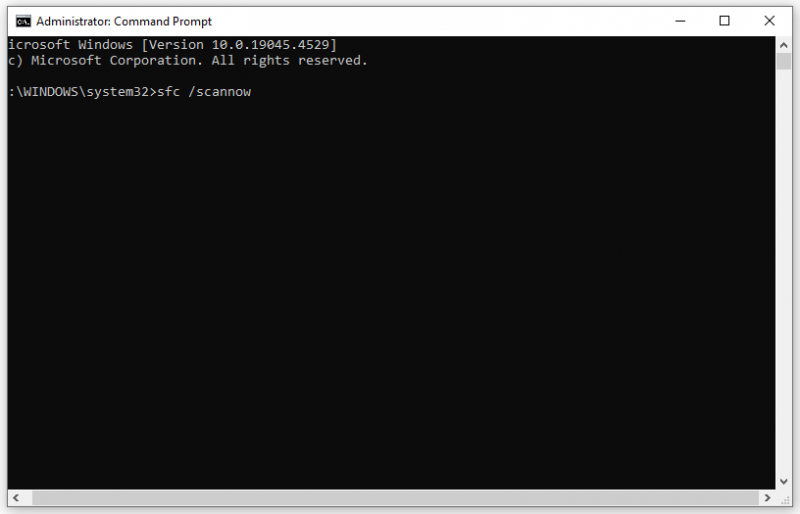
Шаг 3. После завершения процесса выполните следующую команду:
DISM/Online/Cleanup-Image/RestoreHealth
Исправление 3: выполнить чистую загрузку
Определенные сторонние службы или приложения также могут нести ответственность за инструкция в ссылочной памяти не может быть прочитана или записана . Чтобы выявить и устранить их потенциальные конфликты, хорошим вариантом будет выполнить чистую загрузку . При этом Windows запустится с минимальным набором драйверов и программ. Вот как это сделать:
Шаг 1. Щелкните правой кнопкой мыши по Начинать меню и выберите Бегать .
Шаг 2. Ввод мсконфигурация и ударил ХОРОШО открыть Конфигурация системы .
Шаг 3. Перейдите в Услуги вкладка > проверить Скрыть все службы Microsoft > ударил Отключить все .
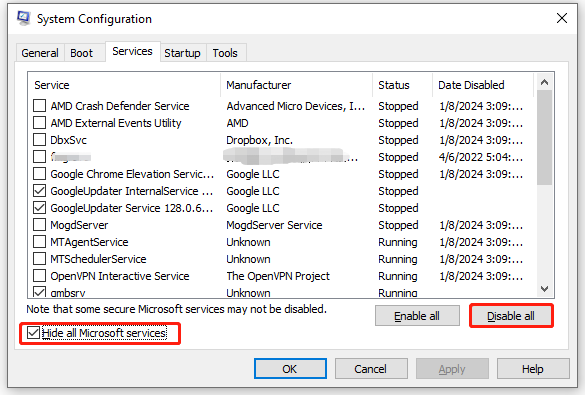
Шаг 4. В Запускать вкладка, нажмите на Открыть диспетчер задач .
Шаг 5. Щелкните правой кнопкой мыши каждый запуск и выберите Запрещать .
Шаг 6. Вернитесь к Конфигурация системы и ударил ХОРОШО чтобы сохранить все внесенные вами изменения.
Шаг 7. Перезагрузите компьютер, после чего он загрузится в чистую среду.
Исправление 4. Запустите диагностику памяти Windows.
Неисправные модули памяти или карты памяти также могут спровоцировать память не может быть записана или прочитана . Чтобы проверить компьютер на наличие проблем с памятью, вы можете запустить Диагностика памяти Windows чтобы увидеть, будет ли это иметь значение. Следуй этим шагам:
Шаг 1. Нажмите Победить + р открыть Бегать коробка.
Шаг 2. Введите mdsched.exe и ударил Входить запускать Диагностика памяти Windows .
Шаг 3. Нажмите Перезагрузите сейчас и проверьте наличие проблем (рекомендуется) чтобы начать процесс.
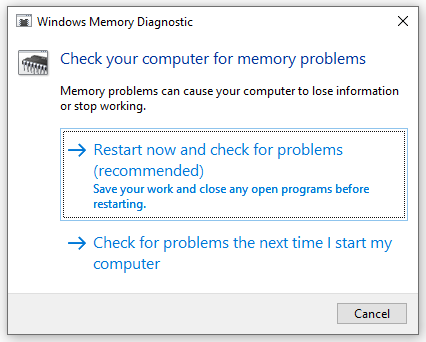
Исправление 5: увеличить виртуальную память
Когда БАРАН недостаточно для выполнения некоторых ресурсоемких задач, виртуальная память работает как дополнение к физической оперативной памяти, снижая ее нагрузку. Поэтому, чтобы справиться с проблемами, связанными с памятью, например, с невозможностью записи памяти в Windows 10/11, вы можете рассмотреть выделение большего количества виртуальной памяти . Для этого:
Шаг 1. Открыть Проводник файлов и щелкните правой кнопкой мыши Этот компьютер выбирать Характеристики .
Шаг 2. Прокрутите вниз, чтобы найти Расширенные настройки системы и ударил его.
Шаг 3. В Передовой вкладка, нажмите на Настройки под Производительность .
Шаг 4. Перейдите в Передовой вкладка и нажмите Изменять .
Шаг 5. Снимите флажок Автоматически управлять размером файла подкачки для всех дисков > отметьте галочкой Обычный размер > войти Начальный размер и Максимальный размер > ударил Набор > сохранить изменения.
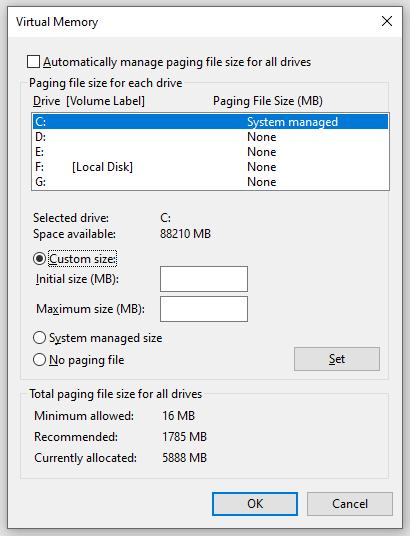
Исправление 6: выполнить восстановление системы
Если память не может быть записана происходит после того, как вы внесли какие-либо большие изменения в вашу систему, вы можете выполнить восстановление системы чтобы отменить последние внесенные вами изменения. Для этого:
Шаг 1. Введите создать системную точку в строке поиска и нажмите Входить .
Шаг 2. В Защита системы вкладка, нажмите Восстановление системы а затем ударил Следующий .
Шаг 3. Выберите нужную точку восстановления и нажмите Следующий .
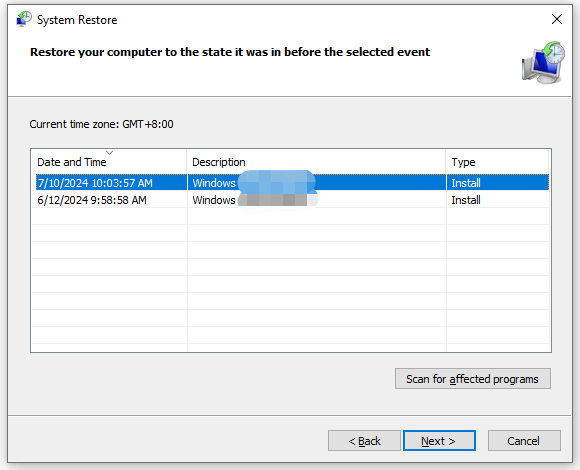
Шаг 4. После подтверждения всех данных нажмите на Заканчивать чтобы запустить процессы.
Заключительные слова
Невозможно записать данные в память — одна из самых неприятных проблем, с которыми вы можете столкнуться на компьютере. К счастью, вы можете выяснить, почему это происходит, и решить проблему с помощью одного из упомянутых выше решений. Цените свое время и поддержку!
![5 лучших решений для Hulu Error Code Runtime-2 [Новости MiniTool]](https://gov-civil-setubal.pt/img/minitool-news-center/45/top-5-solutions-hulu-error-code-runtime-2.png)
![У Windows нет сетевого профиля для этого устройства: решено [Новости MiniTool]](https://gov-civil-setubal.pt/img/minitool-news-center/18/windows-doesnt-have-network-profile.png)




![Ошибки компиляции сценария Ведьмака 3: как исправить? См. Руководство! [Новости MiniTool]](https://gov-civil-setubal.pt/img/minitool-news-center/17/witcher-3-script-compilation-errors.png)


![Firefox продолжает вылетать? Вот что нужно сделать, чтобы это исправить! [Новости MiniTool]](https://gov-civil-setubal.pt/img/minitool-news-center/05/firefox-keeps-crashing.png)



![Что такое Wermgr.exe и как его исправить высокую загрузку процессора? [Новости MiniTool]](https://gov-civil-setubal.pt/img/minitool-news-center/86/what-is-wermgr-exe-how-fix-high-cpu-usage-it.jpg)
![Корзина Windows 10 отсутствует? Как вернуть его? [Новости MiniTool]](https://gov-civil-setubal.pt/img/minitool-news-center/60/windows-10-recycle-bin-is-missing.jpg)

![Ваш компьютер не может проецировать изображение на другой экран? Вот быстрые исправления! [Новости MiniTool]](https://gov-civil-setubal.pt/img/minitool-news-center/90/your-pc-can-t-project-another-screen.jpg)


