Ноутбук Huawei зависает на экране с логотипом? 8 решений, которые вам нужны
Huawei Laptop Freezes On Logo Screen 8 Solutions You Need
Столкнувшись с такой проблемой, что ноутбук Huawei зависает на экране с логотипом, вы, должно быть, сейчас чувствуете себя потерянным и нерешительным. Не волнуйтесь, в этом руководстве от Миниинструмент , мы поделимся с вами некоторыми проверенными и эффективными решениями.
Мой ноутбук Huawei зависает на экране с логотипом
Как говорится, ни один человек не идеален. То же самое относится и к компьютеру, какой бы марки он ни был. Ноутбук Huawei зависает на экране загрузки во время запуска — это одна из самых неприятных проблем, с которыми вы можете столкнуться.
Существуют различные причины, которые могут способствовать возникновению этой проблемы со сбоем, некоторые из наиболее распространенных:
- Внешние устройства
- Временные глюки
- Полностью разряженный аккумулятор
- Аппаратная неисправность
- Ошибки программного обеспечения или прошивки
Прежде чем продолжить, внимательно прочитайте все следующие решения, чтобы убедиться, что вы выбрали наиболее подходящее.
Необходимая подготовка: резервное копирование важных данных
Мы настоятельно рекомендуем вам создать резервную копию важных файлов перед внесением каких-либо изменений в операционную систему, поскольку следующие справочные методы могут не подойти для вашей конкретной ситуации. В случае сбоя вашей системы Windows или возникновения других непредвиденных проблем вы можете восстановить ее с помощью резервных копий.
Вы можете спросить, как создать резервную копию данных на незагружаемом устройстве. На самом деле, эта работа по резервному копированию может быть очень простой, если у вас есть ПО для резервного копирования ПК например MiniTool ShadowMaker. Поддерживая большинство систем Windows, эта программа позволяет вам файлы резервных копий и папки, диски и разделы и даже операционная система. Помимо функции резервного копирования, клонирование жесткого диска на твердотельный накопитель или посекторное клонирование также доступен.
Если вы загружаете и устанавливаете программу впервые, вы сможете пользоваться большинством ее функций бесплатно в течение 30 дней, что сейчас очень приветствуется.
Пробная версия MiniTool ShadowMaker Нажмите, чтобы скачать 100% Чисто и безопасно
Загрузите и установите пробную версию MiniTool ShadowMaker на обычный компьютер. Затем выполните следующие шаги.
Шаг 1. Создайте загрузочную флешку на рабочем компьютере.
- Подготовьте пустую флешку и подключите ее к работающему компьютеру.
- Откройте MiniTool ShadowMaker и перейдите к Инструменты страница.
- Выбирать Медиастроитель и нажмите Носитель на базе WinPE с подключаемым модулем MiniTool .

д. Выберите свой USB-накопитель, после чего вы получите сообщение о том, что все данные на USB-накопителе будут уничтожены. Ударять Да чтобы подтвердить эту работу.
Шаг 2. Создайте резервную копию важных данных на незагружаемом ноутбуке Huawei
С диск аварийного восстановления созданный вручную, затем вы сможете создавать резервные копии важных файлов на вашем проблемном ноутбуке Huawei.
- Подключите загрузочную флешку к неработоспособному ноутбуку Huawei.
- Загрузитесь в настройку BIOS и установите USB-накопитель в качестве первого загрузочного устройства.
- Затем загрузите компьютер с этого диска, и вы увидите MiniTool PE-погрузчик интерфейс.
- Выбирать Программа МиниИнструмент для доступа к MiniTool ShadowMaker.
- Перейти к Резервное копирование > Источник > Папки и файлы и укажите контент, который вы хотите сохранить. Далее перейдите к Место назначения чтобы выбрать внешний жесткий диск или USB-накопитель в качестве пути хранения.
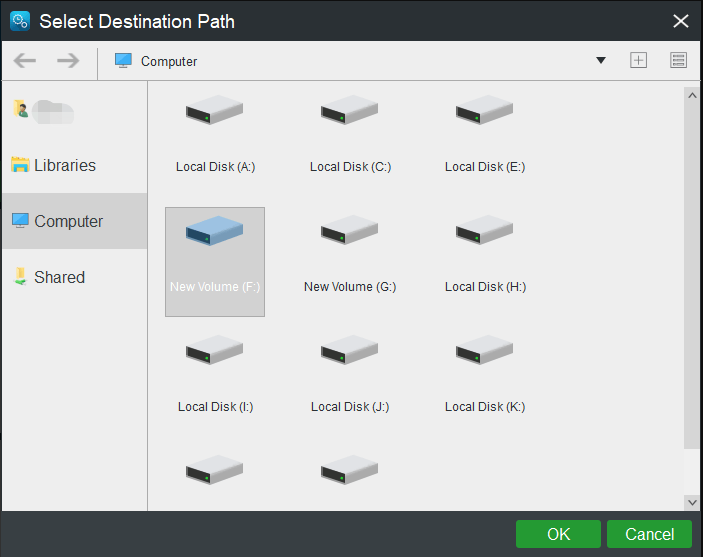
ф. Сделав все выборы, нажмите кнопку Резервное копирование сейчас чтобы сразу приступить к работе.
Без лишних слов, давайте посмотрим, как решить проблему зависания ноутбука Huawei на экране запуска.
Решения для устранения зависания ноутбука Huawei на экране с логотипом Huawei
Способ 1: Подождите некоторое время
При включении компьютера система на некоторое время зависает или остается на начальном экране и не может получить доступ к системе. Это связано с тем, что во время запуска система, драйверы и различные программы должны загрузиться и завершить первоначальную разработку. Таким образом, это нормальный процесс для операционной системы, который использует некоторые системные ресурсы, что приводит к некоторым задержкам или зависаниям на экране логотипа.
Теперь вам нужно дождаться завершения инициализации системы. Если ноутбук Huawei зависает на экране с логотипом на долгое время, вам следует перейти к следующему решению.
Способ 2: проверьте источник питания
Ваш ноутбук Huawei может не получать питание из-за проблем с аккумулятором, неисправного порта зарядки или неисправного адаптера питания. В этом случае вам следует проверить состояние батареи и проверить адаптер питания и порт зарядки, чтобы гарантировать правильное питание компьютера.
Способ 3: удалить любое внешнее устройство
Причиной, по которой ноутбук Huawei зависает на экране с логотипом или неоднократно перезагружается после отображения логотипа Huawei во время запуска, может быть установка несовместимого внешнего диска.
Отключите все USB-устройства, подключенные во время запуска, например USB-накопитель, внешний накопитель, мышь или клавиатуру, а затем перезагрузите компьютер.
Способ 4. Повторное подключение к сети (только для операционной системы Windows RS1)
Существует редкая причина, которая может привести к зависанию ноутбука Huawei на экране запуска. В операционной системе Windows RS1 поставщик услуг Интернета может не предоставить точную информацию DNS из-за проблем с сетью. В результате компьютер может зависнуть на экране с логотипом и не сможет войти в систему.
Советы: RS1 — это кодовое название первого обновления Windows 10 (т. е. версии 2016 года), которое сейчас устарело. Чтобы определить свою версию Windows, нажмите Победа + Р > типа победитель > ударил Входить в Безопасный режим .Это решение применимо только к операционной системе RS1, поскольку эта проблема с сетью не существует для версий позже RS1. Вот инструкции:
Шаг 1. Отключитесь от сети. После того, как все параметры запуска настроены, снова войдите в систему, чтобы завершить сетевое подключение.
Шаг 2. Если это не помогло, нажмите и удерживайте кнопку Власть кнопку и удерживайте ее в течение 10 секунд, чтобы выключить компьютер, и попробуйте снова отключить сеть.
Шаг 3. Если проблема не устранена, попробуйте принудительно выключить ноутбук несколько раз. Если ни один из шагов не работает, вы можете попробовать следующие обходные пути один за другим или сразу перейти к Способ 7 чтобы узнать, как восстановить заводские настройки компьютера.
Способ 5: войти в интеллектуальное восстановление Huawei
Как мы упоминали ранее, некоторые проблемные основные компоненты, такие как материнская плата, оперативная память или процессор, могут привести к зависанию ноутбука Huawei на экране с логотипом и препятствовать его правильной загрузке.
Чтобы выявить проблемы с оборудованием, войдите на экран Huawei Intelligent Recovery, и оно автоматически выполнит проверку оборудования. Следуйте инструкциям, чтобы продолжить.
Шаг 1. Нажмите и удерживайте F10 или непрерывно нажимайте клавишу для доступа Интеллектуальное восстановление Huawei .
Шаг 2. Затем вы увидите, что компьютер уже выполняет быструю диагностику.
Шаг 3. Когда проверка оборудования завершится, выйдите из экрана, нажав кнопку Выход кнопку и перезагрузите компьютер, чтобы проверить, может ли ноутбук нормально загружаться.
Способ 6: загрузитесь в безопасном режиме
Попробуйте запустить Windows 11/10 в безопасном режиме, в котором будет загружаться только ограниченный набор файлов и драйверов. Если ваш компьютер нормально работает в этом режиме, это указывает на то, что виноват неофициальный сторонний драйвер, служба или плагин. Войдите в безопасный режим и осмотритесь.
Шаг 1. Нажмите и удерживайте кнопку Власть кнопку и удерживайте ее в течение 10 секунд, чтобы выключить компьютер. Включите его снова и постоянно нажимайте F8 во время запуска.
Шаг 2. Затем вам будет предложено Автоматический ремонт экран. Нажмите на Расширенные параметры войти Среда восстановления Windows и пойти в Устранение неполадок > Дополнительные параметры > Параметры запуска > Перезагрузка. .
Шаг 3. После перезагрузки компьютера нажмите одну из следующих клавиш, чтобы войти в безопасный режим в соответствии с вашими потребностями.
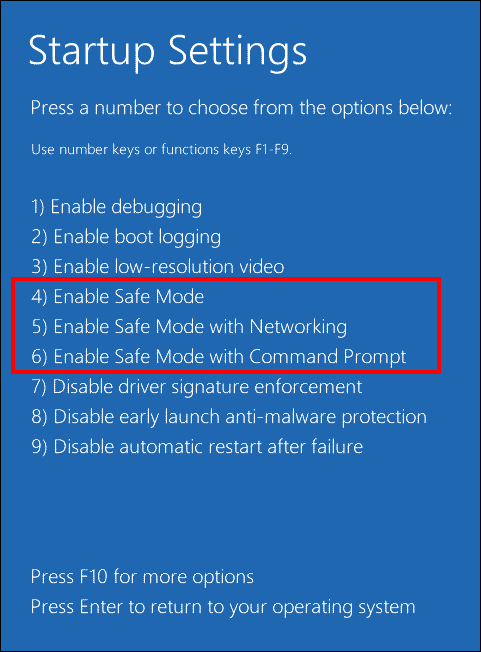
F4 или 4 для включения безопасного режима
F5 или 5 для включения безопасного режима с использованием сети
F6 или 6 для включения безопасного режима с помощью командной строки
Шаг 4. В безопасном режиме попробуйте удалить неисправный драйвер, установленный из стороннего программного обеспечения управления драйверами или некоторых проблемных программ. Кроме того, установите стороннее антивирусное программное обеспечение, чтобы проверить наличие вредоносного ПО или вируса.
Способ 7: выполнить восстановление при запуске
В Windows также есть еще одна функция устранения неполадок — «Восстановление при загрузке», которая может устранить многие распространенные проблемы, вызывающие зависание ноутбука Huawei на экране с логотипом, такие как повреждение системных файлов, неправильные данные конфигурации и т. д. Вот как выполнить восстановление при загрузке.
Шаг 1. Перезагрузите компьютер и нажмите и удерживайте F8 когда на экране появится логотип Huawei.
Шаг 2. В интерфейсе автоматического восстановления перейдите к Расширенные параметры > Устранение неполадок > Расширенные параметры > Восстановление при запуске. .
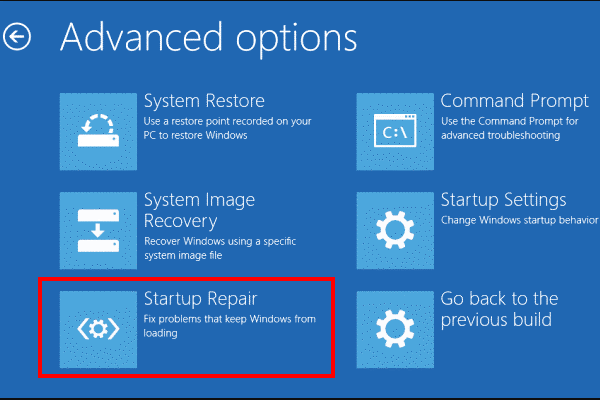
Способ 8: выполнить восстановление системы
В большинстве случаев после применения нового обновления Windows, установки нового драйвера или внесения других существенных изменений Windows создает точку восстановления системы. С его помощью вы сможете выполнить восстановление системы и отменить эти изменения. Эта работа полностью безопасна. Давайте посмотрим, как его начать.
Шаг 1. Все-таки введите WindowsRE и выбери Устранение неполадок > Дополнительные параметры > Восстановление системы.
Шаг 2. Нажмите Следующий и вы увидите таблицу со списком точек восстановления системы, если только они пропущены или ушли .
Шаг 3. Согласно созданному времени и описанию выберите точку восстановления системы и нажмите Следующий .
Шаг 4. Далее нажмите Заканчивать для подтверждения деталей этой операции.
Способ 9: восстановить заводские настройки на ноутбуке Huawei
Если ничего из вышеперечисленного не приводит к каким-либо изменениям и ваш ноутбук Huawei по-прежнему зависает на экране запуска, вам следует прибегнуть к сбросу настроек. Поскольку в процессе сброса будут удалены данные (включая личные файлы, загрузки, документы), а также системные настройки и программное обеспечение, установленное на вашем жестком диске, перед сбросом важно создать их резервную копию в безопасном месте с помощью MiniTool ShadowMaker.
Пробная версия MiniTool ShadowMaker Нажмите, чтобы скачать 100% Чисто и безопасно
После резервного копирования выполните следующие действия, чтобы сброс настроек вашего ноутбука Huawei до заводских настроек .
Шаг 1. Нажмите кнопку Власть кнопку, чтобы включить компьютер, а затем несколько раз нажмите F10 до момента входа в Интеллектуальное восстановление Huawei экран до появления логотипа Huawei на экране.
Шаг 2. Нажмите Восстановление Нажмите кнопку, после чего вам будет предложено защитить важные данные от уничтожения. Следуйте инструкциям на экране, чтобы создать резервные копии, или просто нажмите Пропускать .
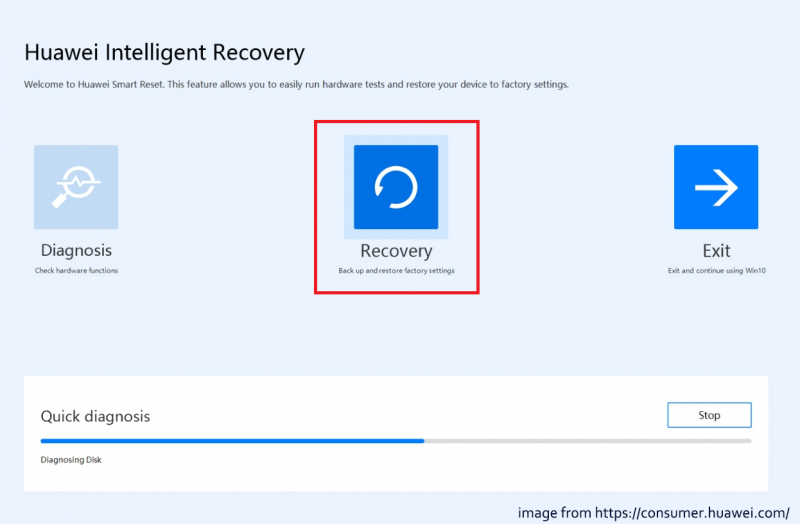
Шаг 3. В Восстановление заводских настроек окно, нажмите Начинать для выполнения сброса настроек.
Связанная статья: Сколько времени занимает перезагрузка компьютера? Найдите ответы и ускорьте процесс
Способ 10: обратитесь в службу поддержки Huawei.
Если эти подходы не могут помочь вам решить проблему, связанную с зависанием ноутбука Huawei на экране с логотипом, возможно, вам стоит отнести свое устройство и подтверждение покупки в авторизованный центр обслуживания клиентов Huawei для получения дополнительной помощи. Служба поддержки Huawei может предоставить вам более профессиональные средства правовой защиты.
Заключительные слова
Ваш ноутбук Huawei зависает на экране с логотипом? Не волнуйся. В этом руководстве по устранению неполадок представлен ряд решений, которые вы можете попробовать решить. Самое главное, вы всегда должны помнить о регулярном резервном копировании важных данных или создании образа системы с помощью MiniTool ShadowMaker, чтобы вы могли выполнить восстановление системы в случае повторного сбоя вашего ноутбука Huawei.
Есть ли у вас проблемы с нашим продуктом? Если да, сообщите нам об этом через [электронная почта защищена] и наша служба поддержки ответит вам, как только сможет.






![Как исправить проблему «Отказано в доступе к GameStop»? Вот 5 способов! [Советы по мини-инструменту]](https://gov-civil-setubal.pt/img/news/EB/how-to-fix-the-gamestop-access-denied-issue-here-are-5-ways-minitool-tips-1.png)

![[Решено 2020] Ошибка DISM на компьютере с Windows 10/8/7 [Советы по MiniTool]](https://gov-civil-setubal.pt/img/data-recovery-tips/69/dism-failed-windows-10-8-7-computer.png)

![Windows 10 начинает предупреждать пользователей, когда заканчивается поддержка [Новости MiniTool]](https://gov-civil-setubal.pt/img/minitool-news-center/26/windows-10-begins-warning-users-when-end-support-nears.jpg)


![Dropbox безопасен или безопасен в использовании? Как защитить свои файлы [Советы по MiniTool]](https://gov-civil-setubal.pt/img/backup-tips/87/is-dropbox-secure-safe-use.png)





![5 советов по исправлению кода ошибки GeForce Experience 0x0003 Windows 10 [Новости MiniTool]](https://gov-civil-setubal.pt/img/minitool-news-center/25/5-tips-fix-geforce-experience-error-code-0x0003-windows-10.png)