Решено - Внешний жесткий диск случайно преобразован в ESD-USB [Советы по MiniTool]
Solved Accidentally Converted External Hard Drive Esd Usb
Резюме :

Случайно преобразовали внешний жесткий диск в ESD-USB? Можем ли мы с легкостью восстановить файлы после преобразования внешнего диска в ESD-USB? Да, Программное обеспечение MiniTool может нам помочь! Но как вернуть USB-накопитель ESD в нормальное состояние?
Быстрая навигация:
Проблема: на прошлой неделе я использовал свой внешний жесткий диск (1 ТБ) для создания установочный носитель для Windows выполнить чистую установку Windows 10 на моем ноутбуке. Однако после завершения установки мой жесткий диск оказался ESD-USB объемом 32 ГБ.

Что случилось с моим жестким диском? Что делать, если мы по ошибке преобразовали внешний жесткий диск в ESD-USB?
Можем ли мы с легкостью восстановить файлы после преобразования внешнего диска в ESD-USB в этой ситуации? Более того, можно ли восстановить внешний жесткий диск до полной емкости?
В сегодняшнем посте я покажу вам, как эффективно восстановить потерянные файлы с накопителя ESD-USB емкостью 32 ГБ, а также как восстановить нормальное состояние накопителя ESD-USB.
Краткое видео-руководство:
Часть 1. Восстановление файлов после преобразования диска в ESD-USB
Несомненно, мы можем создать загрузочный диск Windows с помощью некоторых инструментов, таких как Microsoft Media Creation Tool, а затем использовать созданный диск для чистой установки Windows 10.
Однако большинство пользователей сообщают, что их жесткий диск (ни внешний жесткий диск, ни USB-накопитель) после создания этого установочного носителя стал ESD-USB объемом 32 ГБ, согласно опросу.
В результате они не смогли найти свои исходные данные, хранящиеся на этом диске. Поэтому все больше и больше пользователей хотят знать, могут ли они восстановить потерянные файлы со своих дисков.
Итак, хорошая новость заключается в том, что MiniTool Power Data Recovery, профессиональный и простой программное обеспечение для восстановления данных Программа, разработанная известной канадской компанией по разработке программного обеспечения, может помочь полностью, легко и быстро восстановить потерянные файлы.
Кроме того, эта профессиональная универсальная программа предлагает интерфейс в виде мастера и простые операции, которые могут помочь пользователям без труда завершить восстановление данных. Честно говоря, даже наша бабушка может легко использовать этот инструмент для решения ситуаций с потерей данных из-за его подробных инструкций.
Более того, это инструмент только для чтения. Другими словами, мы можем использовать этот универсальный программный инструмент для восстановления потерянных данных без какого-либо повреждения исходных данных.
Далее давайте посмотрим на подробные шаги восстановления данных.
Пошаговое руководство по восстановлению утерянных данных после преобразования накопителя в ESD-USB
Прежде чем вы это сделаете:
Загрузите MiniTool Power Data Recovery.
MiniTool предлагает 8 типов лицензий для удовлетворения разнообразных потребностей пользователей: Бесплатная, Личная стандартная, Личная Делюкс, Личная максимальная, Бизнес-стандарт, Бизнес Делюкс, Бизнес-предприятие и Бизнес-техник. Ты можешь видеть Сравнить Тип лицензии чтобы выбрать лучший для вас.
Установите этот инструмент на привод. Рекомендуется установить его на отдельный диск или сделать загрузочный диск для восстановления данных с помощью CD / DVD или USB-накопителя.
Подключите внешний диск к компьютеру.
Шаг 1. Запустите MiniTool Power Data Recovery, чтобы получить его основной интерфейс, как показано ниже.
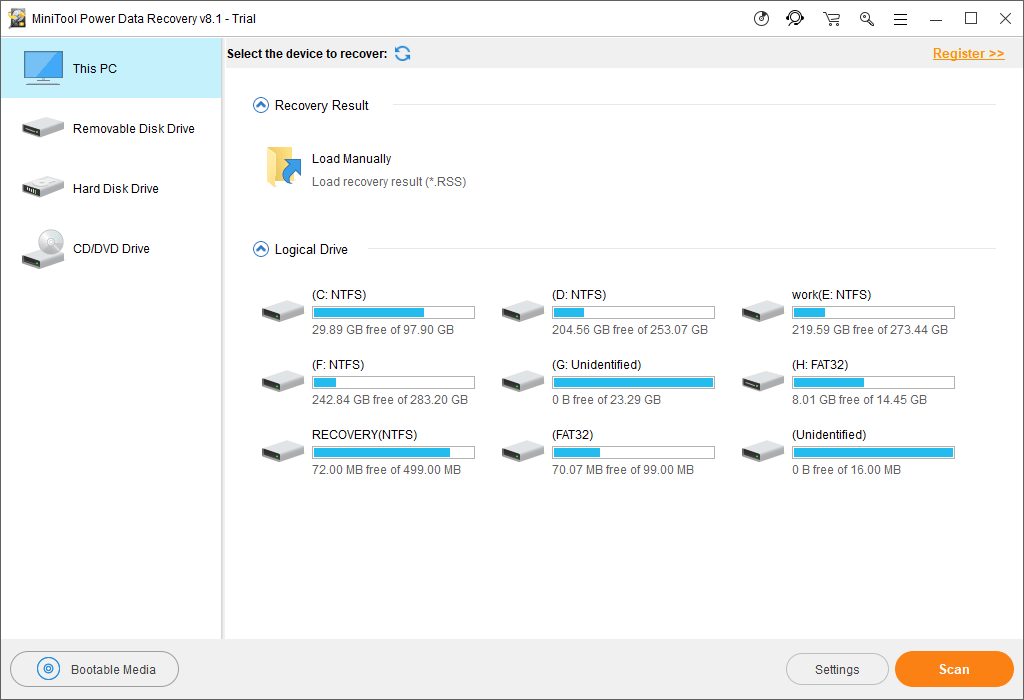
Здесь MiniTool Power Data Recovery предлагает 4 модуля восстановления, которые помогут вам решить различные проблемы с потерей данных. Чтобы быть конкретным:
- Этот компьютер: предназначен для восстановления потерянных или удаленных данных с поврежденных, RAW или отформатированных разделов.
- Съемный диск: предназначен для восстановления потерянных фотографий, файлов mp3 / mp4 и видео с USB-накопителей и SD-карт.
- Жесткий диск: может восстанавливать файлы после потери или удаления раздела.
- CD / DVD Drive: помогает восстанавливать данные с отформатированных или стертых CD / DVD дисков.
Шаг 2. Щелкните жесткий диск, выберите целевой диск и затем нажмите кнопку «Сканировать», чтобы начать поиск разделов на нем.
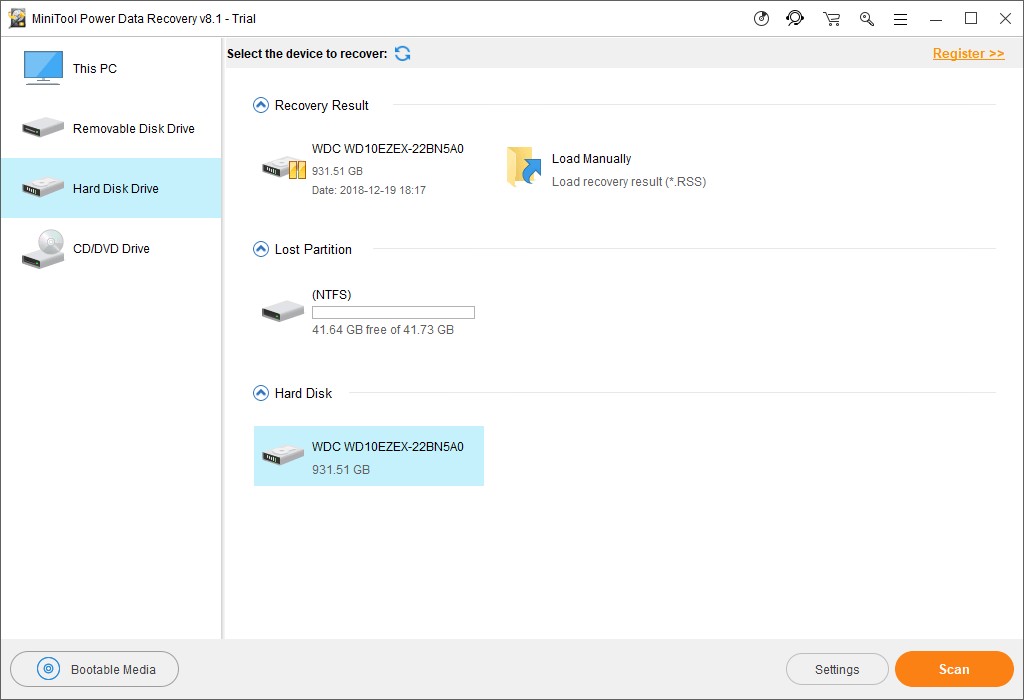
Шаг 3. Выберите все необходимые файлы и нажмите кнопку «Сохранить», чтобы сохранить их в надежном месте.
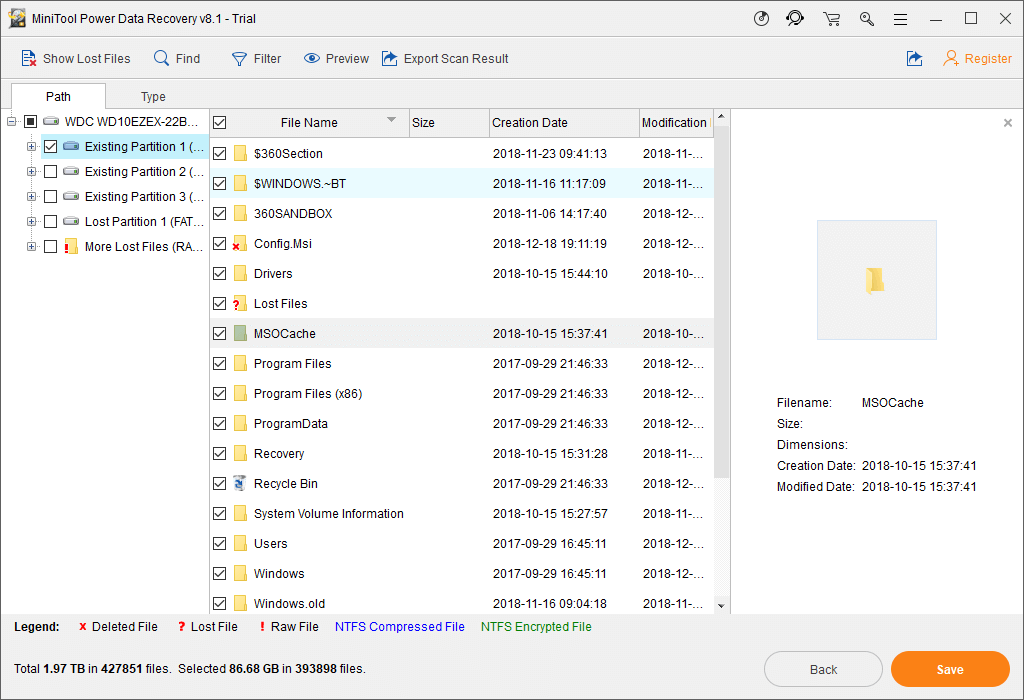
Если вы не знаете, следует ли восстанавливать файл, функция «Предварительный просмотр» позволяет просматривать некоторые типы файлов, например изображения, перед восстановлением, как показано ниже.
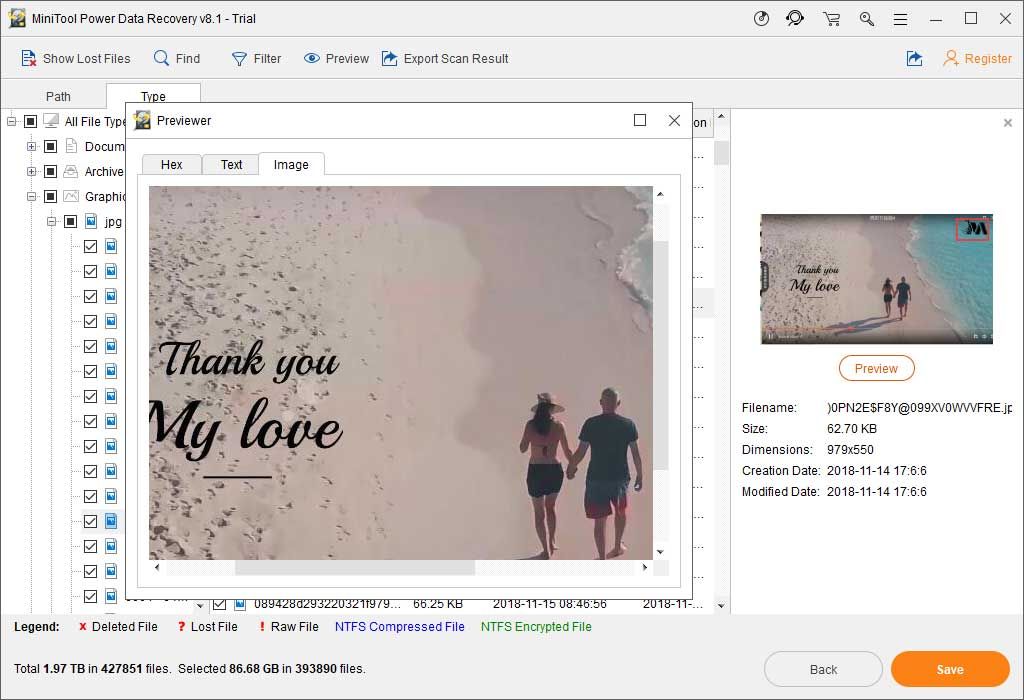
Если MiniTool Power Data Recovery находит и перечисляет множество файлов, вы можете воспользоваться функцией «Фильтр», чтобы отфильтровать ненужные файлы по имени файла, расширению файла, размеру файла и дате создания или изменения.
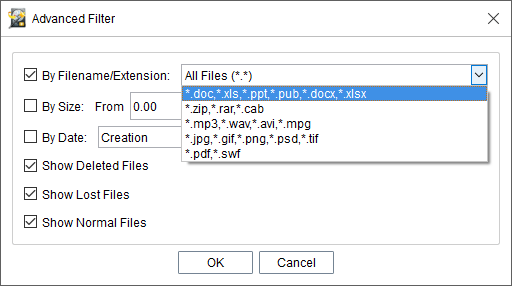
![[Решено] Камера сообщает, что карта недоступна - простое решение [Советы по MiniTool]](https://gov-civil-setubal.pt/img/data-recovery-tips/15/camera-says-card-cannot-be-accessed-easy-fix.jpg)







![4 способа - как заставить Sims 4 работать быстрее в Windows 10 [Новости MiniTool]](https://gov-civil-setubal.pt/img/minitool-news-center/86/4-ways-how-make-sims-4-run-faster-windows-10.png)


![10 лучших решений для исправления этого приложения, которое не запускается на вашем ПК в Win 10 [Советы по MiniTool]](https://gov-civil-setubal.pt/img/backup-tips/64/top-10-solutions-fix-this-app-cant-run-your-pc-win-10.jpg)
![Как исправить не удается подключиться к App Store, iTunes Store и т. д. [Советы MiniTool]](https://gov-civil-setubal.pt/img/news/A4/how-to-fix-can-t-connect-to-the-app-store-itunes-store-etc-minitool-tips-1.png)
![4 совета, как исправить то, что вентилятор процессора не вращается в Windows 10 [Новости MiniTool]](https://gov-civil-setubal.pt/img/minitool-news-center/04/4-tips-fix-cpu-fan-not-spinning-windows-10.jpg)




![Что делать, если колесо прокрутки мыши подскакивает в Windows 10? [Новости MiniTool]](https://gov-civil-setubal.pt/img/minitool-news-center/44/what-do-if-your-mouse-scroll-wheel-jumps-windows-10.jpg)
![Как проверить, не блокирует ли брандмауэр порт или программу? [Новости MiniTool]](https://gov-civil-setubal.pt/img/minitool-news-center/57/how-check-if-firewall-is-blocking-port.jpg)