[3 способа] Как использовать контроллер в качестве мыши и клавиатуры?
How Use Controller
В этой статье, описанной на официальной веб-странице MiniTool, в основном рассказывается, как использовать игровые контроллеры в качестве компьютерной мыши и клавиатуры, включая Microsoft Xbox, Sony PlayStation, DualShock, Nintendo Switch, Wii U и т. д.На этой странице :- #1 Как использовать Steam Controller в качестве мыши?
- #2 Как использовать контроллер в качестве мыши с помощью Controller Companion или InputMapper?
- #3 Как использовать контроллер в качестве мыши с Gopher360?
- Другие программы для эмуляции игрового контроллера как мыши
С развитием телевидения и приложений с технологией 4K многие игроки предпочитают играть в компьютерные игры на своих больших телевизорах с разрешением 4K. В такой ситуации, если они повернут игровой контроллер ( Xbox серии X|S , Xbox One, Xbox 360, PS5, PS4, PS3, DS4, Switch, Wii U и т. д.) в компьютерную мышь во время игры по телевизору, они смогут получить больше удовольствия от игры.
Тогда как использовать игровой контроллер в качестве мыши и клавиатуры? В общем, вам следует полагаться на сторонние сервисы, такие как Steam, Controller Companion, Gopher360 и InputMapper.
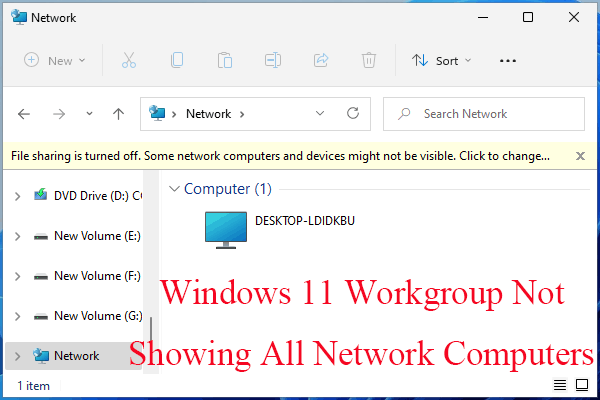 Исправить рабочую группу Windows 11, не отображающую все компьютеры в сети
Исправить рабочую группу Windows 11, не отображающую все компьютеры в сетиКак решить проблему в рабочей группе Windows 11, которая не показывает все компьютеры в сети? Эта статья предлагает вам 11 возможных решений!
Читать далее#1 Как использовать Steam Controller в качестве мыши?
Встроенный Steam Режим большого изображения предназначен для игры в компьютерные игры на экране телевизора. Он предоставляет вам интерфейс, по которому вы можете перемещаться с помощью контроллера, геймпада или игровой палки. Если вы установили Steam на свой игровой компьютер, эта функция у вас уже есть.
В Steam доступны некоторые сочетания клавиш, известные как «Аккорды» — комбинации кнопок на геймпаде, которые соответствуют определенным функциям вашего ПК.
Также читайте: Как исправить Steam, не обнаруживающий контроллер? [5 простых способов]Используйте контроллер Xbox One в качестве мыши
Возьмем, к примеру, контроллер Xbox One. Если у вас подключен контроллер Xbox 1, вы можете нажать и удерживать кнопку Xbox, перемещая правый джойстик для перемещения указателя мыши; удерживайте кнопку Xbox и нажмите правый триггер, чтобы щелкнуть; удерживайте кнопку Xbox и нажмите левый триггер, чтобы щелкнуть правой кнопкой мыши.
Если вы хотите использовать контроллер в качестве мыши для нескольких случайных щелчков мышью, вам может потребоваться включить полную поддержку контроллера на рабочем столе. Чтобы добиться этого, выполните следующие шаги.
- В Steam перейдите в Настройки > Контроллер > Общие настройки контроллера .
- Выберите вариант поддержки конфигурации вашего контроллера: PlayStation, Xbox, Switch Pro или Generic.
- Теперь вы сможете перемещать мышь с помощью правого джойстика на контроллере.
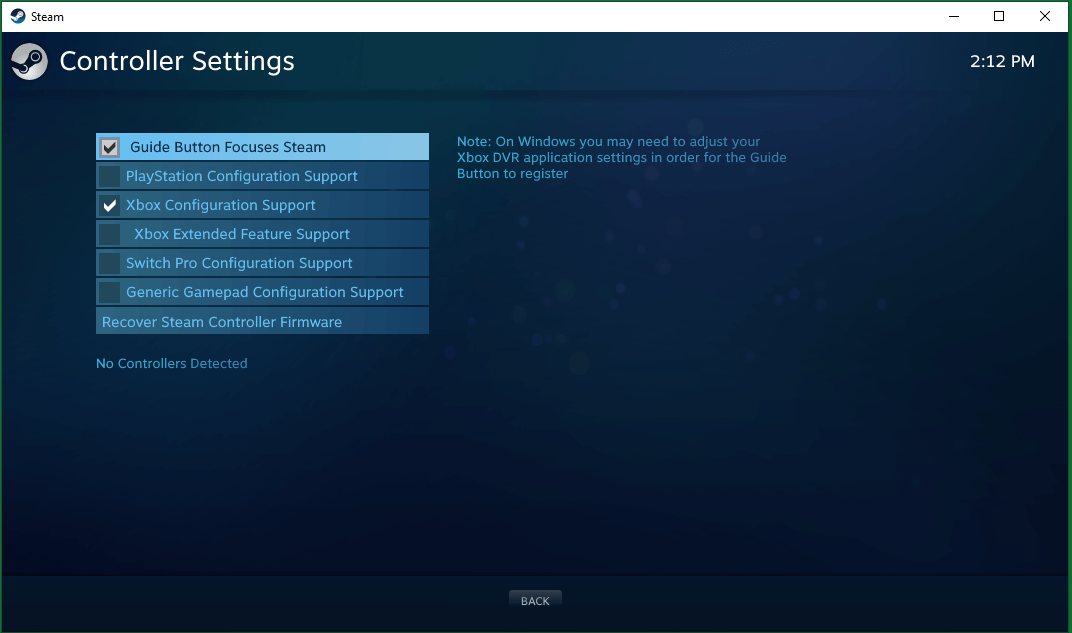
Вернувшись на страницу контроллера в настройках Steam, вы можете нажать кнопку НАСТОЛЬНАЯ КОНФИГУРАЦИЯ кнопку, чтобы персонализировать, какие кнопки имитируют те или иные клавиши клавиатуры.
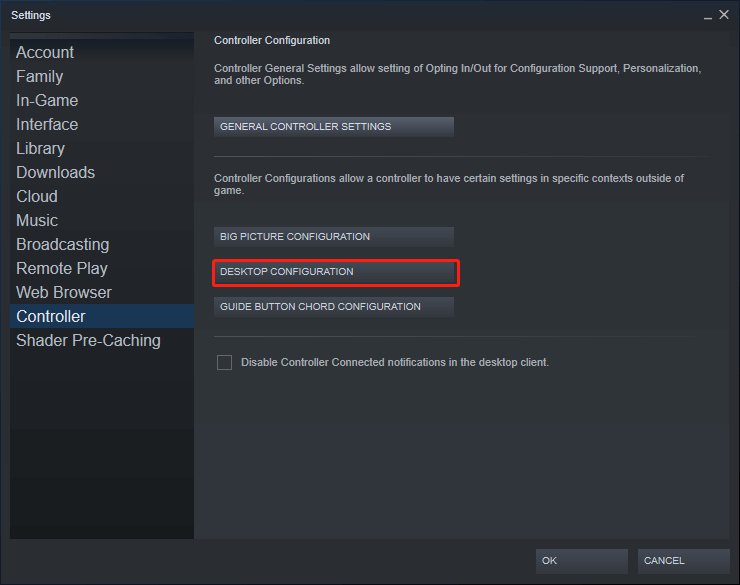
Недостатки использования Steam Controller в качестве мыши
Если вы запустите игру из Steam, клиент автоматически отключит функцию «геймпад как мышь», пока вы находитесь в игре. Таким образом, игра будет воспринимать ваш контроллер как мышь со всеми сочетаниями клавиш по умолчанию. Тем не менее, если вы запустите игру не из Steam, ваш контроллер все равно будет распознаваться как мышь, и ваши элементы управления не будут работать должным образом.
Чтобы решить эту проблему, вы можете добавить эти игры, не принадлежащие Steam, в свою библиотеку Steam. Когда Steam обнаружит их и наложение заработает правильно, он отключит функцию мыши.
#2 Как использовать контроллер в качестве мыши с помощью Controller Companion или InputMapper?
Еще одно программное обеспечение, которое позволяет использовать контроллер в качестве мыши и клавиатуры: Компаньон контроллера , платную программу, которую можно приобрести и установить в Steam. Полагаясь на эту программу, вы можете перемещать мышь с помощью левого джойстика вашего контроллера: нажимайте на цели с помощью кнопки A, одновременно нажимая левый джойстик.
Более того, вы можете получить удобную виртуальную клавиатуру для быстрого ввода текста. Что еще более важно, Controller Companion автоматически отключится, когда обнаружит запущенное полноэкранное приложение. То есть Controller Companion может автоматически и плавно переключаться между эмуляцией мыши и внутриигровыми элементами управления.
Кончик: Если Controller Companion не может переключиться между эмуляцией мыши и внутриигровыми элементами управления, вы можете сделать это вручную, нажав кнопки «Пуск» и «Назад».Однако Controller Companion не поддерживает контроллеры Sony DualShock (DS), поскольку последние не взаимодействуют с Windows так же, как контроллеры Xbox. Тем не менее, он предоставляет кнопку для настройки эмулятора контроллера Xbox, который должен работать в сочетании с геймпадами DualShock.
Если вы планируете использовать контроллер PS4 в качестве мыши, вам нужно положиться на Инпутмаппер или DS4Windows . Просто скачайте и установите его на свой компьютер. Запустите ИнпутМаппер. При подключении контроллера DualShock появится всплывающее окно с запросом настройки. Вы можете создать профиль, который сопоставляет контроллер с его эквивалентами для Xbox 360 (чтобы он работал в играх, не поддерживающих контроллеры PS) или как мышь и клавиатуру (когда сенсорная панель DualShock перемещает курсор, а касание по нему щелкает мышью). Вы можете настроить отображение кнопок и многие другие настройки в основном интерфейсе InputMapper.
![[3 способа] Как подключить контроллер Xbox к Windows 11?](http://gov-civil-setubal.pt/img/news/85/how-use-controller-4.png) [3 способа] Как подключить контроллер Xbox к Windows 11?
[3 способа] Как подключить контроллер Xbox к Windows 11?Как подключить контроллер Xbox 1 к Windows 11 по Bluetooth, подключить контроллер Xbox к Win11 через USB или подключить контроллер к Win11 с помощью беспроводного адаптера?
Читать далее#3 Как использовать контроллер в качестве мыши с Gopher360?
Хотя он немного старый и устаревший, Гофер360 для Xbox и других игровых контроллеров по-прежнему является хорошим выбором для использования контроллера в качестве мыши. Чтобы использовать этот инструмент, перейдите в его страница выпуска , скопируйте его на свой компьютер и дважды щелкните по нему, чтобы открыть.
Gopher360 — это командное окно, позволяющее управлять эмуляцией мыши на геймпаде. Ниже приведены типы ввода и привязки клавиш Gopher360.
A: Щелкните левой кнопкой мыши.
X: Щелкните правой кнопкой мыши.
Y: Скрыть терминал.
Б: Входите.
D-pad: клавиши со стрелками.
Правый аналоговый: прокрутка вверх/вниз.
Правый аналоговый щелчок: F2.
Левый аналог: мышь.
Левый аналоговый щелчок: средний щелчок мыши.
Назад: обновление браузера
Пуск: Левая клавиша Windows
Пуск + Назад: переключить. Полезно, когда вы запускаете эмуляторы или открываете режим Steam Big Picture. Нажмите еще раз, чтобы снова включить.
Пуск + DPad Up: переключить настройку вибрации суслика.
LBumper: предыдущий браузер
RBumper: следующий браузер
LBumber + RBummper: Скорость цикла (x3)
LTrigger: Пространство
RTrigger: Backspace
Вы также можете настроить чувствительность и расположение кнопок с помощью файла конфигурации Gopher360, который хранится в том же месте, что и программа.
 RPG Maker VX Ace RTP: объяснение, преимущества и установка
RPG Maker VX Ace RTP: объяснение, преимущества и установкаЧто такое RPG Maker VX Ace RTP и его история? Чем выделяется RPG Maker VX Ace RTP? Как установить RPG Maker VX Ace RTP? Получите ответы!
Читать далееОднако Gopher360 не поддерживает контроллеры Sony DualShock по той же причине, упомянутой во второй части выше. Кроме того, вы можете заменить Gopher360 на InputMapper, если используете контроллер DualShock.
Другие программы для эмуляции игрового контроллера как мыши
В дополнение к упомянутым выше инструментам существует множество других приложений, которые также могут стимулировать ваш контроллер как настольную мышь.
Вам также может понравиться:
- [Решено] Как скачать видео TikTok без фильтра?
- 5 лучших клавиатур для редактирования видео для Mac/Windows в 2023 году!
- Запись видео со скоростью 30 или 60 кадров в секунду: что лучше и как записывать?
- 5 лучших клавиатур для редактирования видео для Mac/Windows в 2023 году!
- [2 способа] Как обвести фотографию с помощью Office Apps (Word)?

![Проблемы с синхронизацией OneDrive: недопустимое имя или тип [MiniTool News]](https://gov-civil-setubal.pt/img/minitool-news-center/87/onedrive-sync-issues.png)




![Как пометить раздел как активный или неактивный в Windows [MiniTool Wiki]](https://gov-civil-setubal.pt/img/minitool-wiki-library/55/how-mark-partition.jpg)

![Как соединить/подключить клавиатуру к iPad? 3 случая [Советы MiniTool]](https://gov-civil-setubal.pt/img/news/85/how-to-pair/connect-a-keyboard-to-your-ipad-3-cases-minitool-tips-1.png)





![Лучшие решения для «PXE-E61: сбой теста носителя, проверьте кабель» [Советы по MiniTool]](https://gov-civil-setubal.pt/img/data-recovery-tips/56/best-solutions-pxe-e61.png)


![Как открыть редактор реестра (Regedit) Windows 10 (5 способов) [Новости MiniTool]](https://gov-civil-setubal.pt/img/minitool-news-center/46/how-open-registry-editor-windows-10.jpg)
![[Обзор] Acer Configuration Manager: что это такое и можно ли его удалить?](https://gov-civil-setubal.pt/img/news/47/acer-configuration-manager.png)
![Код ошибки Google Диска 5 - Ошибка при загрузке Python DLL [Новости MiniTool]](https://gov-civil-setubal.pt/img/minitool-news-center/29/google-drive-error-code-5-error-loading-python-dll.png)