Исправление зависания Microsoft Store в ожидании или загрузке приложения
Ispravlenie Zavisania Microsoft Store V Ozidanii Ili Zagruzke Prilozenia
Microsoft Store — это единая платформа, где вы можете загружать приложения, покупать фильмы и другие цифровые рекламные ролики. Однако загрузка приложений на него иногда занимает много времени или зависает. Как исправить зависшую или зависшую загрузку Microsoft Store? Этот пост на Миниинструмент собирает шесть эффективных методов решения этой проблемы.
Обычно Microsoft Store ожидает или зависает при загрузке. Иногда это можно легко решить, переключившись на другое подключение к Интернету, но в некоторых ситуациях требуется больше операций. Здесь мы подробно предлагаем шесть методов, которые помогут вам справиться с этой проблемой.
Как исправить зависание Microsoft Store в ожидании или загрузке
Исправление 1: отключите настройку VPN или прокси
Шаг 1: Нажмите Выиграть+Я , чтобы открыть окно настроек, и выберите Сеть и Интернет вариант.

Шаг 2: Выберите Прокси вкладку и выключите Используйте прокси-сервер .
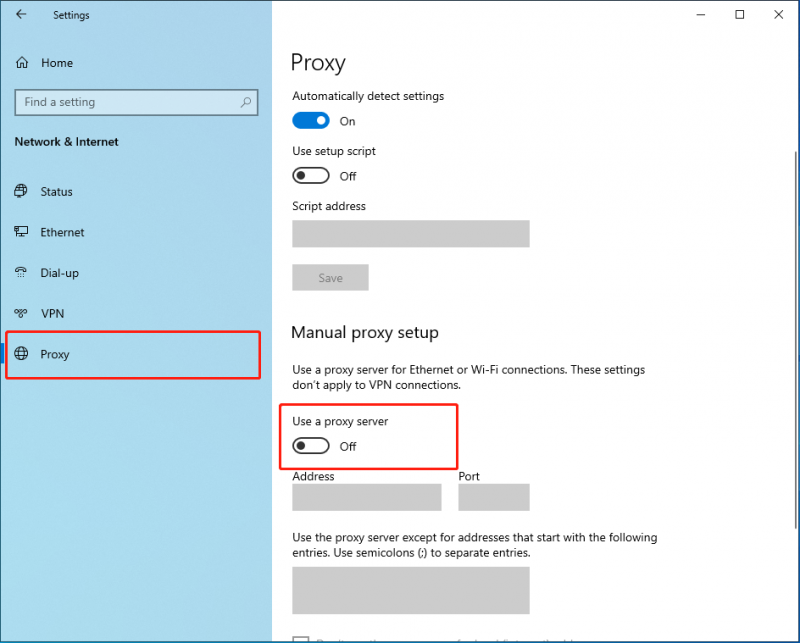
Если вы обнаружите, что вкладка уже отключена, но ваш Microsoft Store по-прежнему не работает, проверьте подключение к VPN. VPN может помешать успешному запуску некоторых файлов, что приведет к зависанию вашего Microsoft Store в ожидании. Отключите VPN и попробуйте снова загрузить приложение.
Исправление 2: повторный вход в учетную запись Microsoft
Шаг 1. Откройте Microsoft Store, щелкните значок профиля на верхней панели инструментов и нажмите кнопку выход кнопка.
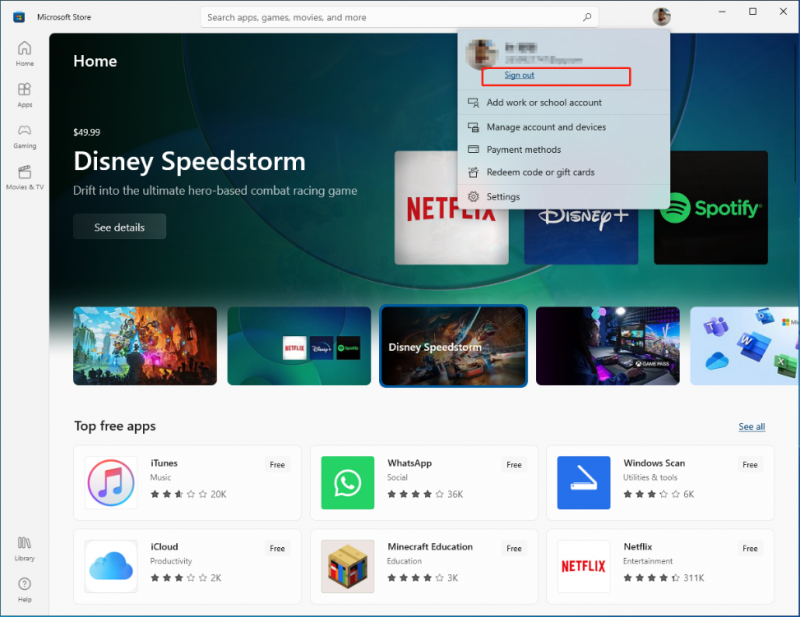
Шаг 2. Повторно откройте Microsoft Store и щелкните значок Войти возможность повторно войти в свою учетную запись.
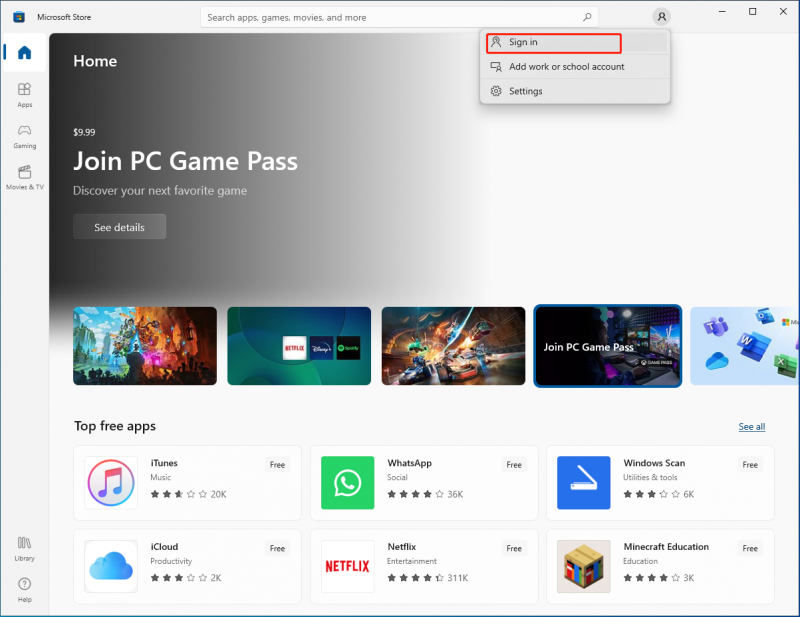
Исправление 3: Запустите средство устранения неполадок
Шаг 1: Нажмите Выиграть+Я , чтобы открыть окно настроек и выбрать Обновления и безопасность вариант.
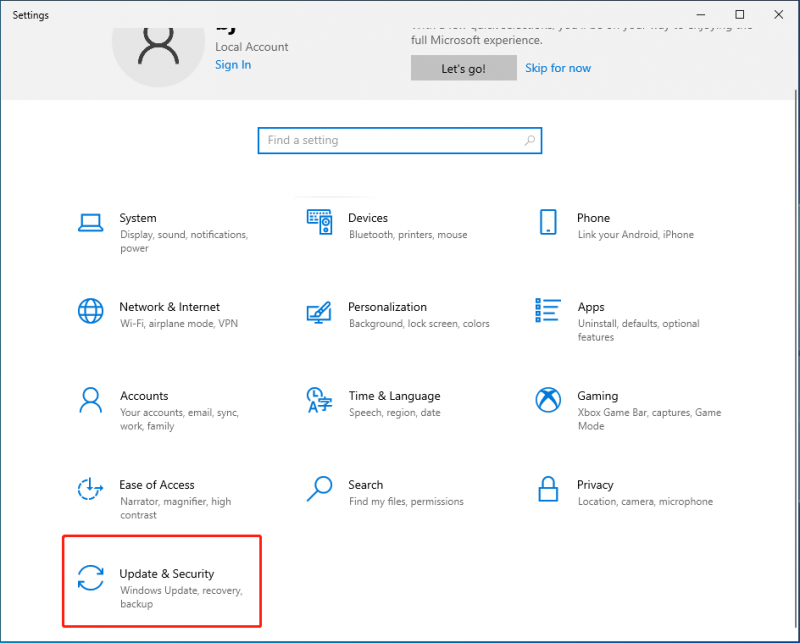
Шаг 2: Перейдите к Устранение неполадок > Дополнительные средства устранения неполадок > Приложения Магазина Windows.
Шаг 3: Нажмите на Запустите средство устранения неполадок кнопка.
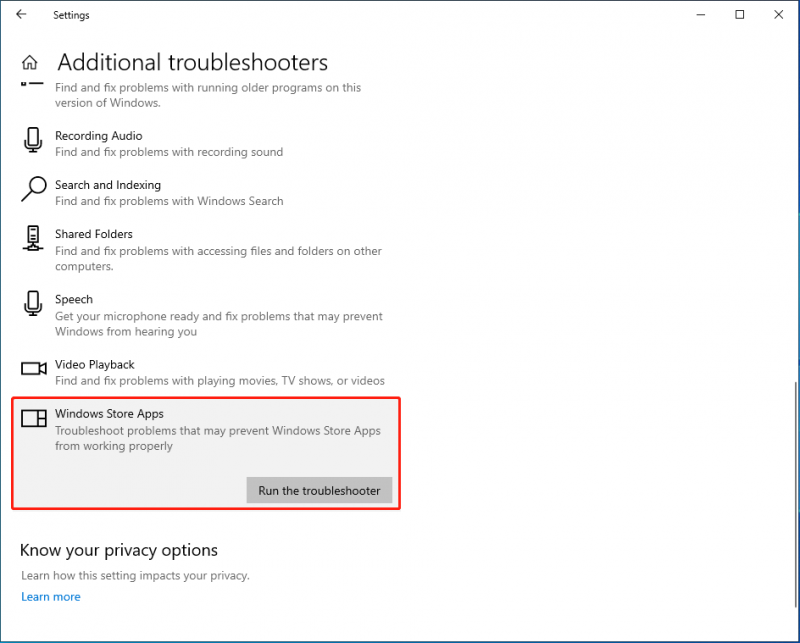
Средство устранения неполадок обнаружит и устранит проблемы с Магазином Microsoft, которые могут привести к зависанию загрузки Магазина Windows. Вы можете получить больше информации об устранении неполадок приложений Магазина Windows в этом отрывке: Как запустить средство устранения неполадок приложений Магазина Windows, чтобы исправить проблемы с приложениями
Исправление 4: сброс кеша Microsoft Store
Шаг 1: Нажмите Win+R чтобы открыть окно «Выполнить».
Шаг 2: Введите wsreset в и нажмите кнопку ХОРОШО кнопка.
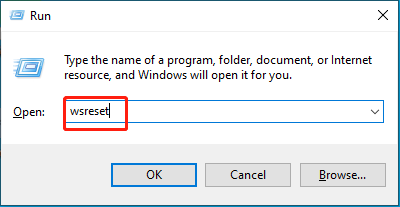
После операции Microsoft Store запустится автоматически, и вы сможете снова попытаться загрузить приложения.
Исправление 5: сброс приложения Microsoft Store
Шаг 1: Нажмите Выиграть+Я , чтобы открыть окно настроек, и нажмите кнопку Программы выбор.
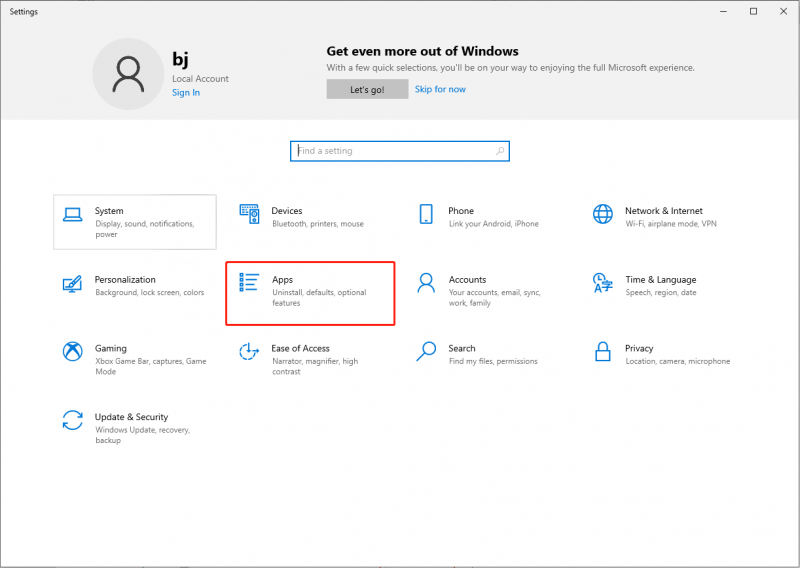
Шаг 2: Введите Магазин Майкрософт в строке поиска и нажмите на Расширенные настройки выбор.
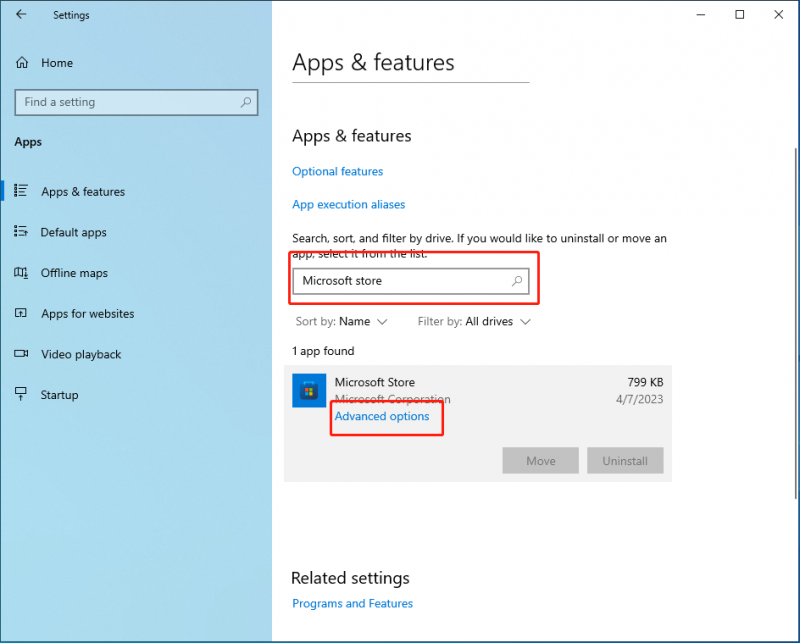
Шаг 3. Прокрутите вниз, чтобы найти Перезагрузить и щелкните по нему, чтобы сбросить приложение Microsoft Store.
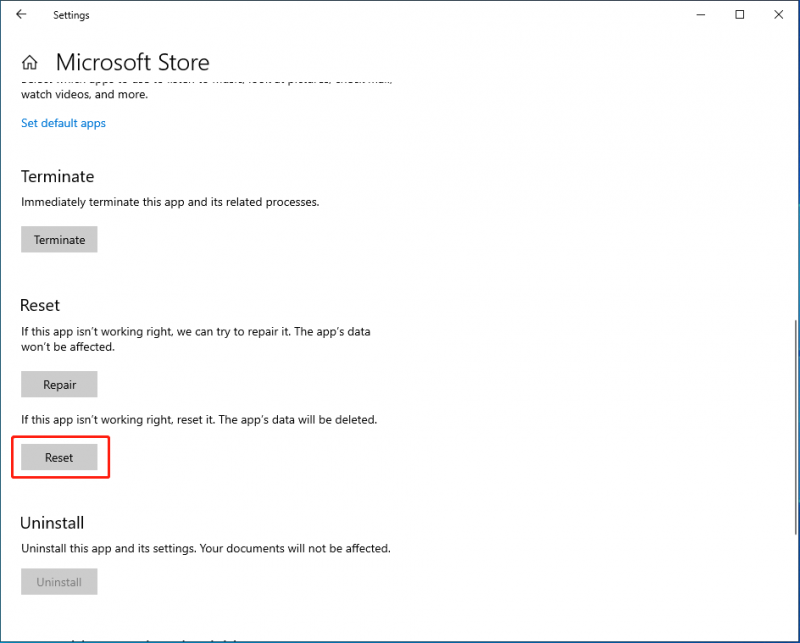
Обратите внимание на разницу между сбросом кеша Microsoft Store и сброс магазина Майкрософт Приложение. Первый не удаляет ваши файлы или настройки, и система восстановит эти файлы при следующем использовании приложения. Но сброс приложения приведет к его состоянию по умолчанию, что приведет к удалению данных приложения, включая ваши предпочтения и информацию для входа.
Исправление 6: очистить папку распространения программного обеспечения
Папка распространения программного обеспечения в Windows 10/11 временно хранит файлы, которые могут потребоваться для обновлений Windows. Его очистка может помочь исправить зависание Microsoft Store в ожидании в Windows 11/10.
Шаг 1: Нажмите Win+Е чтобы открыть Проводник.
Шаг 2: Перейдите к Этот ПК > Локальный диск (C:) > Windows > SoftwareDistribution .
Шаг 3: Выберите все файлы и удалите их.
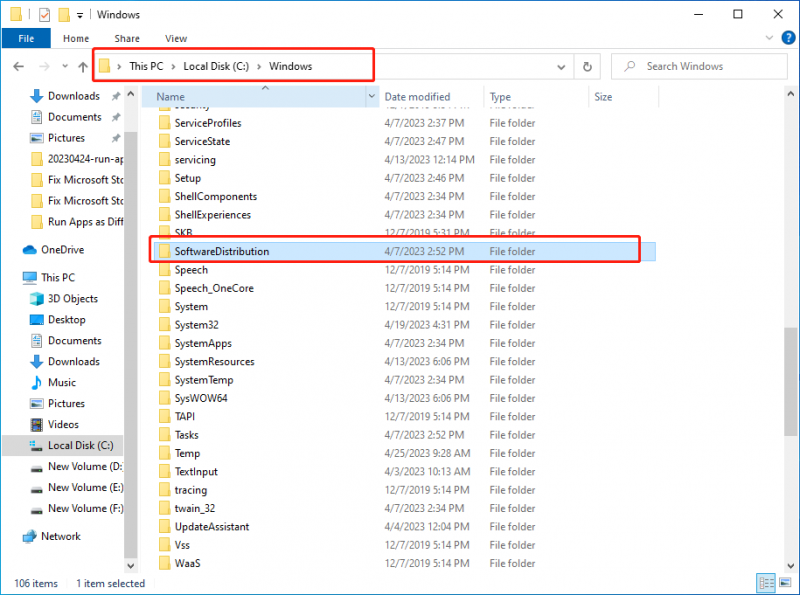
Вам не нужно беспокоиться о каком-либо результате, вызванном удалением этой папки, потому что она будет автоматически воссоздана, когда вы собираетесь обновить Windows, что приведет только к увеличению времени обнаружения файла.
Как безопасно восстановить потерянные и удаленные файлы
Вы можете обнаружить, что ваши данные потеряны из-за сбоев ОС, атак вирусов или вредоносных программ или по другим причинам. Таким образом, вам нужен профессиональный инструмент для восстановления данных, который поможет вам восстановить эти данные. Ты можешь выбрать Восстановление данных MiniTool Power с уверенностью.
MiniTool Power Data Recovery, лучший инструмент для восстановления данных, разработан для удовлетворения несколько ситуаций восстановления и получить любой тип файла. Он может эффективно находить определенные файлы, что экономит много времени и усилий. Если ваши потерянные или удаленные файлы не были перезаписаны, их можно восстановить с помощью MiniTool Power Data Recovery. Кроме того, у него есть бесплатная версия, которая поддерживает бесплатное восстановление 1 ГБ данных.
Если вам нужно восстановить какой-либо файл, MiniTool Power Data Recovery может быть лучшим выбором.
Нижняя граница
Доступный для множества совместимых приложений и цифровых товаров, Microsoft Store ожидает или зависает при загрузке, вероятно, происходит в процессе использования. Надеюсь, что этот пост поможет вам решить проблему, с которой вы столкнулись!
![5 решений для исправления ошибки Google Chrome, которая не открывается на Mac [Новости MiniTool]](https://gov-civil-setubal.pt/img/minitool-news-center/01/5-solutions-fix-google-chrome-won-t-open-mac.png)
![[ИСПРАВЛЕНО] Как восстановить напоминания на iPhone? (Лучшее решение) [Советы по MiniTool]](https://gov-civil-setubal.pt/img/ios-file-recovery-tips/20/how-restore-reminders-iphone.jpg)




![SanDisk Ultra против Extreme: что лучше [Различия] [Новости MiniTool]](https://gov-civil-setubal.pt/img/minitool-news-center/23/sandisk-ultra-vs-extreme.png)
![Почему мои ноутбуки Toshiba работают так медленно и как это исправить? [Ответил]](https://gov-civil-setubal.pt/img/partition-disk/0C/why-is-my-toshiba-laptops-so-slow-how-to-fix-it-answered-1.jpg)
![8 Решения: приложение не запускалось правильно [советы MiniTool]](https://gov-civil-setubal.pt/img/backup-tips/65/8-solutions-application-was-unable-start-correctly.png)
![Объединить PDF: объедините PDF-файлы с 10 бесплатными онлайн-объединениями PDF [Новости MiniTool]](https://gov-civil-setubal.pt/img/minitool-news-center/77/merge-pdf-combine-pdf-files-with-10-free-online-pdf-mergers.png)
![Как отключить DEP (предотвращение выполнения данных) в Windows 10 [Советы по MiniTool]](https://gov-civil-setubal.pt/img/data-recovery-tips/03/how-disable-dep-windows-10.jpg)

![Решено - драйвер обнаружил ошибку контроллера в Windows [Новости MiniTool]](https://gov-civil-setubal.pt/img/minitool-news-center/10/solved-driver-detected-controller-error-windows.jpg)




![Как получить снимки со сломанного iPhone? Решения здесь [Советы по MiniTool]](https://gov-civil-setubal.pt/img/ios-file-recovery-tips/17/how-get-pictures-off-broken-iphone.jpg)
