Как исправить ошибку «Не разрешено загружать локальный ресурс» в Google Chrome? [Советы по мини-инструменту]
Kak Ispravit Osibku Ne Razreseno Zagruzat Lokal Nyj Resurs V Google Chrome Sovety Po Mini Instrumentu
Что означает «Не разрешено загружать локальный ресурс» и что вы можете сделать, чтобы избавиться от этой ошибки? В этом посте на Веб-сайт МиниИнструмента , мы покажем вам подробные инструкции по этому поводу. Внимательно следуйте инструкциям, и эта ошибка исчезнет.
Не разрешено загружать локальный ресурс
Не новость столкнуться с некоторыми ошибками при проверке веб-страницы в Chrome/Edge/Safari/Firefox. Когда вы загружаете локальные ресурсы в браузере, может появиться сообщение об ошибке — Edge/Safari/Firefox/Chrome не разрешено загружать локальный ресурс. Это означает, что вам будет заблокирован просмотр определенных файлов, веб-страниц или веб-ресурсов.
В таком случае поздравляем, вы обратились по адресу! Мы постараемся найти для вас самые простые и эффективные решения!
Когда вы загружаете некоторые определенные файлы, вы также получаете такие коды ошибок, как ERR_CONNECTION_REFUSED , ERR_NAME_NOT_RESOLVED , СТАТУС ТОЧКА ПРЕКРАЩЕНИЯ кроме того, что не разрешено загружать локальный ресурс.
Как исправить ошибку «Не разрешено загружать локальный ресурс»?
Исправление 1: изменить настройки DNS
Иногда, когда ваш компьютер динамически получает DNS-адрес от вашего интернет-провайдера, он по какой-то причине останавливается, что приводит к тому, что Chrome не разрешено загружать локальный ресурс. Использование DNS-серверов Google доказало свою эффективность в решении следующих проблем:
Шаг 1. Нажмите Выиграть + Р вызвать Бежать коробка.
Шаг 2. Тип ncpa.cpl и ударил Войти открыть Сетевые соединения .
Шаг 3. Щелкните правой кнопкой мыши сетевой адаптер, который вы используете чаще всего, и выберите Характеристики .
Шаг 4. В Сеть вкладка, выберите Интернет-протокол версии 4 (TCP/IPv4) и ударил Характеристики .
Шаг 5. В Общий вкладка, галочка Используйте следующие адреса DNS-серверов и установить Предпочтительный DNS-сервер к 8.8.8.8 а также Альтернативный DNS-сервер к 8.8.4.4 .

Шаг 6. Проверка Проверить настройки при выходе и ударил ХОРОШО применить изменения.
Исправление 2: очистить кеш хоста DNS
В Google Chrome есть встроенный DNS-сервер, который помогает повысить скорость загрузки веб-сайта. Однако, когда IP-адрес веб-сайта изменяется, кеш автоматически загружает предыдущий IP-адрес, что приводит к срабатыванию запрета на загрузку файла локального ресурса. Поэтому вы можете попробовать очистить кеш хоста, чтобы увидеть, работает ли он.
Шаг 1. Откройте Google Chrome, скопируйте и вставьте хром://сетевые-внутренние/#dns в адресную строку, а затем нажмите Войти .
Шаг 2. Нажмите на Очистить кеш хоста и перезапустите браузер, чтобы получить доступ к ресурсу, который вы хотите загрузить.
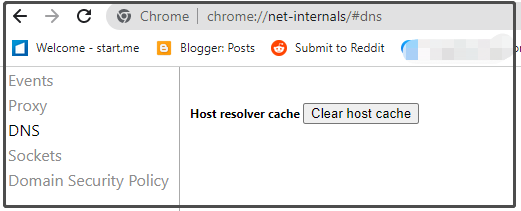
Исправление 3. Установите расширение веб-сервера для Chrome.
Веб-сервер для Chrome — это автономное расширение, которое помогает передавать локальные файлы и веб-страницы в сеть из локальной папки. Также полезно решить, что не разрешено загружать локальный ресурс.
Шаг 1. Перейти к Веб-сервер для Chrome .
Шаг 2. Нажмите Добавить в Chrome и ударил Добавить приложение в окне подтверждения.
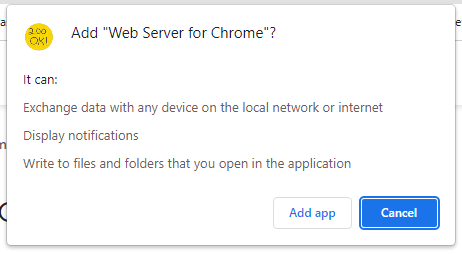
Шаг 3. Нажмите ВЫБЕРИТЕ ПАПКУ а затем просмотрите папку, в которой находится ваш проект.
Шаг 4. Нажмите на адрес под URL-адреса веб-сервера для запуска файла.
Исправление 4: отключить настройки безопасности в Chrome
Если ни один из вышеперечисленных методов не работает для вас, вы можете попробовать отключить функцию безопасности в своем Chrome. Этот метод немного рискован, потому что ваш браузер будет уязвим для атак после отключения этой функции. Поэтому, пожалуйста, убедитесь, что загружаемый вами ресурс не является вредоносным.
Шаг 1. Откройте Гугл Хром и нажмите на три точки значок, чтобы открыть Настройки .
Шаг 2. В Конфиденциальность и безопасность , хит Безопасность > Нет защиты (не рекомендуется) .
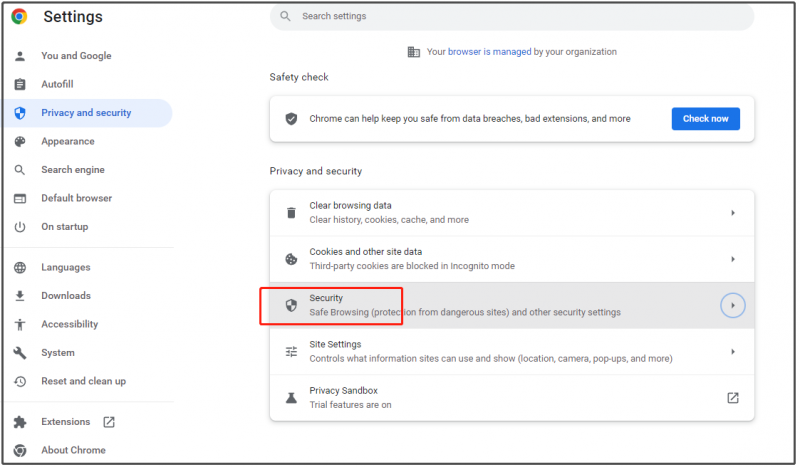
Шаг 3. В окнах подтверждения нажмите Выключить .
![Кнопка «Не удается установить обновления и устранить проблемы» на странице Центра обновления Windows [Новости MiniTool]](https://gov-civil-setubal.pt/img/minitool-news-center/46/can-t-install-updates-fix-issues-button-windows-update-page.jpg)




![8 лучших сайтов для просмотра фильмов на телугу в Интернете [бесплатно]](https://gov-civil-setubal.pt/img/movie-maker-tips/11/top-8-sites-watch-telugu-movies-online.png)


![Как эффективно восстановить удаленный журнал вызовов на Android? [Решено] [Советы по MiniTool]](https://gov-civil-setubal.pt/img/android-file-recovery-tips/21/how-recover-deleted-call-log-android-effectively.jpg)

![Как оптимизировать конфигурацию системы в Windows 10 [Новости MiniTool]](https://gov-civil-setubal.pt/img/minitool-news-center/36/how-optimize-system-configuration-windows-10.png)
![CHKDSK / F или / R | Разница между CHKDSK / F и CHKDSK / R [Советы по MiniTool]](https://gov-civil-setubal.pt/img/data-recovery-tips/09/chkdsk-f-r-difference-between-chkdsk-f.jpg)
![Срок службы внешнего жесткого диска: как его продлить [советы по MiniTool]](https://gov-civil-setubal.pt/img/disk-partition-tips/17/external-hard-drive-lifespan.jpg)




![5 лучших способов исправить BSOD Volsnap.sys при запуске Windows 10/8/7 [Новости MiniTool]](https://gov-civil-setubal.pt/img/minitool-news-center/86/top-5-ways-fix-volsnap.png)

![15 советов - настройки производительности Windows 10 [Обновление 2021] [Советы по MiniTool]](https://gov-civil-setubal.pt/img/backup-tips/78/15-tips-windows-10-performance-tweaks.png)