Как исправить ошибку службы виртуальных дисков Удалить не разрешено
Kak Ispravit Osibku Sluzby Virtual Nyh Diskov Udalit Ne Razreseno
Вы когда-нибудь сталкивались с сообщением об ошибке « Ошибка удаления службы виртуальных дисков не разрешена ” при попытке удалить том (раздел) с жесткого диска? Этот пост на Миниинструмент показывает, как решить эту проблему и успешно удалить системный том.
Иногда вам может понадобиться удалить существующий том, чтобы освободить место или по другим причинам. Однако, по данным Интернета, многих пользователей беспокоит ошибка «удаление не разрешено», когда они пытаются удалить свои тома.
Полное название этой ошибки службы виртуальных дисков: «Ошибка службы виртуальных дисков: удаление не разрешено для текущей загрузки, системы, файла подкачки, аварийного дампа или тома гибернации».

Различные причины могут привести к этому сообщению об ошибке. А для получения подробной информации о причинах этого сообщения вы можете обратиться к этому сообщению: Как удалить диск C, системный том EFI, том Recovery/OEM . Теперь давайте посмотрим, как избавиться от этой проблемы и эффективно удалить том.
Как исправить ошибку службы виртуальных дисков Удалить не разрешено
Исправление 1. Загрузитесь из другой операционной системы
Как говорится в сообщении об ошибке, вы не можете удалить раздел, содержащий запущенную операционную систему. В этой ситуации, если у вас более одной операционной системы, вы можете изменить порядок загрузки и загрузитесь с другого, который не нужно удалять, затем удалите ненужный том.
Шаг 1. Нажмите Окна + я комбинации клавиш, чтобы перейти в настройки Windows и выбрать Обновление и безопасность .
Шаг 2. Перейдите к Восстановление раздел на левой панели и нажмите Перезагрузить сейчас под Расширенный запуск раздел.
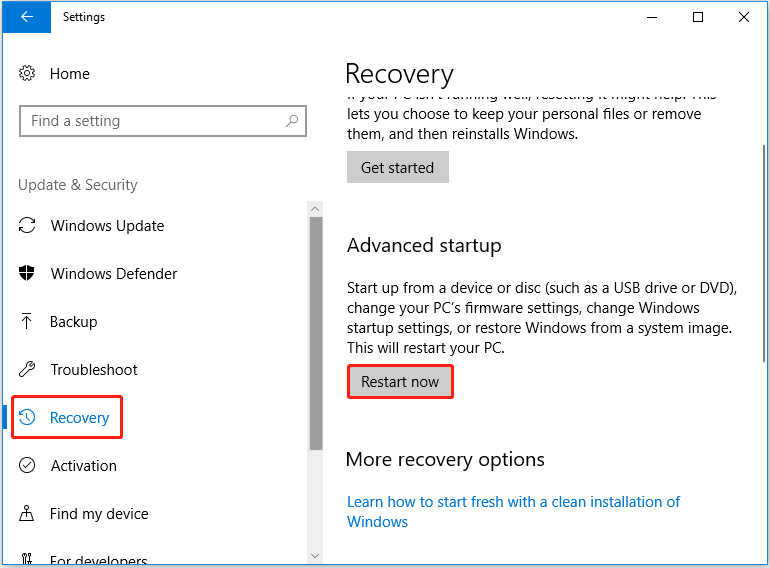
Шаг 3. Нажмите Устранение неполадок > Расширенные настройки > Настройки прошивки UEFI > Перезапуск .
Шаг 4. Перейдите к Ботинок tab и используйте клавиши со стрелками на клавиатуре, чтобы изменить порядок загрузки в соответствии с вашими потребностями.
Шаг 5. Сохраните изменения и перезагрузите компьютер с выбранного загрузочного раздела.
Теперь вы можете попытаться снова удалить целевой том и проверить, существует ли по-прежнему ошибка «Ошибка службы виртуальных дисков: удаление не разрешено».
Исправление 2. Удалить том с помощью мастера создания томов MiniTool
Если вы не можете удалить том по какой-либо причине, вы можете попробовать использовать профессиональный инструмент управления разделами удалить его. MiniTool Partition Wizard — это такой менеджер разделов, который используется для создания, изменения размера, перемещения, объединения, разделения, форматирования, удаления, очистки, скрытия разделов и так далее.
Чтобы удалить раздел, который сообщает об ошибке «Удалить не разрешено» в Windows 10, вам необходимо использовать загрузочную версию, например Мастер создания разделов MiniTool Pro потому что он предлагает вам Мастер создания загрузочных носителей функция, которая может помочь вам удалить системный раздел без загрузки Windows.
Теперь вы можете скачать и установить MiniTool Partition Wizard Pro, чтобы попробовать.
Шаг 1. Запустите Мастер создания разделов MiniTool и нажмите кнопку Загрузочный носитель значок в правом верхнем углу, чтобы создать загрузочный носитель, выполнив следующие действия: Создание загрузочного CD/DVD/USB-накопителя с помощью мастера создания загрузочных носителей .
Шаг 2. Загрузитесь с созданного загрузочного носителя .
Шаг 3. В главном интерфейсе MiniTool Partition Wizard выберите целевой раздел, который необходимо удалить, и нажмите Удалить раздел с левой панели. Нажмите Да во всплывающем окне (это действие приведет к тому, что ваша система перестанет загружаться, действуйте с осторожностью).
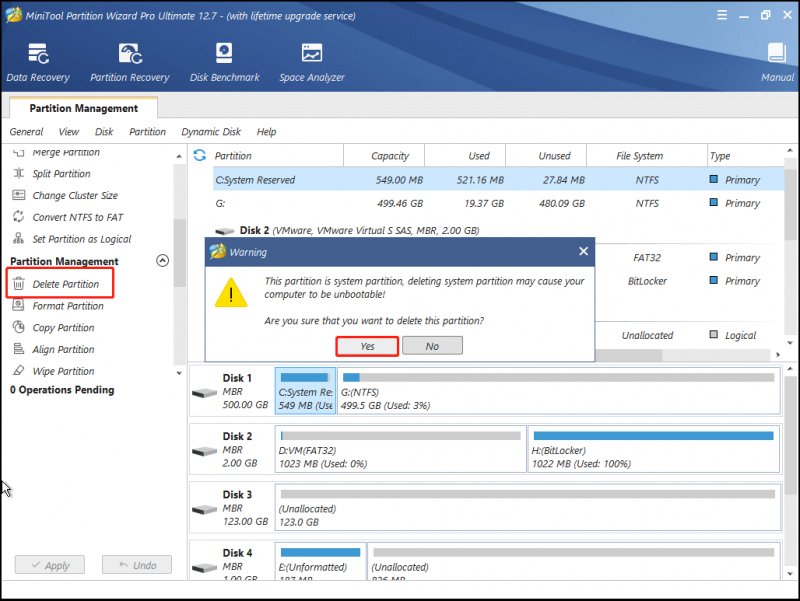
Шаг 4. Нажмите Применять для выполнения всех операций.
Теперь системный том следует удалить, выполнив описанные выше действия.
Однако что, если вы удалите не тот раздел? Например, вы должны были выбрать раздел, содержащий систему, такой как раздел C, но вы случайно выбрали другой раздел и удалили его. Как восстановить потерянные данные на удаленном разделе?
В этом случае можно попробовать надежный инструмент восстановления данных восстановить потерянные данные на удаленном томе. MiniTool Power Data Recovery, бесплатное программное обеспечение для восстановления данных , является наиболее рекомендуемым. Он предназначен для восстановления удаленных или потерянных данных с внутренних жестких дисков, внешних жестких дисков, USB-накопителей, компакт-дисков и DVD-дисков и так далее.
Чтобы вернуть потерянные данные из удаленного раздела, вы можете загрузить бесплатную версию MiniTool Power Data Recovery и попробовать.
Чтобы узнать о конкретных шагах по восстановлению файлов из нераспределенного пространства, вы можете обратиться к этому сообщению: Как восстановить нераспределенный раздел с данными на нем .
Кончик: MiniTool Power Data Recovery Free Edition поддерживает бесплатное восстановление 1 ГБ данных. Чтобы восстановить неограниченное количество файлов, вы можете выбрать MiniTool Power Data Recovery Personal Edition. Более того, это зарегистрированное издание может помочь вам восстановить файлы, когда ваш компьютер не загружается .
Исправить 3. Отключить файл подкачки
Согласно Интернету, отключение файла подкачки также является эффективным способом решения проблемы «Ошибка удаления службы виртуальных дисков не разрешена в Windows 10». Здесь вы можете выполнить следующие шаги, чтобы попробовать.
Шаг 1. Нажмите Виндовс + Р комбинации клавиш и тип sysdm.cpl в поле ввода. Затем нажмите Входить .
Шаг 2. В новом окне перейдите к Передовой вкладку и нажмите Настройки под Производительность раздел.
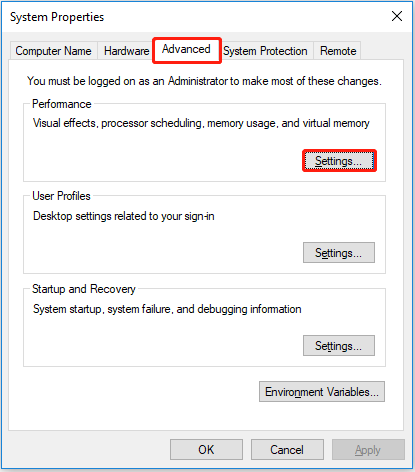
Шаг 3. Во всплывающем окне перейдите на Передовой вкладку и нажмите кнопку Изменять кнопка.
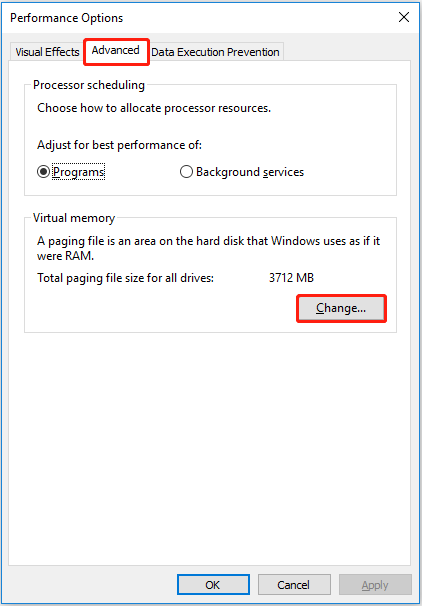
Шаг 4. Снимите флажок Автоматически управлять размером файла подкачки для всех дисков и проверить Нет файла подкачки . Затем нажмите Набор . Наконец, нажмите ХОРОШО .
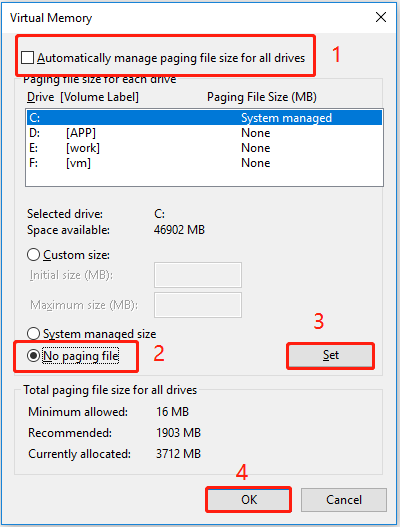
Шаг 5. Вернитесь в окно «Параметры производительности» и нажмите Применять и ХОРОШО .
Подведение итогов
Теперь вы должны знать, как исправить ошибку службы виртуального диска, удаление которой запрещено. Просто попробуйте MiniTool Partition Wizard для управления томами и используйте MiniTool Power Data Recovery для восстановления потерянных данных.
Если у вас есть какие-либо вопросы при использовании программного обеспечения MiniTool, пожалуйста, свяжитесь с нами через [электронная почта защищена] .
![Как максимально эффективно использовать живые плитки Windows 10 [Новости MiniTool]](https://gov-civil-setubal.pt/img/minitool-news-center/72/how-make-most-windows-10-live-tiles.png)





![Лучшие решения Adobe Illustrator по-прежнему возникают сбои [решено] [Советы по MiniTool]](https://gov-civil-setubal.pt/img/data-recovery-tips/97/best-solutions-adobe-illustrator-keeps-crashing-issue.png)







![MRT заблокирован системным администратором? Вот методы! [Новости MiniTool]](https://gov-civil-setubal.pt/img/minitool-news-center/39/mrt-blocked-system-administrator.jpg)




