Как исправить разрывы экрана Fortnite, мерцание и зависание?
Kak Ispravit Razryvy Ekrana Fortnite Mercanie I Zavisanie
Когда ваш монитор не синхронизирован с вашей видеокартой, вы можете столкнуться с разрывами экрана, мерцанием или зависанием в видеоиграх. В этом руководстве от Веб-сайт МиниИнструмента , мы покажем вам, как наилучшим образом справиться с разрывом экрана в Fortnite.
Разрыв экрана Fortnite на ПК
При игре на компьютере часто возникают всевозможные сбои и ошибки. Разрыв экрана — одна из самых неприятных и неприятных проблем, с которыми вы можете столкнуться при игре в Fortnite. Если у вас возникла та же проблема, прокрутите вниз, чтобы найти более эффективные решения мерцания, разрывов и зависаний экрана Fortnite.
Как исправить разрыв экрана Fortnite в Windows 10/11?
Исправление 1: включите вертикальную синхронизацию
По мнению многих игроков, разрывы экрана в Fortnite можно устранить после включения V-Sync. Следуйте приведенным ниже рекомендациям.
Для пользователей карт NVIDIA:
Шаг 1. Откройте Панель управления NVIDIA и иди к 3D настройки > Управление настройками 3D .
Шаг 2. Выберите Настройки программы , ударять Добавлять и выберите Fortnite из установленных программ.
Шаг 3. Включить Вертикальная синхронизация и нажмите Применять .
Шаг 4. Перезагрузите компьютер.
Для пользователей AMD Radeon:
Шаг 1. Запуск Приложения AMD Radeon и иди к Глобальные настройки .
Шаг 2. Нажмите Глобальная графика , и установите Дождитесь вертикального обновления к Всегда включен . Если вы по-прежнему получаете разрыв экрана Fortnite при включенной вертикальной синхронизации, перейдите к следующему решению.
Исправление 2: отключить полноэкранную оптимизацию и игровой режим
Хотя игровой режим может оптимизировать вашу систему и помочь вам играть в игру более плавно, он также может быть причиной разрыва экрана Fortnite. В то же время отключение полноэкранной оптимизации также является хорошим решением для устранения разрывов экрана Fortnite на вашем устройстве Windows.
Шаг 1: отключить полноэкранную оптимизацию
Шаг 1. Щелкните правой кнопкой мыши ярлык или исполняемый файл игры и выберите Характеристики в раскрывающемся меню.
Шаг 2. Под Совместимость вкладка, галочка Отключить полноэкранные оптимизации .

Шаг 3. Нажмите на Применять & ХОРОШО чтобы сохранить изменения.
Шаг 2: отключить игровой режим
Шаг 1. Нажмите Победить + я открыть Параметры Windows .
Шаг 2. Перейти к Игры и выключи Игровой режим .
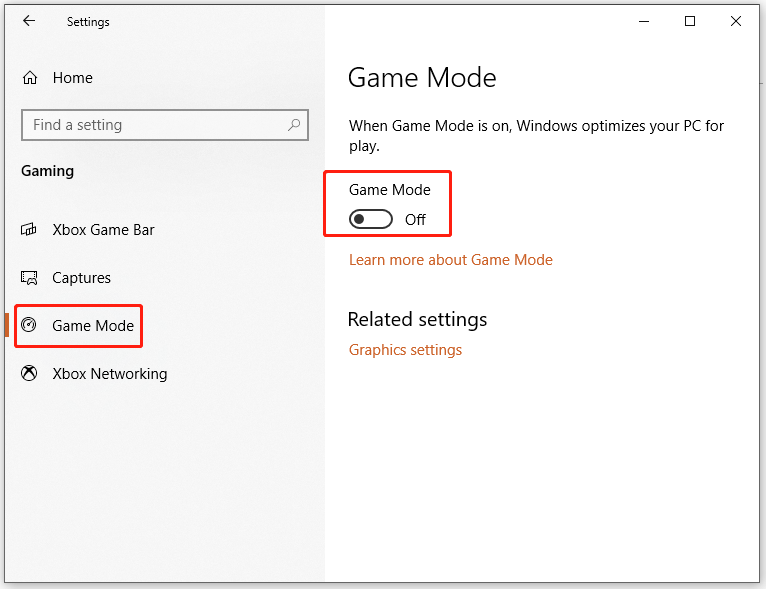
Исправление 3: изменить разрешение и частоту обновления
Если ваша частота обновления монитора или разрешение неверны, это также может привести к разрыву экрана Fortnite. Если вы используете Fortnite с более низким разрешением, вот как его увеличить:
Шаг 1. Перейти к Параметры Windows > Система > Отображать > Расширенные настройки дисплея .
Шаг 2. Нажмите на Свойства адаптера дисплея для дисплея 1 .
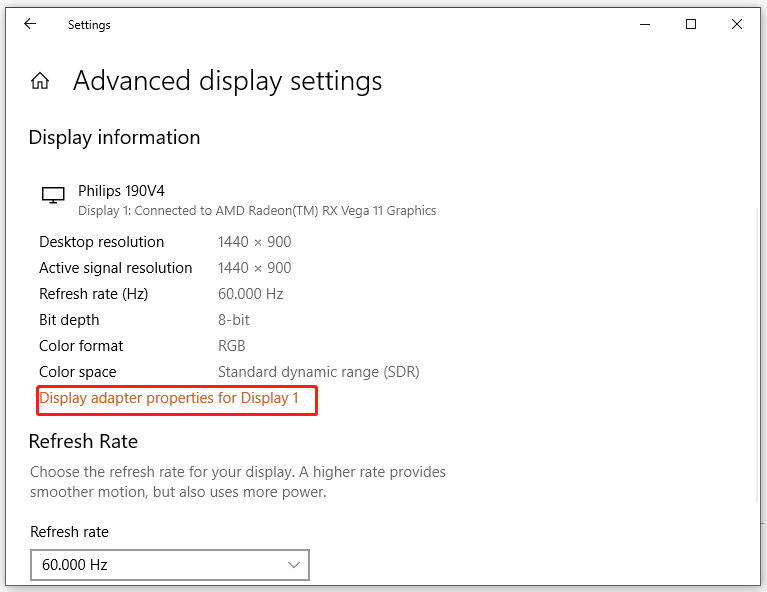
Шаг 3. Под Адаптер вкладка, нажмите Список всех режимов и выберите один режим в соответствии со спецификациями вашего оборудования.
Шаг 4. Нажмите на ХОРОШО а затем перезагрузите компьютер.
Исправление 4: обновить драйвер графического процессора
Как и в любой другой видеоигре, вы всегда должны убедиться, что у вас установлена последняя версия графического драйвера, прежде чем играть в Fortnite. Между тем, если проблема возникает после обновления драйвера графического процессора, вы также можете попробовать понизить его версию. Вот как его обновить:
Шаг 1. Нажмите Победить + р в то же время, чтобы вызвать Бегать коробка.
Шаг 2. Тип devmgmt.msc и ударил Входить запускать Диспетчер устройств .
Шаг 3. Найдите Видеоадаптеры и разверните его, чтобы показать вашу видеокарту.
Шаг 4. Щелкните правой кнопкой мыши, чтобы выбрать Обновить драйвер > Автоматический поиск драйверов а затем следуйте инструкциям на экране, чтобы завершить оставшийся процесс.
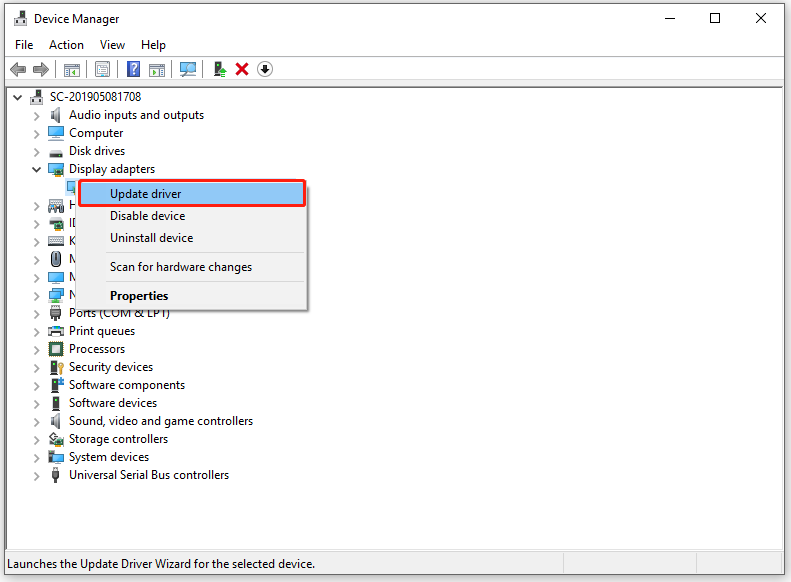
Чтобы узнать, как откатить драйвер графического процессора, см. руководство — Как откатить драйвер в Windows? Пошаговое руководство .
Исправление 5: используйте высокопроизводительный план питания
Возможно, Fortnite не обеспечивает достаточной мощности или не имеет приоритета для рендеринга через ваш графический процессор. В этом случае вы можете решить проблему разрыва экрана Fortnite, используя план питания с более высокой производительностью, для этого:
Шаг 1. Тип powercfg.cpl в Бегать коробка и удар Входить открыть Параметры питания .
Шаг 2. Отметьте Высокая производительность а затем перезагрузите компьютер, чтобы увидеть, исчезнет ли разрыв экрана Fortnite с вашего устройства.
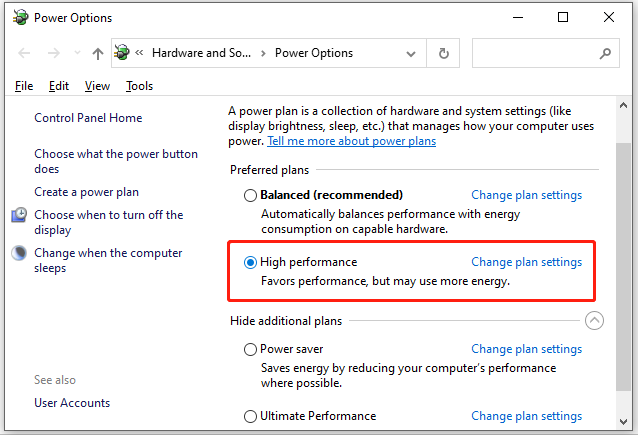
Это решение не применимо к пользователям ноутбуков, поскольку оно повлияет на использование батареи и тепловые характеристики.
Исправление 6: отключить ограничение кадров
Еще одно полезное предложение — отключить лимит кадров. Если у вас оборудование с низкими характеристиками, включение этой утилиты очень удобно для ограничения максимального количества кадров, которые она будет выводить на монитор. Тем не менее, это также один из виновников разрыва экрана Fortnite в Windows 10/11. Если это так, вы можете отключить его, чтобы проверить наличие улучшений.



![Corsair Utility Engine не открывается в Windows? Попробуйте эти методы [Новости MiniTool]](https://gov-civil-setubal.pt/img/minitool-news-center/03/corsair-utility-engine-won-t-open-windows.png)
![Что делать, если вы не можете изменить имя пользователя Twitch в Windows 10 [Новости MiniTool]](https://gov-civil-setubal.pt/img/minitool-news-center/84/what-do-if-you-can-t-change-twitch-username-windows-10.jpg)




![Evernote не синхронизируется? Пошаговое руководство по устранению этой проблемы [Советы MiniTool]](https://gov-civil-setubal.pt/img/backup-tips/89/evernote-not-syncing-a-step-by-step-guide-to-fix-this-issue-minitool-tips-1.png)


![Клонируйте ОС с жесткого диска на твердотельный накопитель с помощью двух мощных программ для клонирования твердотельных накопителей [Советы по MiniTool]](https://gov-civil-setubal.pt/img/backup-tips/37/clone-os-from-hdd-ssd-with-2-powerful-ssd-cloning-software.jpg)
![[Решено] Как восстановить данные с мертвого жесткого диска ноутбука (2021) [Советы по MiniTool]](https://gov-civil-setubal.pt/img/data-recovery-tips/52/how-recover-data-from-dead-laptop-hard-drive.jpg)
![6 решений для кода ошибки 0xc0000001 Windows 10 при запуске [Советы по MiniTool]](https://gov-civil-setubal.pt/img/backup-tips/09/6-solutions-error-code-0xc0000001-windows-10-start-up.jpg)




![Полное исправление недостатков памяти или дискового пространства [Советы по MiniTool]](https://gov-civil-setubal.pt/img/data-recovery-tips/76/full-fixes-there-is-not-enough-memory.png)