Как легко записать ISO на USB [Всего несколько кликов]
Kak Legko Zapisat Iso Na Usb Vsego Neskol Ko Klikov
Вам нужно записать ISO на USB ? Этот пост от Миниинструмент расскажет, почему образ ISO можно записать на USB, и покажет, как легко записать ISO на USB. Он также сообщает вам, есть ли встроенная в Windows программа для записи образов.
Введение в ИСО
Образ ISO — это образ оптического диска, который содержит все, что будет записано на оптический диск, сектор за сектором диска, включая файловую систему оптического диска. Расширение файла ISO-образа может быть .исо или .img . Но в большинстве случаев .iso используется в Windows, а .img — в macOS.
Образы ISO могут быть созданы из оптических дисков с помощью программного обеспечения для создания образов дисков, из набора файлов с помощью программного обеспечения для создания оптических дисков или из другого файла образа диска посредством преобразования.
Ожидается, что они будут содержать двоичный образ файловой системы оптического носителя (обычно ISO 9660 и ее расширения или UDF), включая данные в ее файлах в двоичном формате, скопированные точно так же, как они хранились на диске.
Данные внутри ISO-образа структурированы в соответствии с файловой системой, которая использовалась на оптическом диске, из которого он был создан. Таким образом, вы можете записать ISO обратно на CD, DVD, Blu-Ray и USB.
3 способа легко конвертировать IMG в ISO
Как записать ISO на USB в Windows
Иногда вам нужно записать ISO на USB, чтобы создать загрузочный USB, чтобы вы могли установить ОС или восстановить свой компьютер.
Есть ли в Windows встроенная программа для записи образов? Да, имеет, но Средство записи образов Windows только позволяет записывать ISO на чистый читаемый диск (CD или DVD). Если вы хотите записать ISO на USB, вам понадобится сторонний инструмент для записи. К счастью, для вас есть бесплатное программное обеспечение для записи. Например, Rufus, Etcher, Universal USB Installer, Win32 Disk Imager, UNetbootin и т. д.
9 лучших бесплатных программ для записи DVD для Windows 10/11
В этой части я покажу вам, как использовать Rufus для записи ISO на USB.
Шаг 1: Вставьте USB-накопитель в компьютер. Перейти к официальный сайт Руфуса и загрузите последнюю версию Rufus. Затем дважды щелкните значок Rufus.exe файл для его запуска.
Шаг 2: В инструменте Rufus щелкните значок Выбирать и выберите файл ISO. Затем нажмите ХОРОШО . Нажмите на Начинать кнопка и ХОРОШО . После завершения процесса записи нажмите Закрывать .
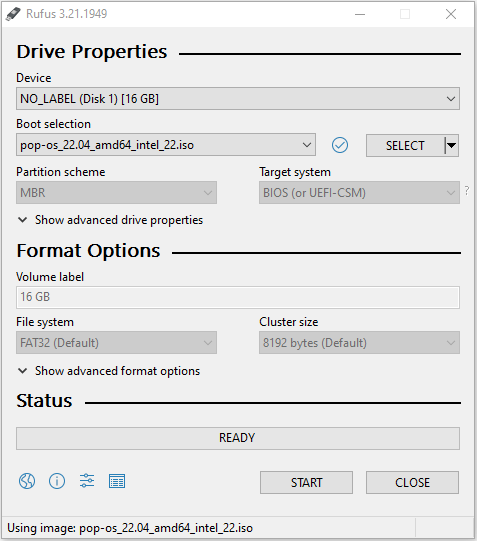
Теперь загрузочная флешка сделана и для входа в прошивку нужно перезагрузить ПК, сменить загрузочную флешку на флешку, сохранить изменения и выйти из прошивки. Затем ПК загрузится с USB-накопителя. Затем вы можете установить новую ОС на ПК или отремонтировать ПК.
- Некоторое платное программное обеспечение для записи не только позволяет записывать ISO на USB, но также предлагает другие функции, такие как создание ISO и т. д.
- Если вы хотите создать установочный USB-накопитель Windows, у вас есть много способов. Вы можете обратиться к этому сообщению: Как загрузить Windows 10 на USB [3 способа] .
- Если вы хотите установить Windows на USB-накопитель, чтобы сделать Windows пригодной для использования, вы можете обратиться к этому сообщению: Флешка Windows 10: как загрузить Windows 10 с USB?
Нижняя граница
Мастер создания разделов MiniTool может помочь вам клонировать систему, лучше управлять дисками и восстанавливать данные. Если у вас есть такая необходимость, вы можете скачать его с официального сайта.



![Как отключить программы автозагрузки на вашем компьютере Mac? [Решено!] [Новости MiniTool]](https://gov-civil-setubal.pt/img/minitool-news-center/46/how-disable-startup-programs-your-mac-computer.png)


![Elden Ring: Nightreign Белый экран [Руководство по устранению неполадок]](https://gov-civil-setubal.pt/img/news/29/elden-ring-nightreign-white-screen-troubleshooting-guide-1.png)

![Два решения для исправления Кортаны, использующей память в Windows 10 [Новости MiniTool]](https://gov-civil-setubal.pt/img/minitool-news-center/77/two-solutions-fix-cortana-using-memory-windows-10.png)
![[Полный обзор] Параметры резервного копирования истории файлов в Windows 10 [Советы по MiniTool]](https://gov-civil-setubal.pt/img/backup-tips/07/windows-10-backup-options-file-history.png)




![Приложение заблокировано в соответствии с политикой компании, как разблокировать [Новости MiniTool]](https://gov-civil-setubal.pt/img/minitool-news-center/95/app-blocked-due-company-policy.png)




![Что такое папка Inetpub и как работает папка Inetpub? [Новости MiniTool]](https://gov-civil-setubal.pt/img/minitool-news-center/55/what-is-inetpub-folder.png)