Как остановить сжатие изображений в Word Windows 10
Kak Ostanovit Szatie Izobrazenij V Word Windows 10
Вы сталкиваетесь с потерей качества изображения после его сохранения в Word? Знаете ли вы, как запретить Word снижать качество изображения? В этом посте от Миниинструмент , вы можете узнать, как остановить сжатие изображений в Word .
После вставки изображения в Word многие пользователи обнаруживают, что их изображения с высоким разрешением были сжаты. Вот реальный пример:
У меня проблема с изображениями с высоким разрешением в моем документе Word, которые сжимаются каждый раз, когда я делаю новую копию файла (путем дублирования файла или сохранения как). И это несмотря на то, что установлен флажок «Не сжимать изображения в файле» как для текущего документа, так и для «все новых документов». Любые идеи о том, как остановить это? Очень большой документ (кандидатская диссертация), очень хотелось бы сделать хорошую резервную копию!
answer.microsoft.com
В этом посте вы узнаете, почему Word сжимает ваши изображения и как отключить сжатие изображений в Word.
Почему Word сжимает изображение
Как следует из названия, сжатие изображений позволяет уменьшить размер файлов изображений за счет снижения качества изображения, тем самым уменьшая размер файла на диске. Если в документе много изображений с высоким разрешением, размер файла может быть слишком большим.
Сжатие изображений доступно не только в Microsoft Word; это почти во всех продуктах Office, таких как Excel и PowerPoint.
Чтобы сохранить высокое разрешение изображений, вы можете попробовать следующие шаги, чтобы остановить сжатие изображений в Word. В других приложениях Office действия по изменению разрешения изображения по умолчанию и остановке сжатия изображения аналогичны действиям в Word.
Как остановить сжатие изображений в Word Windows
Чтобы Word не снижал качество изображения, вам необходимо выполнить следующие действия, чтобы отключить сжатие изображения в параметрах Word.
Шаг 1. Откройте документ Word и нажмите Файл > Параметры .
Шаг 2. Перейдите к Передовой вкладку, затем прокрутите вниз, чтобы установить флажок рядом с Не сжимать изображения в файле под Размер и качество изображения .

В этом окне вы также можете развернуть раскрывающееся меню рядом с Разрешение по умолчанию к увеличить разрешение изображения . Разрешение изображения по умолчанию в Word установлено на 220 пикселей на дюйм.
Шаг 3. Если вы хотите, чтобы это изменение применялось ко всем вашим документам Word, вам нужно выбрать Все новые документы из выпадающего меню. Наконец, нажмите ХОРОШО чтобы сохранить изменения. Теперь ваши картинки во всех документах Word будут сохранять максимальное качество изображения.
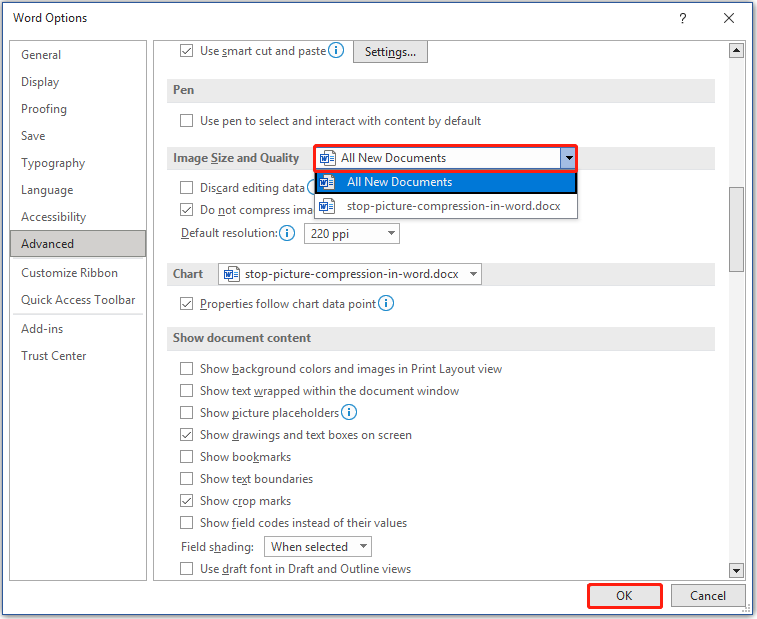
Бонусное время
Как сказал пользователь в примере, когда в ваших документах Word есть несколько высококачественных изображений, важнее сделайте резервную копию ваших файлов в случае каких-либо аварий, приводящих к потере данных. Здесь я хочу поделиться частичкой профессионального программное обеспечение для резервного копирования данных – MiniTool ShadowMaker чтобы помочь вам сделать резервную копию ваших файлов, системы, разделов, дисков и т. д. Пробная версия MiniTool ShadowMaker позволяет использовать его в течение 30 дней бесплатно.
Если вы не сделали резервную копию своих документов Word перед их потерей, есть ли шанс их восстановить? Ответ: Да. Восстановление данных MiniTool Power , лучший и бесплатное программное обеспечение для восстановления данных , призван помочь вам восстановить документы (DOC/DOCX, XLS/XLSX, PPT/PPTX, PDF, VSD, MPP, PUB, ODT, ODS и т. д.), изображения, видео, электронные письма и многое другое.
Бесплатная версия MiniTool Power Data Recovery позволяет вам предварительный просмотр до 70 типов файлов и полностью бесплатно восстановите не более 1 ГБ файлов. Вы можете нажать кнопку ниже, чтобы бесплатно загрузить его и попробовать.
Подведение итогов
Я полагаю, что после прочтения этой статьи вы уже знаете, как остановить сжатие изображений в Word и как изменить разрешение изображения по умолчанию в Word. Если вы нашли какие-либо другие решения для отключения сжатия изображений в приложениях Office, вы можете поделиться ими с нами в зоне комментариев. Заранее спасибо.
Если у вас возникнут какие-либо вопросы при использовании программного обеспечения MiniTool, пожалуйста, не стесняйтесь обращаться к нам через [электронная почта защищена] .

![Как получить доступ или удалить временные файлы Windows Windows 10 [Новости MiniTool]](https://gov-civil-setubal.pt/img/minitool-news-center/38/how-access-delete-windows-temporary-files-windows-10.png)
![Восстановление аккаунта Sony PSN PS5 / PS4… (Восстановление без электронной почты) [Новости MiniTool]](https://gov-civil-setubal.pt/img/minitool-news-center/00/sony-psn-account-recovery-ps5-ps4.png)
![[Решено!] Как исправить ошибку лицензирования видео на YouTube TV?](https://gov-civil-setubal.pt/img/blog/39/how-fix-youtube-tv-error-licensing-videos.png)


![Три метода исправления невозможности изменить приоритет в диспетчере задач [Новости MiniTool]](https://gov-civil-setubal.pt/img/minitool-news-center/23/3-methods-fix-unable-change-priority-task-manager.jpg)


![Как установить Zoom на ПК с Windows 10 или Mac? Смотрите Руководство! [Советы по мини-инструменту]](https://gov-civil-setubal.pt/img/news/BB/how-to-install-zoom-on-windows-10-pc-or-mac-see-the-guide-minitool-tips-1.png)


![Ошибка OneDrive 0x8007016A: поставщик облачных файлов не работает [Новости MiniTool]](https://gov-civil-setubal.pt/img/minitool-news-center/48/onedrive-error-0x8007016a.png)
![[Полное руководство] Как очистить кэш Steam на Windows/Mac?](https://gov-civil-setubal.pt/img/news/21/how-clear-steam-cache-windows-mac.png)

![Как редактировать аудио в видео | Учебное пособие по MiniTool MovieMaker [Справка]](https://gov-civil-setubal.pt/img/help/83/how-edit-audio-video-minitool-moviemaker-tutorial.jpg)



![Если ваш Android завис в режиме восстановления, попробуйте эти решения [Советы по MiniTool]](https://gov-civil-setubal.pt/img/android-file-recovery-tips/73/if-your-android-stuck-recovery-mode.jpg)