Как отключить или заблокировать режим инкогнито в Chrome Windows и Mac?
Kak Otklucit Ili Zablokirovat Rezim Inkognito V Chrome Windows I Mac
В этом блоге Программное обеспечение MiniTool расскажет, что такое режим инкогнито в Chrome. Кроме того, вы можете использовать один из методов, упомянутых в этом посте, чтобы отключить или заблокировать режим инкогнито в Chrome на вашем компьютере с Windows или устройстве Mac, если вам это нужно.
Что такое режим инкогнито в Chrome?
Пока вы просматриваете сайты с помощью Chrome, ваша история посещений, файлы cookie и данные сайта, а также информация, введенная в формы, будут сохраняться на вашем устройстве. Таким образом, это небезопасно, если вы используете общедоступный компьютер. При этом, если вы откроете окно в режиме инкогнито, ваша информация не сохранится. То есть режим инкогнито может помочь защитить ваш просмотр от других людей, использующих устройство.
Чтобы использовать режим инкогнито в Chrome, вы можете нажать кнопку 3-точечное меню в правом верхнем углу и выберите Новое окно в режиме инкогнито .

Затем откроется новое окно Chrome в режиме инкогнито. Пока вы просматриваете страницу в режиме инкогнито Chrome, по умолчанию вы не входите ни в какие учетные записи или сайты.
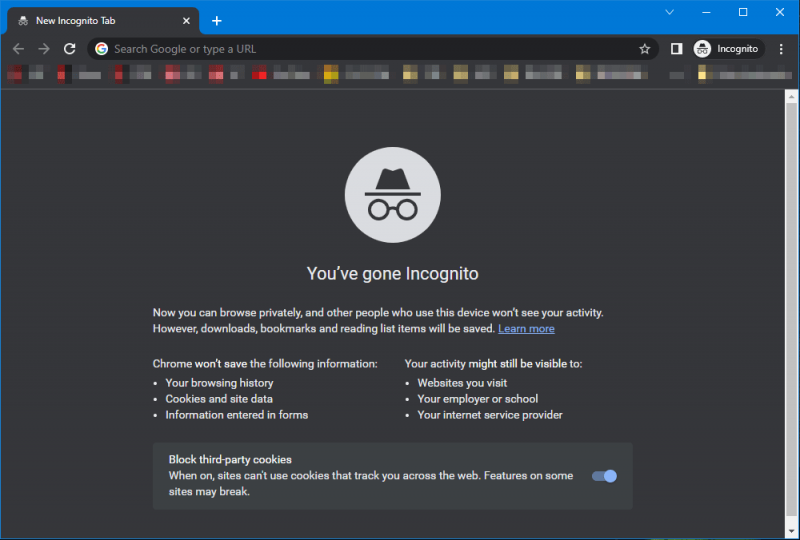
Чтобы выйти из режима Chrome Incognito, вам просто нужно закрыть все вкладки Chrome.
Вы можете узнать, как работает режим Chrome Incognito, на этой странице: Как Chrome Incognito обеспечивает конфиденциальность вашего просмотра .
Однако по какой-то причине вы просто хотите отключить режим Chrome Incognito на Windows или Mac. Мы покажем вам, как заблокировать режим инкогнито в Chrome разными способами.
Как отключить режим инкогнито в Chrome в Windows 11/10/8/7?
На компьютере с Windows вы можете использовать редактор реестра или командную строку, чтобы заблокировать режим инкогнито в Chrome. Вы можете просто выбрать один из способов по своему желанию.
Способ 1: как отключить режим инкогнито Chrome с помощью редактора реестра?
Вы можете создать новый ключ в редакторе реестра, чтобы заблокировать режим Chrome Incognito. Однако неправильные операции в редакторе реестра могут повлиять на вашу систему. Итак, вам лучше сделать резервную копию ключа реестра перед внесением некоторых изменений.
После этого вы можете использовать эти шаги, чтобы отключить режим Chrome Incognito на вашем ПК с Windows:
Шаг 1: Щелкните значок поиска на панели задач и найдите редактор реестра .
Шаг 2: Выберите Редактор реестра из результатов поиска, чтобы открыть его.
Шаг 3: Перейдите по этому пути: Компьютер\HKEY_LOCAL_MACHINE\ПРОГРАММНОЕ ОБЕСПЕЧЕНИЕ\Политики . Вы можете напрямую скопировать и вставить этот путь в адресную строку в редакторе реестра и нажать Входить для доступа к этому пути.
Шаг 4: Щелкните правой кнопкой мыши Политики и иди к Создать > Ключ .
Шаг 5: Назовите этот вновь созданный ключ Google .
Шаг 6: Щелкните правой кнопкой мыши Google и иди к Создать > Ключ .
Шаг 7: Назовите этот вновь созданный ключ Хром .
Шаг 8: Нажмите в Chrome, затем щелкните правой кнопкой мыши пустое место на правой панели и перейдите к Создать > Значение DWORD (32-разрядное) .
Шаг 9: Назовите этот новый ключ Доступность режима инкогнито .
Шаг 10: Дважды щелкните этот ключ, чтобы открыть его. Затем измените его данные значения на 1 .
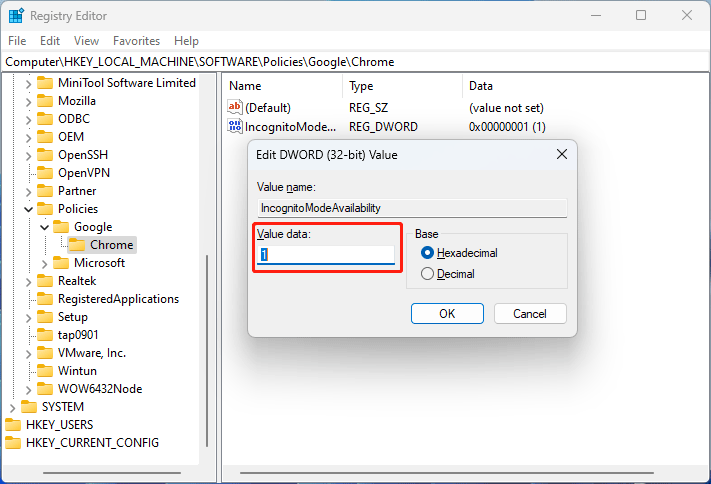
Шаг 11: Нажмите на ХОРОШО кнопку, чтобы сохранить изменения.
Шаг 12: Закройте редактор реестра. Вам нужно закрыть Chrome, если он открыт.
После этих шагов режим инкогнито успешно отключен в Chrome. Когда вы нажмете меню с тремя точками в Chrome, вы обнаружите, что Новые окна в режиме инкогнито опция выделена серым цветом. Ctrl+Shift+N сочетание клавиш также недоступно.
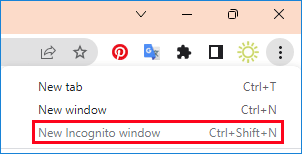
Как снова включить режим инкогнито Chrome?
Если вы хотите снова использовать режим Chrome Incognito, вы можете перейти по тому же пути в редакторе реестра, а затем изменить значение на данные ключа Доступность режима инкогнито к 0 . Вы также можете напрямую удалить этот ключ.
Способ 2: как отключить режим инкогнито Chrome с помощью командной строки?
Другой способ удалить режим инкогнито в Chrome — использовать командную строку:
Совет: Вы можете запустить команду, упомянутую в этой части, в Терминале Windows.
Шаг 1: Щелкните значок поиска на панели задач и найдите команда .
Шаг 2: Щелкните правой кнопкой мыши Командная строка и выберите Запустить от имени администратора . Это будет запустить CMD от имени администратора .
Шаг 3: Скопируйте и вставьте эту команду в командную строку и нажмите Входить .
REG ADD HKLM\SOFTWARE\Policies\Google\Chrome /v IncognitoModeAvailability /t REG_DWORD /d 1
Это создаст ключ в редакторе реестра так же, как и способ 1.
Шаг 4: Если вы создали этот ключ, вам нужно ввести И и нажмите Входить перезаписать этот ключ. Если этот ключ не существует, вы можете сразу увидеть сообщение о том, Операция завершилась успешно .

Этот способ имеет тот же эффект, что и способ 1.
Как восстановить Chrome в режиме инкогнито?
Если вы хотите разблокировать режим Chrome Incognito, вы можете использовать эту команду в командной строке:
REG ADD HKLM\SOFTWARE\Policies\Google\Chrome /v IncognitoModeAvailability /t REG_DWORD /d 0
Как отключить режим инкогнито в Chrome на macOS?
Вы можете использовать эти шаги, чтобы отключить режим Chrome Incognito на вашем компьютере Mac:
Шаг 1: Нажмите Cmd + Пробел чтобы открыть панель поиска Spotlight.
Шаг 2: Введите Терминал в строке поиска и нажмите Входить чтобы открыть окно терминала.
Шаг 3: Введите по умолчанию пишет com.google.chrome IncognitoModeAvailability -integer 1z в Терминал и нажмите Входить .
Шаг 4: Перезагрузите компьютер Mac.
После этих шагов режим Chrome Incognito успешно заблокирован. Вы можете открыть Chrome и увидеть, что режим инкогнито неактивен, а сочетание клавиш также не работает.
Как включить режим Chrome Incognito на Mac?
Вы можете использовать следующую команду, если хотите снова использовать режим Chrome Incognito:
по умолчанию пишет com.google.chrome IncognitoModeAvailability -integer 0z
Нижняя граница
Это способы отключить или заблокировать режим инкогнито в Chrome. Вы также можете найти способы повторного включения режима Chrome Incognito здесь. Мы надеемся, что это те методы, которые вы ищете.
Если у вас есть другие связанные проблемы, которые необходимо исправить, вы можете сообщить нам об этом в комментариях.

![Как сжать папку в Windows 10 или Mac, чтобы уменьшить размер [Новости MiniTool]](https://gov-civil-setubal.pt/img/minitool-news-center/84/how-compress-folder-windows-10.png)
![7-Zip против WinRAR против WinZip: сравнения и различия [Новости MiniTool]](https://gov-civil-setubal.pt/img/minitool-news-center/46/7-zip-vs-winrar-vs-winzip.png)

![Как отключить автоматическое обновление драйверов Windows 10 (3 способа) [Новости MiniTool]](https://gov-civil-setubal.pt/img/minitool-news-center/34/how-disable-automatic-driver-updates-windows-10.jpg)




![[Полное руководство] Как исправить неработающее средство устранения неполадок Центра обновления Windows](https://gov-civil-setubal.pt/img/backup-tips/37/full-guide-how-to-fix-windows-update-troubleshooter-not-working-1.png)






![Сброс Windows 10 VS Чистая установка VS Новый старт, подробное руководство! [Советы по MiniTool]](https://gov-civil-setubal.pt/img/backup-tips/60/windows-10-reset-vs-clean-install-vs-fresh-start.png)


