Как показать часы на всех мониторах в Windows 11? Смотрите руководство!
Kak Pokazat Casy Na Vseh Monitorah V Windows 11 Smotrite Rukovodstvo
Часы не отображаются на втором, третьем и т. д. мониторе в Windows 11 — распространенная проблема. Как показать часы Windows 11 на всех мониторах? Это не сложно, и вы можете найти эффективные способы сделать эту работу. Давайте рассмотрим следующие инструкции, данные Миниинструмент .
Не отображаются часы панели задач Windows 11 на всех мониторах
В Windows 11 представлена переработанная панель задач, которая выглядит как Dock в macOS. По сравнению с Windows 10, эта новая операционная система удаляет некоторые полезные функции из панели задач, например, отсутствие часов на втором или третьем мониторе. Чтобы узнать больше возможностей, обратитесь к нашему предыдущему сообщению - Какие функции в настоящее время отсутствуют в Windows 11 .
Проблема с часами Windows 11, которые не отображаются на всех мониторах, является раздражающей ситуацией. В большинстве случаев у вас есть второй или третий монитор, который был настроен дома или на работе для повышения производительности, но часы не отображаются на дополнительных мониторах. Основная причина этого в том, что эта функция не была создана в первом выпуске Windows 11.
Тогда как разрешить Windows 11 отображать часы на всех мониторах? Давайте посмотрим, что вы должны сделать.
Как показать часы на обоих мониторах Windows 11
Установите Windows 11 Insider Preview Build 22000.526 или выше
Многие пользователи жалуются на эту проблему, чтобы выразить разочарование. К счастью, Microsoft выпустила обновление, позволяющее Windows 11 отображать часы на всех мониторах.
В своей сборке 22000.526 Windows добавила часы и дату на панель задач других мониторов, когда вы подключаете другие мониторы к своему устройству. Итак, чтобы часы отображались на всех мониторах Windows 11, проверьте свою сборку и обновите Windows до новой версии.
Шаг 1: Нажмите Победа + я чтобы открыть настройки Windows 11.
Шаг 2: В Система вкладка, нажмите О .
Шаг 3: прокрутите вниз до Спецификации Windows и проверить Сборка ОС . Если меньше 22000.526, переходим на обновление системы.
Шаг 4: В Центр обновления Windows вкладка, нажмите Проверить наличие обновлений . Затем загрузите и установите доступные обновления на свой ПК с Windows 11.

Связанный пост: Windows 11 Build 22000.526 — большие улучшения для панели задач
Используйте стороннее приложение – ElevenClock
Как показать часы на всех мониторах Windows 11?
Существует профессиональный инструмент под названием ElvenClock, который представляет собой приложение с открытым исходным кодом, предназначенное для отображения часов на дополнительных мониторах Windows 11. Функциональность такая же, как и у любых дополнительных часов на панели задач в Windows 10. Чтобы отображать часы Windows 11 на всех мониторах, вы можете загрузить и установить это приложение на свой компьютер для использования.
В настоящее время EvelenClock доступен для загрузки в Microsoft Store. Просто откройте Магазин в Windows 11, найдите его и нажмите кнопку Установить кнопку, чтобы получить его. Кроме того, вы можете посетить Страница EvenClock на github скачать это приложение. Затем установите и запустите его, после чего второй или третий монитор сможет автоматически отображать часы на панели задач.
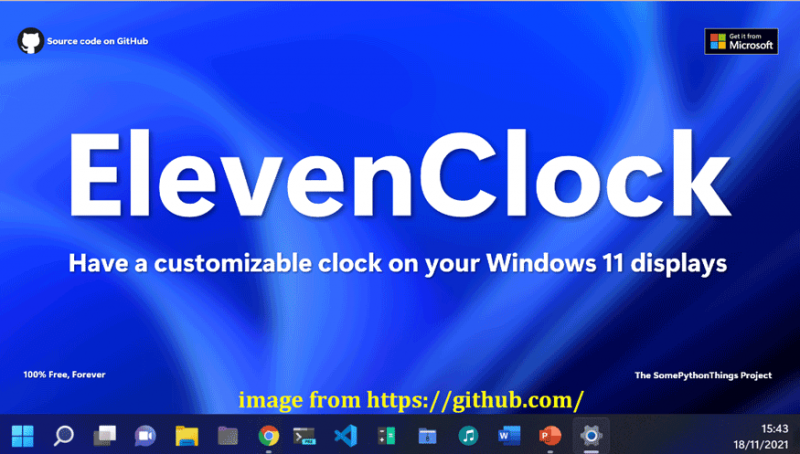
Заключительные слова
Вот и вся информация о часах Windows 11 на всех мониторах. Если часы не отображаются на вашем вторичном миниторе, попробуйте эти два метода, чтобы Windows 11 отображала часы на всех мониторах. Надеюсь, этот пост будет вам полезен.












![Ошибка: этот компьютер не соответствует минимальным требованиям [Новости MiniTool]](https://gov-civil-setubal.pt/img/minitool-news-center/38/error-this-computer-does-not-meet-minimum-requirements.png)



![Внешний жесткий диск всегда загружается? Получите полезные решения! [Советы по MiniTool]](https://gov-civil-setubal.pt/img/data-recovery-tips/93/external-hard-drive-takes-forever-load.jpg)


![[Решено] Как исправить отсутствие или повреждение Chrome OS? [Новости MiniTool]](https://gov-civil-setubal.pt/img/minitool-news-center/42/how-fix-chrome-os-is-missing.jpg)