Как удалить личную информацию из файлов в Windows 10 11?
Kak Udalit Licnuu Informaciu Iz Fajlov V Windows 10 11
Прежде чем поделиться файлом с другими, вам лучше удалить из него личную информацию, чтобы защитить свою конфиденциальность. Знаете ли вы, как удалить личную информацию из файлов в Windows 10/11? Программное обеспечение MiniTool в этом посте представлены два метода.
На вашем компьютере с Windows 10/11, когда вы создаете файл, такой как документ Word, Excel, PowerPoint, видео, изображение и т. д., в файл будет встроена ваша личная информация, включая автора, комментарии, даты, теги и т. д.
Если вы хотите поделиться своими файлами с другими людьми, вам лучше заранее удалить личную информацию из файлов. В Windows 10/11 вам разрешено удалять метаданные из файлов. Вы даже можете удалить дополнительную информацию, если у вас есть документы Office.
В этом посте мы покажем вам, как удалить метаданные из файлов в Windows 10/11 и как удалить дополнительную личную информацию из документов Office в Windows 10/11.
Как удалить метаданные из файлов в Windows 10/11?
Независимо от того, к какому типу файлов вы хотите предоставить общий доступ, вы можете использовать следующие шаги, чтобы удалить метаданные из файлов:
Шаг 1: Нажмите Windows + Е чтобы открыть Проводник.
Шаг 2: Откройте папку, содержащую файлы, которыми вы хотите поделиться.
Шаг 3: Найдите целевой файл, затем щелкните его правой кнопкой мыши и выберите Характеристики .
Шаг 4: Вы увидите Характеристики интерфейс. Затем переключитесь на Подробности вкладка
Шаг 5: Нажмите на Удалить свойства и личную информацию ссылка внизу для продолжения.

Шаг 6: Проверьте Создайте копию с удаленными всеми возможными свойствами вариант. Эта опция создаст новую копию целевого файла без всех возможных свойств. Вы также можете выбрать Удалите следующие свойства из этого файла и выберите информацию, которую вы не хотите показывать.
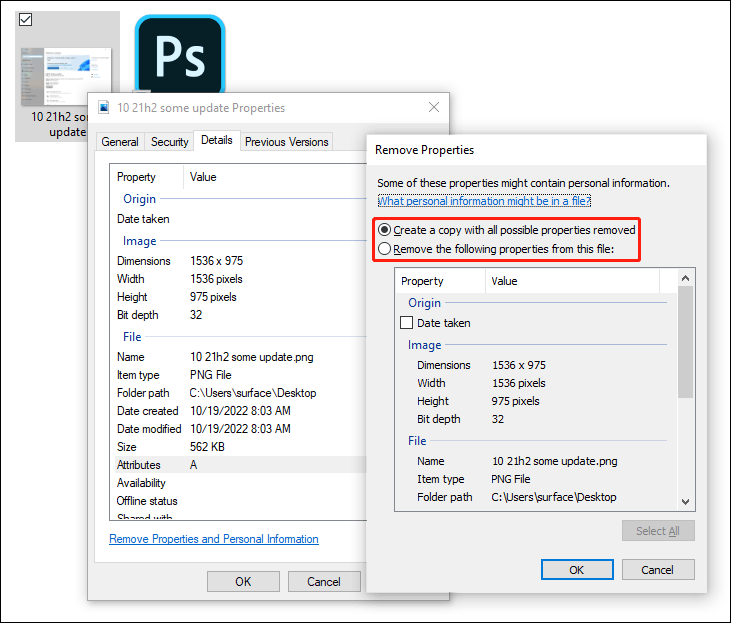
Шаг 7: Нажмите ХОРОШО чтобы закрыть интерфейс удаления свойств.
Шаг 8: Нажмите ХОРОШО чтобы закрыть интерфейс свойств.
Если вы выберете Создайте копию с удаленными всеми возможными свойствами , копия этого файла будет создана и появится в той же папке. Единственное отличие состоит в том, что персональные метаданные удаляются.
Если вы выберете Удалите следующие свойства из этого файла , вся выбранная вами информация будет удалена, и в этой папке не появится новый файл.
Как удалить личную информацию из файлов Office в Windows 10/11?
В отличие от других типов файлов, Microsoft Word, Excel и PowerPoint могут содержать другую личную информацию, такую как надстройки, макросы, XML, скрытый текст, редакции и многое другое. Вам необходимо использовать приложения Office для удаления личной информации из файлов.
Вот как удалить личную информацию и другие свойства из файла Word, Excel или PowerPoint:
Шаг 1. Откройте один документ Office.
Шаг 2: Нажмите Файл в правом верхнем углу, затем выберите Информация .
Шаг 3: Расширьте Проверить наличие проблем , затем выберите Проверить документ .
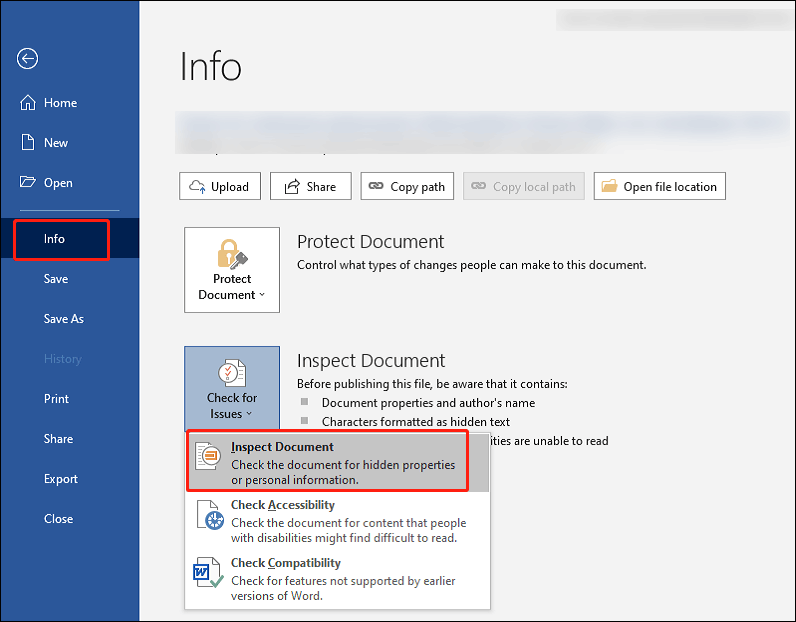
Шаг 4: Вы увидите интерфейс инспектора документов. Вы можете удалить следующую информацию из документа Office:
- Комментарии, исправления и версии.
- Документы Свойства и личная информация.
- Надстройки панели задач.
- Вложенные документы.
- Макросы, формы и элементы управления ActiveX.
- Чернила.
- Свернутые заголовки.
- Пользовательские XML-данные.
- Заголовки, нижние колонтитулы и водяные знаки.
- Невидимый контент.
- Скрытый текст.
Выберите содержимое, которое вы хотите проверить, затем нажмите кнопку Осмотреть кнопку, чтобы продолжить.
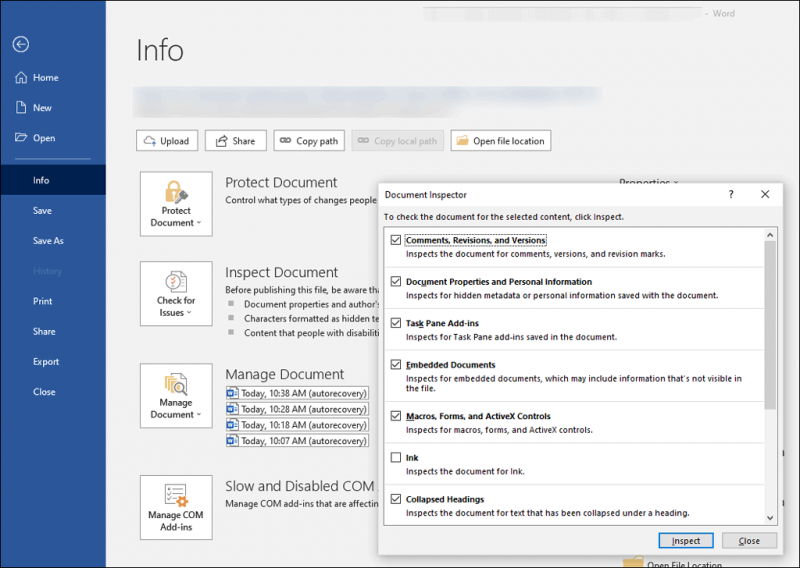
Шаг 5: В следующем интерфейсе нажмите кнопку Убрать все Кнопка для удаления свойств документа и личной информации.
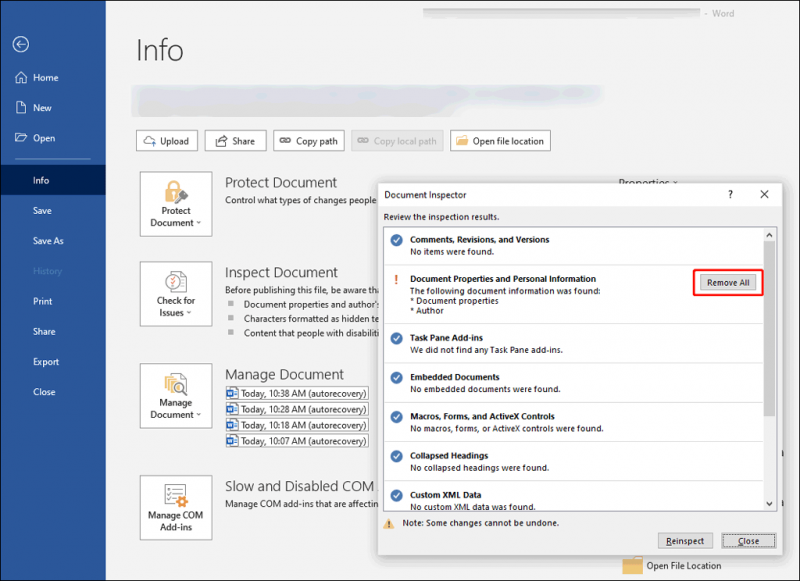
Шаг 6: Нажмите Повторная проверка .
Шаг 7: Нажмите Осмотреть опять таки.
Шаг 8. Если документ Office чист, вы можете нажать кнопку Закрывать кнопка закрытия интерфейса. В противном случае нажмите кнопку Убрать все кнопку, чтобы попытаться снова очистить личную информацию документа.
Вывод
Хотите удалить личную информацию из файлов в Windows 10/11? Вы можете просто использовать методы, представленные в этом посте, чтобы выполнить эту работу. Если у вас есть другие связанные проблемы, вы можете сообщить нам об этом в комментариях.
![Bluetooth не включается в Windows 10? Почини это немедленно! [Новости MiniTool]](https://gov-civil-setubal.pt/img/minitool-news-center/23/bluetooth-won-t-turn-windows-10.png)



![Папка DCIM отсутствует, пуста или не показывает фотографии: решено [MiniTool Tips]](https://gov-civil-setubal.pt/img/data-recovery-tips/84/dcim-folder-is-missing.png)






![Как исправить - SD-карта не может быть прочитана компьютером / телефоном [Советы по MiniTool]](https://gov-civil-setubal.pt/img/data-recovery-tips/31/how-do-i-fix-sd-card-cannot-be-read-pc-phone.jpg)

![Как открыть корзину Windows 10? (8 простых способов) [Новости MiniTool]](https://gov-civil-setubal.pt/img/minitool-news-center/28/how-open-windows-10-recycle-bin.jpg)
![Очистите корзину Google Диска - удалите файлы навсегда [Новости MiniTool]](https://gov-civil-setubal.pt/img/minitool-news-center/80/empty-trash-google-drive-delete-files-it-forever.jpg)




