Код ошибки Центра обновления Windows — как исправить ошибку 800700C1?
Kod Osibki Centra Obnovlenia Windows Kak Ispravit Osibku 800700c1
Код ошибки обновления Windows — одна из наиболее часто встречающихся проблем Windows. Нацеленная на это «Обновление Windows обнаружило неизвестную ошибку», эта статья на Веб-сайт МиниИнструмента предоставил ряд решений, чтобы избавиться от кода ошибки 800700C1. Если вы боретесь с этой проблемой, пожалуйста, прочитайте этот пост.
Что такое ошибка Центра обновления Windows 800700C1?
Когда вы пытаетесь обновить Windows, но по каким-то причинам установка Windows не удалась, вы можете получить код ошибки 800700C1. Эта ошибка может быть вызвана несколькими причинами.
Например, поврежденные системные файлы, связанные с Центром обновления Windows, могут вызвать ошибку 800700C1. Слабое интернет-соединение может прервать работу службы обновления Windows. Если ваш компьютер заражен вирусами или вредоносными программами, может произойти ошибка обновления Windows 800700C1.
Затем выполните следующие шаги, чтобы избавиться от кода ошибки 800700C1.
Как исправить ошибку 800700C1?
Прежде чем вы попробуете следующие методы, вы можете следовать некоторым простым советам, чтобы проверить, работают ли они.
- Перезагрузите компьютер с Windows.
- Попробуй временно отключите антивирус .
- Проверьте подключение к Интернету .
Способ 1. Запустите средство устранения неполадок Центра обновления Windows.
Чтобы проверить и исправить службу Центра обновления Windows, вы можете выполнить следующие шаги, чтобы запустить средство устранения неполадок Центра обновления Windows.
Шаг 1: Откройте Настройки нажав Победа + я и иди к Обновление и безопасность > Устранение неполадок .

Шаг 2: Нажмите Дополнительные средства устранения неполадок на правой панели, а затем выберите Центр обновления Windows нажать Запустите средство устранения неполадок .
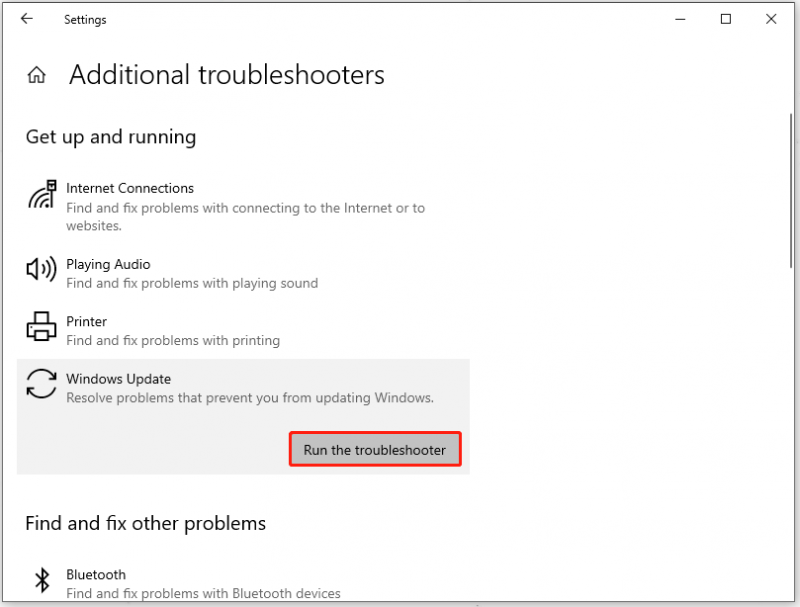
Следуйте инструкциям на экране, чтобы завершить процесс, а когда он завершится, проверьте, не возникает ли ошибка снова.
Способ 2: запустить сканирование SFC и DISM
В случае, если поврежденные системные файлы мешают нормальному функционированию функции Центра обновления Windows, вы можете запустить SFC и DISM сканирует, чтобы проверить и исправить проблемы.
Шаг 1: ввод команда в поиске и запустите командную строку от имени администратора.
Шаг 2: Когда появится окно, введите sfc/scannow и нажмите Входить для выполнения команды.
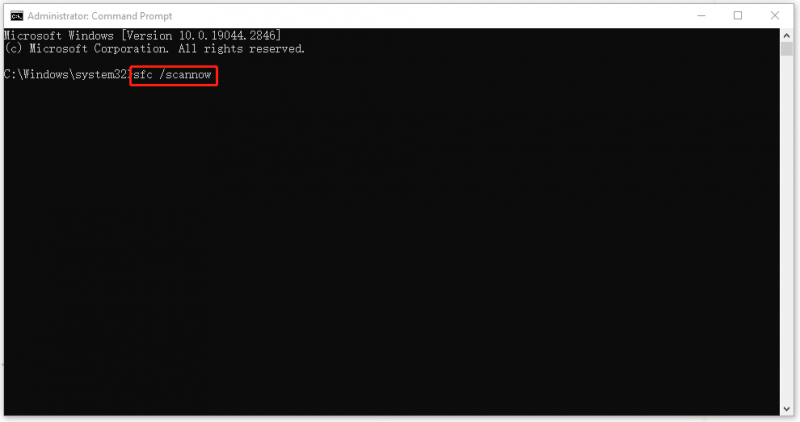
Шаг 3: После завершения скопируйте и вставьте эту команду и нажмите Входить для восстановления порчи.
DISM/Онлайн/Cleanup-Image/RestoreHealth
После того, как все это закончится, перезагрузите компьютер и проверьте ошибку.
Способ 3: настроить службу установщика Windows
Перейдите к проверке и изменению типа запуска службы установщика Windows и посмотрите, может ли этот метод решить вашу проблему.
Шаг 1: Откройте Бегать нажав Выиграть + Р и введите regedit для входа в редактор реестра.
Шаг 2: Затем следуйте по следующему пути, чтобы найти нужное место.
HKEY_LOCAL_MACHINE\SYSTEM\CurrentControlSet\Services\msserver
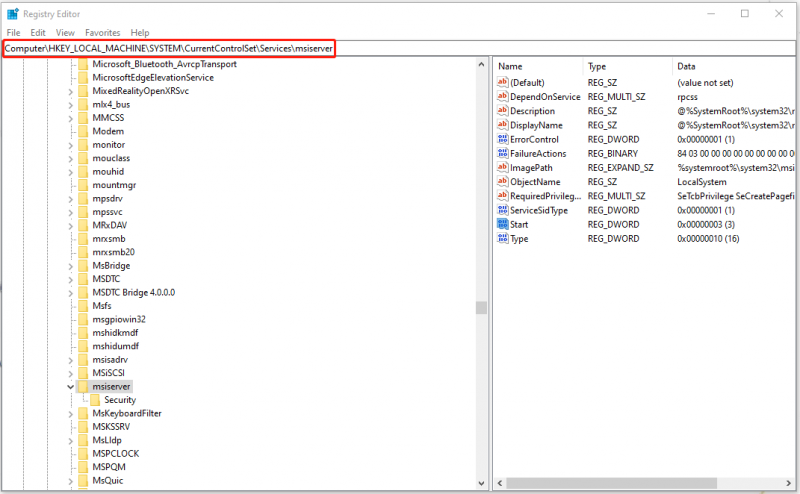
Шаг 3: На правой панели найдите и щелкните правой кнопкой мыши параметр «Пуск», чтобы выбрать Изменить… . Затем измените значение данных на 2 и нажмите ХОРОШО чтобы сохранить изменения.
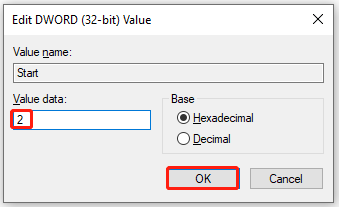
Способ 4: удалить временные файлы Центра обновления Windows
Другой возможный виновник — ваши поврежденные файлы Центра обновления Windows. Чтобы решить эту проблему, вы можете удалить все временные элементы Центра обновления Windows, представленные в папке «Загрузки», расположенной внутри папки SoftwareDistribution.
Шаг 1: Откройте Услуги и найдите и щелкните правой кнопкой мыши Центр обновления Windows .
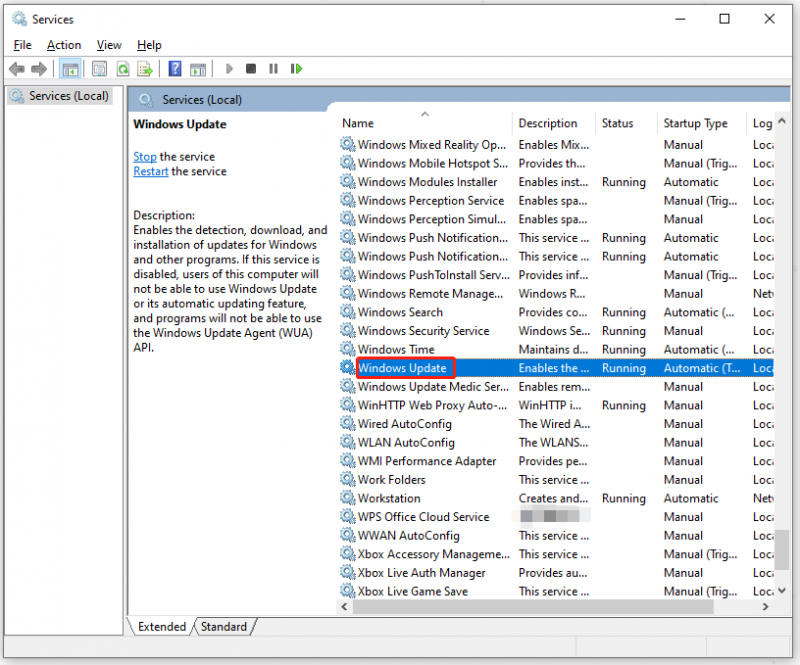
Шаг 2: Выберите Останавливаться из выпадающего меню и закройте окно.
Шаг 3: Откройте Проводник и доступ С диск, чтобы открыть Окна папка, а затем SoftwareDistribution папка.
Шаг 4: Откройте Загрузки папку и удалите в ней все имеющиеся файлы и папки.
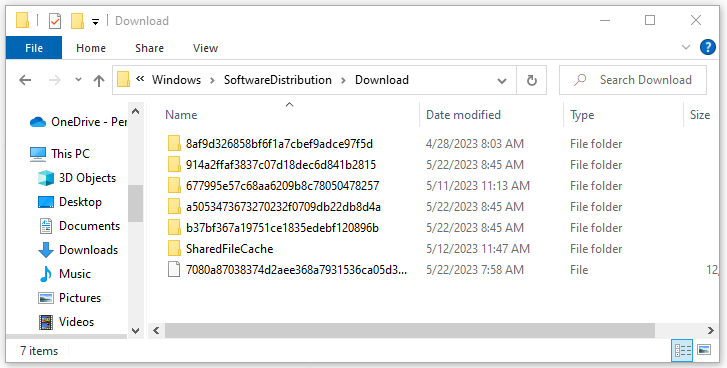
Шаг 5. Повторно откройте Услуги начать Центр обновления Windows услуга.
После этого вы можете снова попробовать Центр обновления Windows, чтобы проверить, возникает ли ошибка.
Способ 5: использовать восстановление системы
Если все вышеперечисленные методы не могут решить вашу проблему, вы можете попытаться восстановить нормальное состояние вашей системы с помощью точка восстановления системы вы создали заранее.
Если вы никогда не готовили точку восстановления для своей системы, вы можете перейти к следующему шагу.
Шаг 1: ввод Панель управления в Поиске и откройте программу.
Шаг 2: В окне введите восстановление в поле поиска и нажмите Восстановление из результатов.
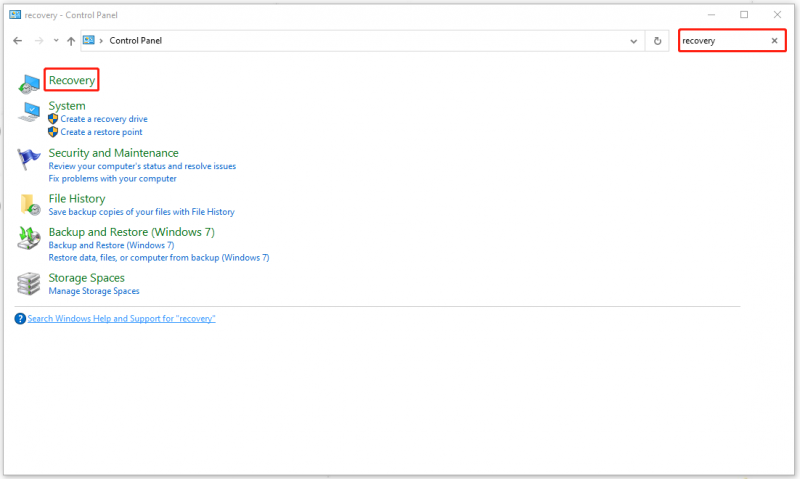
Шаг 3: Затем нажмите Откройте восстановление системы .
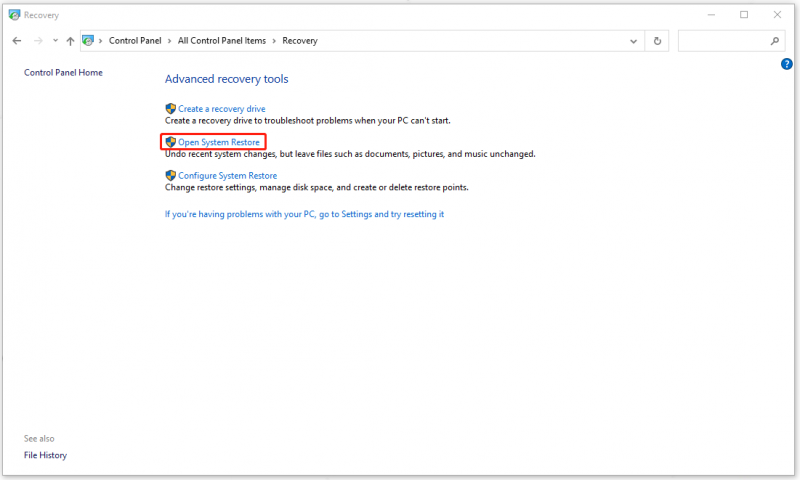
Когда появится окно, нажмите Следующий . Выберите точку восстановления, а затем выберите Далее > Готово .
Способ 6: перезагрузите компьютер
Если ваш компьютер по-прежнему зависает с ошибкой 800700C1, вы можете попробовать перезагрузить компьютер.
Шаг 1: Перейти к Пуск > Параметры > Обновление и безопасность > Восстановление .
Шаг 2: Под Сбросить этот компьютер , выбирать Начать .
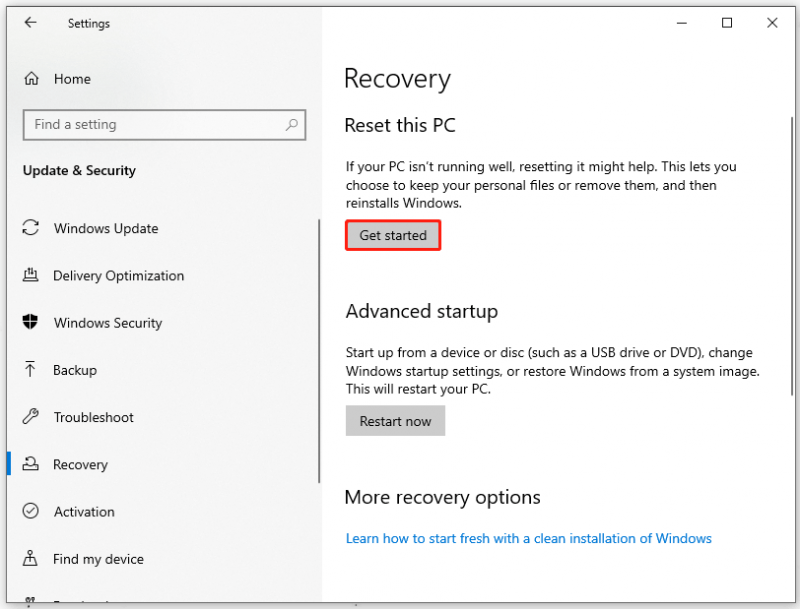
Затем следуйте инструкциям на экране, чтобы завершить работу.
Защитите свои данные перед обновлением Windows
Почему вам необходимо подготовить резервную копию данных перед выполнением обновления Windows?
По умолчанию все ваши файлы и данные будут переданы, когда вы попытаетесь обновить Windows, но могут произойти несчастные случаи, если вы столкнетесь с ошибкой обновления. Мы обнаружили, что некоторые пользователи сообщили, что столкнулись с потерей данных при возникновении ошибок обновления Windows.
Поэтому настоятельно рекомендуется сделать резервную копию важных данных перед запуском обновления Windows. Этот надежный инструмент резервного копирования – MiniTool ShadowMaker может удовлетворить все ваши требования к резервному копированию.
Например, вы можете выполнить резервное копирование по расписанию и выбрать схемы резервного копирования . Кроме того, также доступны резервное копирование NAS и удаленное резервное копирование. На выбор предоставляется несколько источников резервного копирования и мест назначения.
Дополнительные функции и опции ждут вашей попытки! Загрузите и установите программу, чтобы воспользоваться 30-дневной бесплатной пробной версией.
Шаг 1: Откройте программу и нажмите Продолжить пробную версию .
Шаг 2: В Резервное копирование на вкладке вы можете выбрать системы, папки и файлы, а также разделы и диски в качестве источника резервного копирования; назначения резервного копирования включают Пользователь, Компьютер, Библиотеки и Общий доступ .
Шаг 3: Когда вы установите все это, вы можете нажать Резервное копирование сейчас выполнить задание.
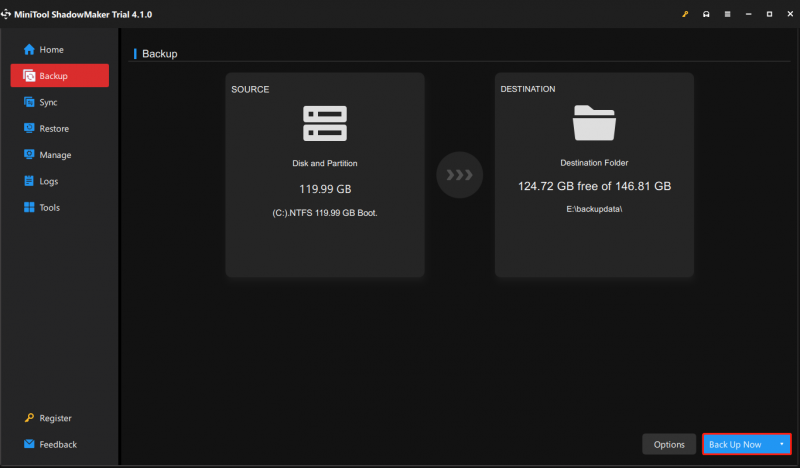
В этой статье показаны некоторые способы избавления от ошибки обновления Windows с кодом 800700C1. Если вам нравится этот пост, вы можете поделиться им в Twitter.
Нижняя граница:
Чтобы исправить код ошибки обновления Windows 800700C1, вам просто нужно следовать вышеуказанным методам, и в большинстве случаев проблема с обновлением Windows может быть устранена.
Если у вас есть другие вопросы по этой проблеме, вы можете оставить свое сообщение ниже или связаться с нами через [электронная почта защищена] . Надеюсь, эта статья поможет решить вашу проблему.



![Как исправить код Netflix NW-1-19 [Xbox One, Xbox 360, PS4, PS3] [Новости MiniTool]](https://gov-civil-setubal.pt/img/minitool-news-center/00/how-fix-netflix-code-nw-1-19-xbox-one.png)

![Инструмент создания Windows Media Not Enough Space Ошибка: решена [Новости MiniTool]](https://gov-civil-setubal.pt/img/minitool-news-center/80/windows-media-creation-tool-not-enough-space-error.png)

![5 советов по исправлению кода ошибки GeForce Experience 0x0003 Windows 10 [Новости MiniTool]](https://gov-civil-setubal.pt/img/minitool-news-center/25/5-tips-fix-geforce-experience-error-code-0x0003-windows-10.png)
![Как исправить ситуацию, когда изменение ключа продукта не работает [Новости MiniTool]](https://gov-civil-setubal.pt/img/minitool-news-center/05/how-fix-when-change-product-key-does-not-work.png)
![[Решено] Не удалось отформатировать Ext4 Windows? - Решения здесь! [Советы по MiniTool]](https://gov-civil-setubal.pt/img/disk-partition-tips/76/failed-format-ext4-windows.jpg)
![[7 способов] Как исправить проблему с не полноэкранным монитором Windows 11?](https://gov-civil-setubal.pt/img/news/84/how-fix-windows-11-monitor-not-full-screen-issue.png)




![Coinbase не работает? Решения для пользователей мобильных и настольных компьютеров [Советы MiniTool]](https://gov-civil-setubal.pt/img/news/82/coinbase-not-working-solutions-for-mobile-and-desktop-users-minitool-tips-1.png)
![Как сделать снимок экрана на Surface / Surface Pro / Surface Book? [Новости MiniTool]](https://gov-civil-setubal.pt/img/minitool-news-center/83/how-screenshot-surface-surface-pro-surface-book.png)

