Руководство по загрузке камеры для ПК с Windows 10 11 и установке
Rukovodstvo Po Zagruzke Kamery Dla Pk S Windows 10 11 I Ustanovke
Есть ли в Windows 10 программное обеспечение камеры? Как загрузить Microsoft Camera? Если вас интересует загрузка приложения Камера для Windows 10, вы попали в нужное место. Этот пост от Миниинструмент фокусируется на загрузке Windows Camera для Windows 10/11 и установке. При необходимости вы можете удалить камеру и переустановить ее.
Обзор камеры Windows
Если вы хотите делать снимки или записывать изображения и видео на ПК, вы можете использовать профессиональный инструмент. Тогда вы можете спросить: есть ли в Windows 10 программное обеспечение для камеры? Конечно, Windows 10 и 11 предлагают утилиту под названием Windows Camera, которая может удовлетворить ваши требования.
По сравнению со своими старыми версиями Камера стала проще и быстрее. На ПК под управлением Windows 10/11 вам нужно только навести и снять, чтобы автоматически делать отличные снимки. При записи видео вы можете приостановить и возобновить в любое время. Поскольку это приложение может автоматически сплести их все вместе, чтобы получить одно видео, можно пропустить скучные части.
Кроме того, Камера поддерживает составление идеального изображения с помощью сетки кадрирования, использование таймера, позволяющего вам войти в кадр, автоматическое резервное копирование фотографий в OneDrive и т. д.
Приложение «Камера» встроено в операционную систему Windows, и вы можете легко получить к нему доступ. Чтобы открыть этот инструмент, перейдите в меню «Пуск» и найдите «Камеру», чтобы запустить его. Кроме того, Camera можно загрузить для автономной установки на ПК с Windows 10/11. Если вы не можете найти это приложение на своем компьютере, загрузите и установите его, следуя инструкциям ниже.
Есть камера под названием Snap Camera. Если вы хотите использовать объективы Snapchat в прямых трансляциях и видеочатах, вы можете загрузить Snap Camera for Zoom или Google Chat. Перейдите к этому посту, чтобы узнать много - Как скачать Snap Camera для ПК/Mac и установить/удалить ее .
Загрузка камеры для ПК с Windows 10/11
Что касается загрузки приложения «Камера» для Windows 10 или загрузки приложения «Камера» для Windows 10/11, с ним легко работать через Microsoft Store, и давайте рассмотрим шаги здесь:
Шаг 1: Запустите Microsoft Store через окно поиска на вашем ПК.
Шаг 2: Введите Камера Windows в поле поиска и нажмите Войти чтобы найти это приложение.
Шаг 3: Нажмите на Получить кнопку, чтобы начать загрузку и установку этого инструмента. Через некоторое время нажмите Открытым запустить его для использования.

Приложение «Камера» для Windows 10/11 легко установить через Магазин. Кроме того, вы можете получить файл загрузки камеры с некоторых сторонних веб-сайтов, таких как www.filehorse.com/download-windows-camera/ and then use this file to install Windows Camera.
Удалить камеру Windows
Иногда камера Windows не работает должным образом, и вы хотите удалить это приложение, а затем переустановить его. Итак, как удалить приложение «Камера» в Windows 11/10? Для выполнения этой работы щелкните правой кнопкой мыши на Начинать кнопку и выбрать Windows PowerShell (администратор) . Затем скопируйте и вставьте эту команду - get-appxpackage *Microsoft.WindowsCamera* | удалить-appxpackage к окну и нажмите Войти .
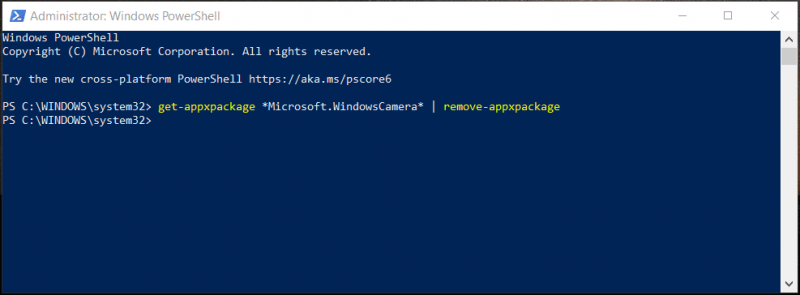
Ошибка приложения камеры Windows
При использовании камеры в Windows 10/11 могут возникнуть некоторые ошибки приложений, такие как 0xa00f4244, 0xa00f4271, 0xa00f429f, 0xa00f4243, 0xa00f4288, 0xa00f4246 и т. д. Если вас беспокоит одна ошибка, что делать, чтобы избавиться от неприятности? Успокойтесь, и вы можете найти некоторые решения из наших предыдущих постов. Пойдем к ним:
- [Решено] Код ошибки приложения Windows Camera 0xA00F4288
- 0xA00F4244 Ошибка камеры NoCamerasAreAttached: попробуйте исправить
- 5 основных способов неудачного захвата мультимедиа события 0xa00f4271
- Как быстро исправить ошибку камеры в Windows 10
Нижняя линия
Это информация о загрузке и установке приложения «Камера» для Windows 10/11. Просто скачайте приложение «Камера» через Microsoft Store, чтобы делать снимки и снимать видео. Надеюсь, этот пост может вам очень помочь.


![Решения NVIDIA Web Helper: нет ошибки диска в Windows [Новости MiniTool]](https://gov-civil-setubal.pt/img/minitool-news-center/56/solutions-nvidia-web-helper-no-disk-error-windows.png)
![Как восстановить данные с жесткого диска Xbox One (полезные советы) [Советы по MiniTool]](https://gov-civil-setubal.pt/img/data-recovery-tips/48/how-recover-data-from-xbox-one-hard-drive.png)



![Windows говорит: «Попытка записи в BSoD только для чтения»? Почини это! [Советы по MiniTool]](https://gov-civil-setubal.pt/img/backup-tips/88/windows-says-attempted-write-readonly-memory-bsod.jpg)




![Панель задач заморожена в Windows 10? Вот как это исправить! [Советы по MiniTool]](https://gov-civil-setubal.pt/img/backup-tips/82/is-taskbar-frozen-windows-10.jpg)
![Как быстро исправить ошибку камеры в Windows 10 [Новости MiniTool]](https://gov-civil-setubal.pt/img/minitool-news-center/59/how-fix-camera-error-windows-10-quickly.png)




