[Решено] Парсер возвратил ошибку 0xC00CE508 в Windows 10 11
Solved Parser Returned Error 0xc00ce508 On Windows 10 11
Вас беспокоит Парсер вернул ошибку 0xC00CE508. в Windows 10/11. Если да, то вы попали по адресу. В этом посте Миниинструмент предлагает вам 9 решений этой проблемы.Что такое ошибка парсера 0xC00CE508?
Некоторые пользователи сообщают о том, что парсер вернул ошибку 0xC00CE508. Эта ошибка обычно возникает, когда пользователи пытаются открыть, установить или обновить настольные программы на своих компьютерах с Windows. Также сообщают, что ошибка появляется сразу после обновления или запуска системы.
Почему парсер возвращает ошибку 0xC00CE508? Существует множество причин возникновения ошибки анализатора конфигурации 0xC00CE508. Но среди них основным виновником этой проблемы считается .NET Framework. Помимо этого, эта проблема также может возникнуть по следующим причинам.
- Если системные файлы по какой-либо причине повреждены, вы, вероятно, столкнетесь с этой проблемой.
- Если файл Machine.config в вашей системе поврежден, Parser вернет ошибку 0xC00CE508.
- Ненужные приложения, которые автоматически запускаются при запуске системы, также могут стать причиной этой проблемы.
- Поврежденные сектора жесткого диска также могут стать причиной этой проблемы.
Теперь вы узнали о различных причинах, вызывающих проблему. Если вы также столкнулись с той же проблемой, не волнуйтесь. Просто следуйте приведенным ниже решениям, чтобы избавиться от ошибки.
Как исправить ошибку 0xC00CE508, возвращенную парсером?
Как исправить ошибку 0xC00CE508, возвращенную парсером? В этом разделе представлены 9 эффективных решений, которые помогут вам исправить эту ошибку. Вы можете пробовать их один за другим, пока не исправите проблему успешно.
Решение 1. Запустите сканирование SFC и DISM.
Как уже упоминалось, поврежденные системные файлы могут привести к тому, что парсер возвратит ошибку 0xC00CE508. В этом случае вы можете попытаться исправить это, запустив сканирование SFC и DISM. Ниже приводится подробное руководство.
Шаг 1 : Тип cmd в Поиск поле, щелкните правой кнопкой мыши Командная строка выбирать Запустить от имени администратора .
Шаг 2 : в окне командной строки с повышенными привилегиями введите СФЦ /сканноу и нажмите Входить .
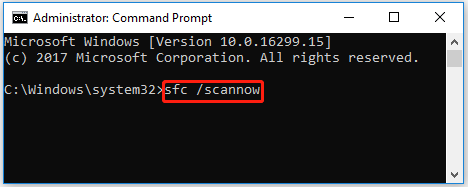
Подождите, пока сканирование SFC завершится. Затем перезагрузите компьютер и снова откройте командную строку от имени администратора. Введите следующие команды и нажмите Входить после каждого.
- DISM/Online/Cleanup-Image/CheckHealth
- DISM/Онлайн/Очистка-Изображение/ScanHealth
- DISM/Online/Cleanup-Image/RestoreHealth
Шаг 5 : После завершения процесса перезагрузите компьютер и проверьте, сохранилось ли сообщение об ошибке.
Решение 2. Проверьте ваш жесткий диск на наличие поврежденных секторов.
Поврежденные сектора на вашем жестком диске являются потенциальной причиной ошибки 0xC00CE508, возвращаемой парсером. Поэтому следует проверить, не поврежден ли диск или не имеет ли он поврежденных секторов. Вы можете использовать MiniTool Partition Wizard, который может сканировать жесткий диск на наличие поврежденных секторов. отформатировать SD-карту FAT32 , конвертировать MBR в GPT , клонировать жесткий диск , выполнить восстановление данных и т. д.
Чтобы проверить ваш жесткий диск на наличие поврежденных секторов с помощью MiniTool Partition Wizard, вам необходимо загрузить и установить его на свой компьютер, а затем выполнить следующие действия.
Мастер создания разделов MiniTool бесплатно Нажмите, чтобы скачать 100% Чисто и безопасно
Шаг 1 : Запустите мастер создания разделов MiniTool на своем компьютере и войдите в его основной интерфейс. Нажмите на жесткий диск, на котором возникла ошибка, и выберите Тест поверхности .
Шаг 2 : во всплывающем окне нажмите на Начать сейчас кнопка для сканирования жесткого диска на наличие поврежденных секторов. При обнаружении битых секторов на жестком диске блоки в области проверки будут отмечены красным цветом. Если есть слишком много битых секторов , вам нужно сделать резервную копию данных, а затем заменить жесткий диск .
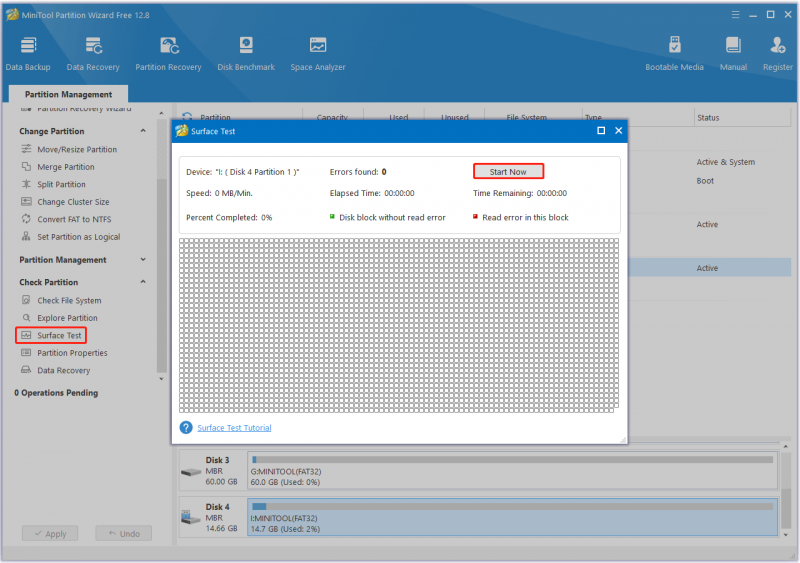
Шаг 3 : Чтобы исправить ошибки файловой системы, щелкните целевой диск и выберите Проверьте файловую систему на левой панели действий.
Шаг 4 : Выбирать Проверьте и исправьте обнаруженные ошибки и нажмите на Начинать кнопка.
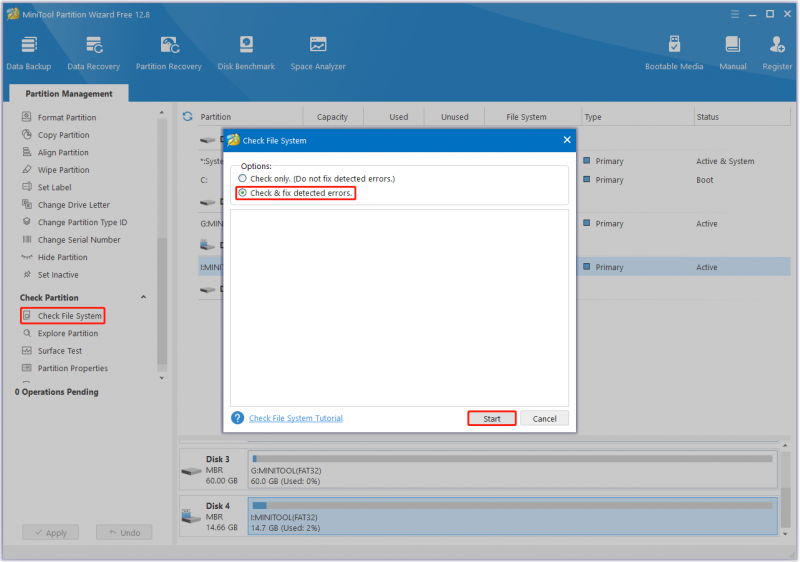
Решение 3. Выполните чистую загрузку
Еще одной причиной проблемы могут быть приложения, которые автоматически запускаются при каждой загрузке системы. Таким образом, вы можете выполнить чистую загрузку, чтобы решить проблему. Шаги следующие:
- нажмите Победа + Р ключ для вызова Бегать диалог. В диалоговом окне введите мсконфигурация и нажмите Входить открыть Конфигурация системы .
- Перейти к Услуги вкладку и проверьте Скрыть все службы Microsoft вариант. Остальное программное обеспечение — стороннее.
- Нажмите Отключить все отключить все стороннее программное обеспечение. Затем нажмите Применять .
- Перейти к Запускать вкладку и нажмите Открыть диспетчер задач .
- На Запускать вкладка в Диспетчер задач , для каждого Включено элемент автозагрузки, выберите элемент, а затем выберите Запрещать .
- Закрывать Диспетчер задач и вернуться в Конфигурация системы . Нажмите ХОРОШО . Появится окно с просьбой перезагрузить компьютер. Нажмите Перезапуск .
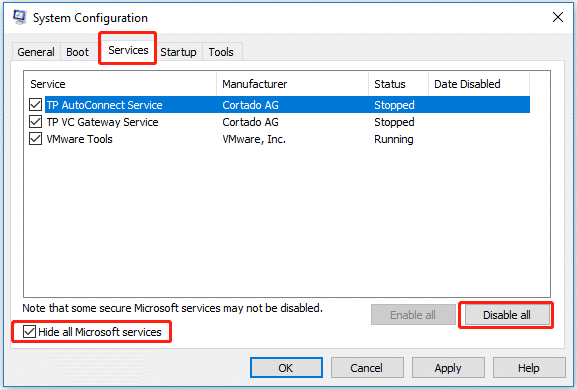
Решение 4. Замените поврежденный файл Machine.config.
Наиболее распространенной причиной ошибки 0xC00CE508, возвращаемой парсером, является поврежденный файл Machine.config. В этой ситуации вам следует попробовать заменить поврежденный файл Machine.config на Machine.config.default, чтобы решить проблему. Вот шаги, которые вам нужно выполнить.
- нажмите Победа + Е ключ, чтобы открыть Проводник файлов окно.
- Перейдите по этому пути: C:\Windows\Microsoft.NET\Framework64\v4.0.30319\Config .
- Щелкните правой кнопкой мыши машина.конфигурация файл и выберите Удалить возможность удалить его.
- Затем щелкните правой кнопкой мыши машина.config.default файл и выберите Переименовать .
- Измените имя файла на машина.конфигурация . Затем нажмите кнопку Да кнопку для подтверждения.
- Закрой Проводник файлов окно и перезагрузите компьютер.
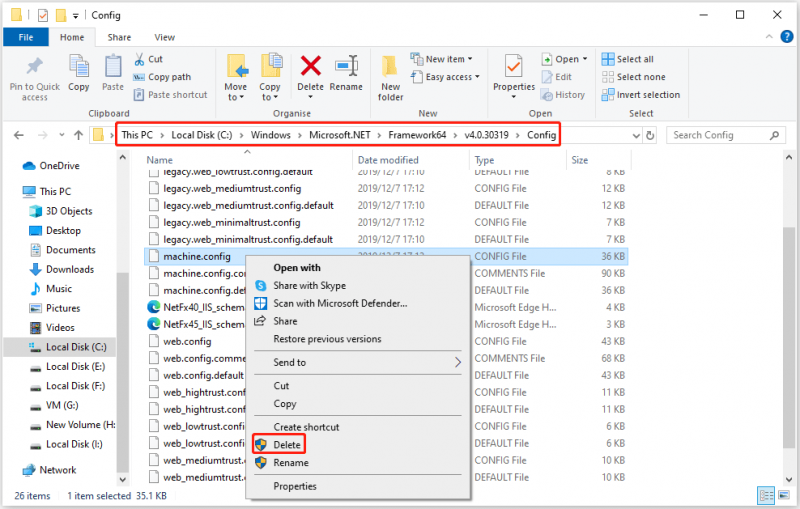
Решение 5. Загрузите и включите .NET Framework.
Отсутствие .NET Framework при попытке запуска или обновления настольного приложения также является причиной ошибки парсера 0xC00CE508. В этом случае вам необходимо установить Microsoft Framework, а затем включить его на своем компьютере. Вот как это сделать:
- Нажмите эта ссылка чтобы загрузить Microsoft .NET Framework.
- Дождитесь завершения процесса загрузки. Затем следуйте инструкциям на экране для завершения установки.
- Далее введите Функции Windows включены или выключены в Поиск коробку и нажмите Входить .
- Выберите поле перед .NET Framework 3.5 и .NET Framework 4.8 .
- Нажмите ХОРОШО и перезагрузите компьютер. Затем проверьте, устранена ли ошибка анализатора конфигурации 0xC00CE508.
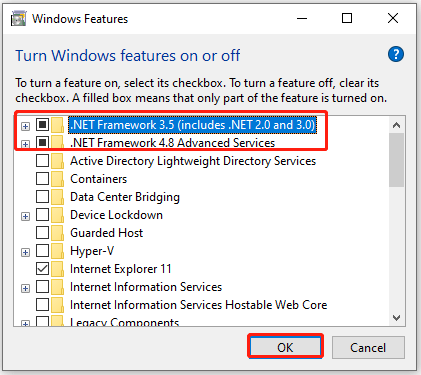
Решение 6. Запустите средство восстановления Microsoft .NET Framework.
В некоторых случаях ошибка 0xC00CE508, возвращаемая анализатором, может быть вызвана повреждением библиотеки файлов .NET. Вы можете использовать средство восстановления Microsoft .NET Framework, чтобы быстро и эффективно решить эту проблему.
- Загрузите средство восстановления Microsoft .NET Framework. со своего официального сайта.
- Дважды щелкните значок NetFxRepair Tool.exe файл и нажмите Да чтобы запустить установку.
- Установите флажок рядом с Я прочитал и принимаю условия лицензии и нажмите Следующий .
- Вы должны увидеть Рекомендуемые изменения это может решить проблемы с установкой, с которыми вы столкнулись. Чтобы применить эти изменения, нажмите на Следующий .
- Если установка завершена, нажмите Заканчивать . Если это не решит проблему, вы можете нажать на Следующий для дальнейшего изучения дополнительных методов устранения неполадок.
- Если вы выберете «Далее», этот инструмент продолжит сбор журналов, вызывающих проблему. После завершения нажмите Заканчивать .
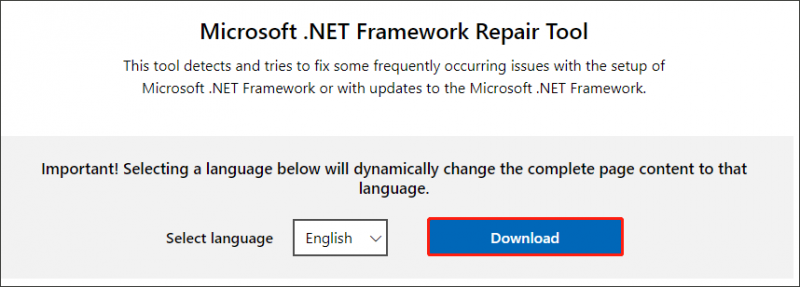
Решение 7. Выполните восстановление системы.
Если вы получили сообщение об ошибке 0xC00CE508, возвращенное анализатором, после недавнего изменения системы, эта проблема может быть вызвана изменением реестра. В этом случае вы можете решить проблему, вернув систему в предыдущее состояние, в котором проблемы не существовало.
Советы: Для этого необходимо, чтобы вы предварительно создал точку восстановления системы .- нажмите Победа + Р ключ, чтобы открыть Бегать диалоговое окно. Затем введите для рстру в нем и нажмите Входить чтобы открыть Восстановление системы.
- Чтобы продолжить, нажмите Следующий .
- На следующем экране установите флажок рядом с Показать больше точек восстановления , а затем выберите подходящую точку восстановления и нажмите Следующий продолжать.
- Наконец, нажмите Заканчивать чтобы начать процедуру восстановления.
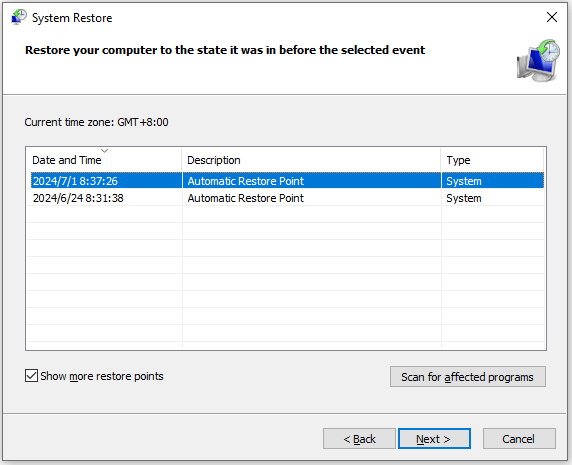
Решение 8. Запустите восстановление при запуске.
Ошибка 0xC00CE508, возвращенная парсером, также может быть вызвана несоответствием данных, связанных с загрузкой. Простой способ исправить это — выполнить восстановление при запуске. Вот как это сделать:
- Загрузите компьютер в среду восстановления Windows. (ВинРЕ).
- Идти к Расширенные параметры > Устранение неполадок > Расширенные параметры. .
- На следующем экране выберите Восстановление при загрузке .
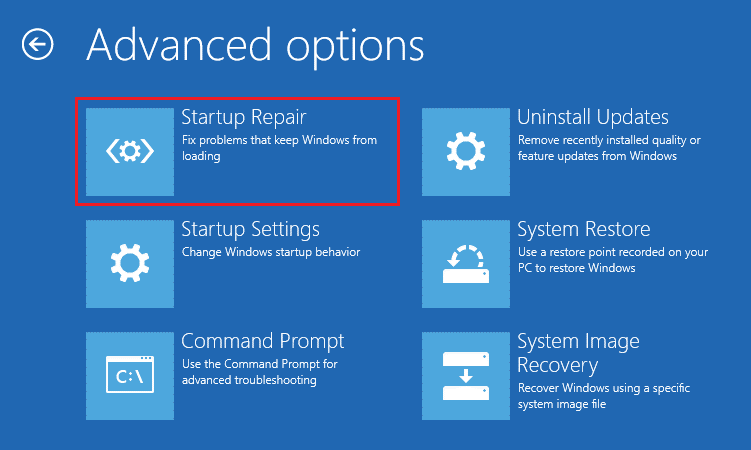
Решение 9. Чистая установка Windows
Если описанные выше способы не могут помочь вам исправить ошибку 0xC00CE508, возвращаемую парсером, вы можете попробовать выполнить чистую установку Windows 10/11. Для этого вы можете обратиться к этим публикациям:
- Как очистить установку Windows 11? Вот 5 вариантов
- Как очистить установку Windows 10 22H2 (обновление 2022 года) с USB-накопителя?
Выполнение чистой установки приведет к удалению ваших файлов, поэтому сначала необходимо создать резервную копию системного диска. Для резервного копирования системного диска я рекомендую использовать MiniTool Partition Wizard. Это профессиональный и многофункциональный менеджер разделов, который может не только управлять вашими разделами/дисками, но и клонировать данные вашего диска.
Демонстрация мастера создания разделов MiniTool Нажмите, чтобы скачать 100% Чисто и безопасно
Вот руководство о том, как создать резервную копию системного диска с помощью мастера разделов MiniTool.
Шаг 1 : Запустите мастер создания разделов MiniTool, чтобы войти в его основной интерфейс, щелкните правой кнопкой мыши на жестком диске и выберите Копировать .
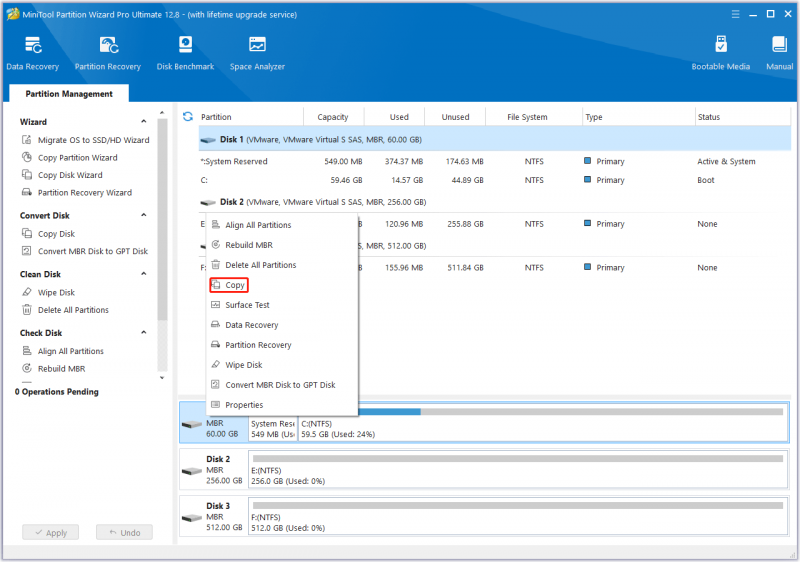
Шаг 2 : Во всплывающем окне выберите целевой диск и нажмите Следующий . Появится окно с предупреждением о том, что все данные на новом жестком диске будут уничтожены. Убедитесь, что на целевом диске нет важных данных или для него создана резервная копия, а затем нажмите кнопку Да .
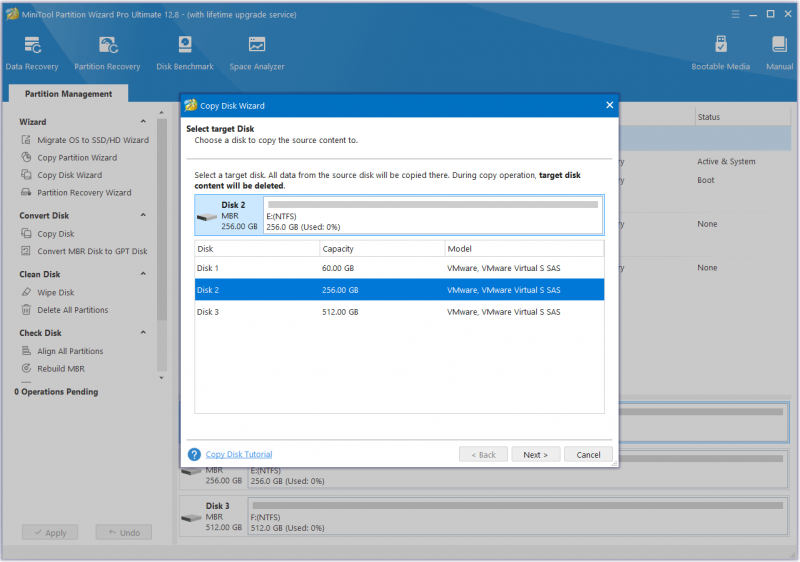
Шаг 3 : Выбирать Копировать параметры в соответствии с вашими потребностями и нажмите Следующий продолжать.
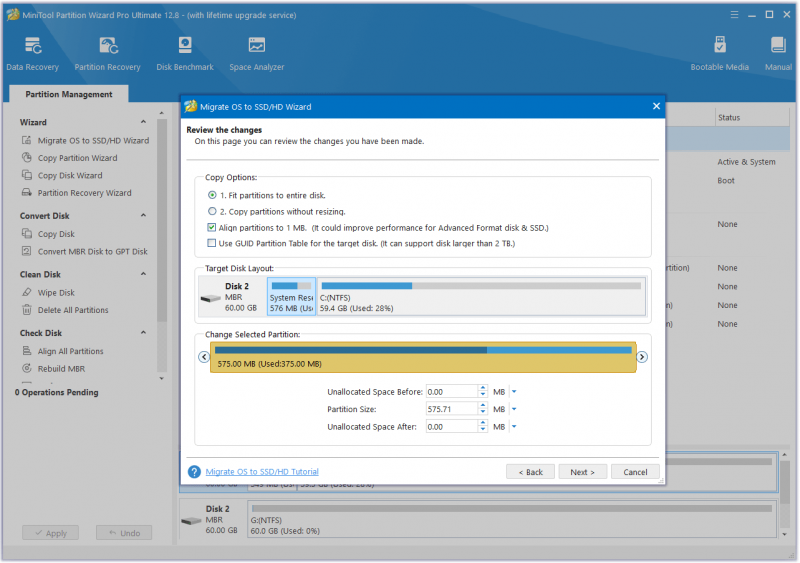
Шаг 4 : Прочитайте информацию и нажмите кнопку Заканчивать кнопку во всплывающем окне. Наконец, нажмите Применять для выполнения отложенных операций.
После этого вы можете без проблем переустановить Windows 10/11.
Нижняя граница
Как исправить ошибку 0xC00CE508, возвращаемую парсером? В этом посте вам предложено 9 методов. Если вы столкнулись с той же проблемой, вы можете попробовать.
Аналогичным образом, если у вас возникнут какие-либо проблемы при использовании мастера разделов MiniTool, вы можете отправить нам электронное письмо по адресу [электронная почта защищена] чтобы получить быстрый ответ.





![Realtek HD Audio Universal Service Driver [Загрузить/обновить/исправить] [Советы MiniTool]](https://gov-civil-setubal.pt/img/news/FC/realtek-hd-audio-universal-service-driver-download/update/fix-minitool-tips-1.png)




![Как обновить Windows Server 2012 R2 до 2019? [Шаг за шагом] [Советы MiniTool]](https://gov-civil-setubal.pt/img/backup-tips/04/how-to-upgrade-windows-server-2012-r2-to-2019-step-by-step-minitool-tips-1.png)







![Как восстановить данные из файловой системы RAW / раздела RAW / диска RAW [Советы по MiniTool]](https://gov-civil-setubal.pt/img/data-recovery-tips/63/how-recover-data-from-raw-file-system-raw-partition-raw-drive.jpg)
