Пошаговое руководство: как отключить обновление до приглашения Windows 11
Step By Step Guide How To Disable Upgrade To Windows 11 Prompt
Microsoft проведет обновление Windows 11 до подходящих устройств. Если вы не обновите до Windows 11, вы получите подсказку обновления снова и снова. В этом посте из Министерство министерства , мы покажем вам, как отключить подъем Windows 1 Windows 1 через 2 способа.
Поскольку Microsoft объявила, что Windows 10 достигнет окончания поддержки в октябре 2025 года, обновление до подсказки Windows 11 может появиться снова и снова, чтобы напомнить вам перейти на Windows 11 Для лучшей производительности и безопасности. Тем не менее, вы все равно можете сохранить текущую версию Windows 10, если ваше устройство не соответствует требованиям системы Windows 11. В этом руководстве мы поделимся двумя способами отключения обновления до Windows 11 Specpt с вами.

Отключить обновление до приглашения Windows 11 через редактор реестра
Редактор реестра Windows хранит различные параметры конфигурации для вашего компьютера. Редактируя соответствующий реестр, вы можете изменить некоторые настройки системы и выполнить некоторые функции. Вот как выключить приглашение на обновление Windows 11 с ним:
Советы: При изменении реестра Windows, пожалуйста, приступите к осторожности. Неправильные изменения в реестре могут привести к сбоям системного загрузки, сбоям приложений или нестабильности системы. Настоятельно рекомендуется создавать ценные данные или создать системное изображение с Minitool Shadowmaker, чтобы легко восстановить ваши данные или системы, если это необходимо.Minitool Shadowmaker испытания Нажмите, чтобы скачать 100% Чистый и безопасный
Шаг 1. Нажмите Победить + С вызвать поисковую строку.
Шаг 2. Тип Редактор реестра и выберите лучшее совпадение.
Шаг 3. Перейдите к следующему пути:
Hkey_local_machine \ Software \ Policies \ Microsoft \ Windows \ WindowsUpdate
Шаг 4. В правой панели дважды щелкните Продуктверсия > Установить его Значение данных к Windows 10 > Хит ХОРОШО Полем
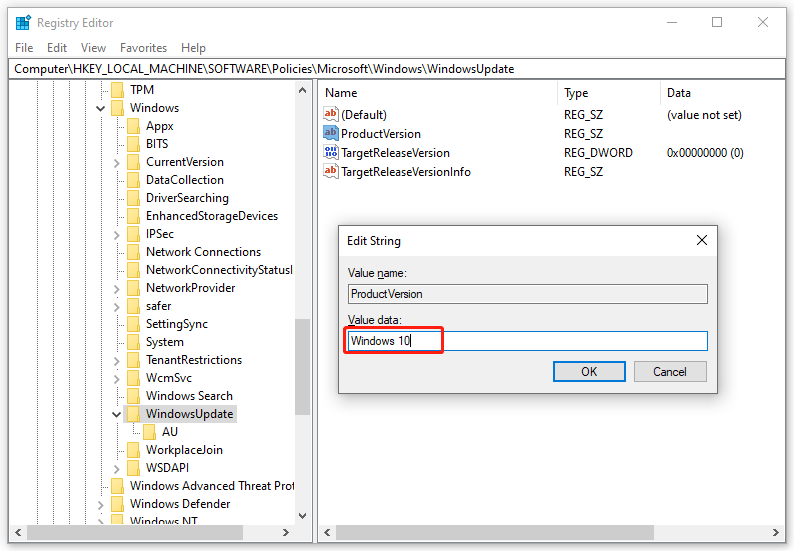
Шаг 5. Затем дважды щелкните TargetReleaseVersion > Измените его Значение данных к 1 > Нажмите ХОРОШО Полем
Шаг 6. щелкните правой кнопкой мыши TargetReleaseVersionInfo > Установить его Значение данных к 22H2 > Хит ХОРОШО Полем
Если нет WindowsUpdate В Продуктверсия В TargetReleaseVersion или TargetReleaseVersionInfo В, пожалуйста, создайте их вручную, прежде чем изменить данные о значении. Следуйте этим шагам:
Шаг 1. Перейдите к пути ниже в Редактор реестра :
Hkey_local_machine \ Software \ Policies \ Microsoft \ Windows
Шаг 2. Щелкните правой кнопкой мыши на Окна Ключ> Выберите Новый > Ключ > Назовите это WindowsUpdate Полем
Шаг 3. В правой панели щелкните правой кнопкой мыши на любом пустом пространстве> Выберите Новый > Строковое значение > Переименовать в Продуктверсия > set Значение данных к Windows 10 Полем
Чтобы создать TargetReleaseVersion : Щелкните правой кнопкой мыши пустое пространство> Выберите Новый > DWORD (32-битное) значение > Переименовать в TargetReleaseVersion > Измените данные значения на 1.
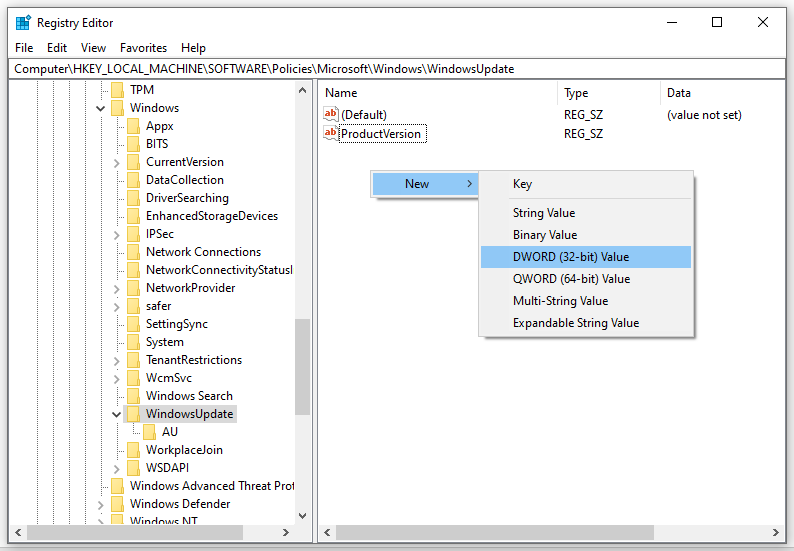
Чтобы создать TargetReleaseVersionInfo : Щелкните правой кнопкой мыши на любое пустое пространство в правой панели> Выберите Новый > Строковое значение > Измените свое название на TargetReleaseVersionInfo и ценность данных 22H2 Полем
Отключить обновление до подсказки Windows 11 через локальный редактор групповой политики
Между тем, вы также можете заблокировать обновление до подсказки Windows 11 с помощью редактора локальной групповой политики. Этот административный инструмент осуществляется для настройки или изменения многих важных настройков на локальном компьютере. Для этого:
Советы: Дом Windows 10 не поставляется с местным редактором групповой политики. Если вы пользователь Windows 10, пожалуйста, пропустите этот метод.Шаг 1. Нажмите Победить + Ведущий Чтобы открыть Бегать коробка.
Шаг 2. Тип Gpedit.exe и ударить Входить запустить Редактор местной групповой политики Полем
Шаг 3. На левой панели расширить Компьютерная конфигурация > Административные шаблоны > Компоненты Windows > Обновление Windows > Обновление Windows для бизнеса Полем
Шаг 4. В правой панели дважды щелкните Выберите версию обновления целевой функции Полем
Шаг 5. Тик Включено Полем Под Параметры , введите версию Windows, которую вы хотите сохранить.
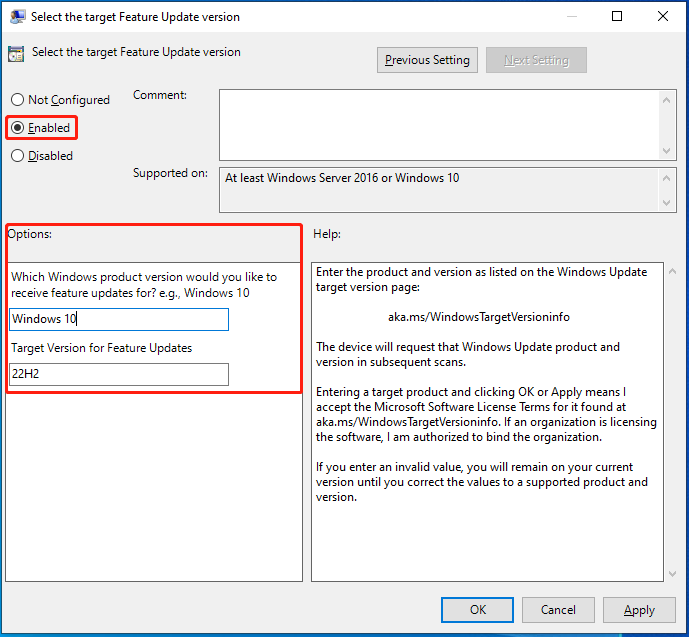
Шаг 6. Нажмите Применять И ХОРОШО Полем
Последние слова
Это все для того, как выключить уведомления Windows 11 обновления. Если вы не решаетесь обновлять Windows 11 из -за проблем совместимости с аппаратным обеспечением или незнакомых интерфейсов. Попробовав эти 2 способа, упомянутые выше, вам никогда не будет предложено снова с напоминанием об обновлении.
![Как исправить SSL_ERROR_BAD_CERT_DOMAIN? Попробуйте эти методы [Новости MiniTool]](https://gov-civil-setubal.pt/img/minitool-news-center/31/how-fix-ssl_error_bad_cert_domain.jpg)




![7 решений для исправления ошибки Windows 10. №6 - фантастика [Советы по MiniTool]](https://gov-civil-setubal.pt/img/disk-partition-tips/35/7-solutions-fix-windows-10-won-t-update.jpg)

![6 советов, как исправить проблемы с заставкой Windows 10 [MiniTool News]](https://gov-civil-setubal.pt/img/minitool-news-center/94/6-tips-fix-windows-10-screensaver-won-t-start-issue.jpg)




![Как заблокировать MacBook [7 простых способов]](https://gov-civil-setubal.pt/img/news/C9/how-to-lock-macbook-7-simple-ways-1.png)
![Расположение драйвера Windows 10: Драйверы System32 / папка DriverStore [Советы по MiniTool]](https://gov-civil-setubal.pt/img/data-recovery-tips/78/windows-10-driver-location.png)



![Что такое дисковая гниль и как распознать ее по некоторым признакам [MiniTool Wiki]](https://gov-civil-setubal.pt/img/minitool-wiki-library/43/what-is-disc-rot-how-recognize-it-through-some-signs.jpg)

