Таблицы Google против Microsoft Excel — различия
Tablicy Google Protiv Microsoft Excel Razlicia
Google Sheets и Microsoft Excel — две популярные программы для работы с электронными таблицами. Вы можете использовать любой из них, чтобы легко создавать и редактировать файлы электронных таблиц на вашем компьютере с Windows или Mac. Google Таблицы против Excel, что лучше? В этом посте в основном представлены различия между Google Sheets и Microsoft Excel. Также представлена бесплатная программа для восстановления данных, которая поможет вам восстановить удаленные/потерянные данные, чтобы помочь вам восстановить удаленные или потерянные файлы Excel.
Таблицы Google против Microsoft Excel — различия
Google Таблицы а также Майкрософт Эксель имеют некоторые сходства и различия. Ниже мы сравним эти две программы сбоку.
1. Определение
Microsoft Excel является кроссплатформенным программное обеспечение для работы с электронными таблицами программа, которую используют многие люди. Это мощный инструмент визуализации и анализа данных. Excel является частью пакета Microsoft Office, разработанного Microsoft. Он также предоставляет отдельное приложение для покупки.
По сравнению с Excel, Google Таблицы — это бесплатный онлайн-редактор электронных таблиц. Вы можете использовать Google Sheets для создания и редактирования онлайн-таблиц, совместной работы с другими пользователями с помощью безопасного общего доступа и работы с одним и тем же листом с любого устройства в режиме реального времени. Google Таблицы входят в состав бесплатного веб-редактора Google Docs Editors, разработанного Google.
2. Платформы
Что касается поддерживаемых платформ, Microsoft Excel поддерживает Windows, macOS, Android и iOS.
Google Таблицы поддерживают различные платформы. Он доступен в виде веб-приложения, и вы можете использовать его в браузере на Windows, Mac или BlackBerry OS. Поддерживаемые браузеры включали Google Chrome, Microsoft Edge, Firefox, Internet Explorer и Safari. Google Sheets также предлагает мобильное приложение для Android и iOS и настольное приложение для Google Chrome OS.
3. Основные характеристики
Google Sheets vs Excel, Microsoft Excel имеет множество встроенных функций и функций, в то время как Google Sheets предлагает некоторые базовые функции. В Google Таблицах меньше функций, чем в Microsoft Excel.
Для визуализации данных и статистического анализа в Google Таблицах меньше возможностей, чем в Excel. Рабочий стол Excel предоставляет более мощные функции. Кроме того, настольное приложение Excel имеет больше формул, настроек и параметров визуализации, чем веб-версия Excel.
Для функций формул и Microsoft Excel, и Google Таблицы предоставляют множество базовых формул, таких как СУММ, СРЗНАЧ, МИН, МАКС и т. д. Но Excel предлагает более продвинутые параметры формул для конкретных потребностей и сложных вычислений.
Google Sheets поддерживает до 10 миллионов ячеек, а Excel поддерживает более 17 миллиардов ячеек. Google Таблицы могут работать медленнее при вводе большего количества данных, в то время как Excel по-прежнему может работать хорошо при вводе больших объемов данных.
Для создания таблиц или диаграмм Excel позволяет вставлять рекомендуемые сводные таблицы или создавать их вручную. Google Sheets позволяет создавать сводные таблицы вручную или автоматически с помощью Explore. Excel позволяет создавать диаграммы только вручную, но Google Таблицы также позволяют автоматически создавать диаграммы с помощью Explore.
Для обмена файлами Google Таблицы позволяют напрямую обмениваться файлами из Таблиц. Что касается Excel, Excel для Интернета позволяет напрямую предоставлять общий доступ к книге, а Excel для рабочего стола позволяет обмениваться файлами через другие приложения.
Для сохранения файлов Google Таблицы автоматически сохраняют файлы на Google Диске, а Microsoft Excel автоматически сохраняет файлы с помощью SharePoint/ Автовосстановление или OneDrive.
Для управления версиями файлов онлайн-версия Excel управляет версиями с помощью истории или истории версий в OneDrive, а Google Таблицы управляют версиями с помощью истории версий.
4. Форматы файлов
Microsoft Excel поддерживает следующие форматы: .xlsx, .xls, .xlsm, .xlsb, .xltm, .xlam, .xla, .xlb, .xlc, .xld, .xlk, .xll, .xlm, .xlt , .xlv, .DLL и .xlw. Поддерживаемые форматы файлов могут различаться в зависимости от используемой версии Excel.
Google Таблицы поддерживают следующие форматы: .xls, .xlsx, .xlsm, .xlt, .xltx, .xltm, .ods, .csv, .tsv, .txt и .tab. Тем не менее, Google Таблицы полностью совместимы с форматами файлов Microsoft Excel.
5. Сотрудничество
По сравнению с Google Sheets, Excel Desktop не является хорошим приложением для совместной работы. Если вам необходимо сотрудничать с другими пользователями при редактировании электронных таблиц, Google Таблицы могут быть предпочтительным приложением.
Google Sheets — это веб-программа для работы с электронными таблицами, которая отлично поддерживает совместную работу. Все файлы электронных таблиц сохраняются на Google Диске. Вы можете легко получить доступ к файлу электронной таблицы и поделиться им с другими, а также редактировать его вместе в режиме реального времени.
Хотя с настольным приложением Excel сложно сотрудничать с другими, онлайн-версия Microsoft Excel отлично поддерживает совместную работу. Это позволяет вам легко делиться книгой Excel с другими и работать вместе одновременно. Он сохраняет электронные таблицы в OneDrive.
6. Цена
Что касается цены на Google Sheets и Microsoft Excel, Google Sheets бесплатны, а Excel для настольных компьютеров — платный продукт.
Google Таблицы — это бесплатное веб-приложение, и вы можете использовать его в браузере на Windows, Mac, Android или iOS. Он также предлагает бесплатное мобильное приложение для загрузки на устройства Android и iOS.
Настольное приложение Excel — платный продукт, а онлайн-версия Excel — бесплатная. Вам необходимо войти в систему с учетной записью Microsoft, чтобы использовать бесплатную онлайн-версию Microsoft Excel. К получить полную версию настольного приложения Excel , вы можете оплатить подписку на План Microsoft 365 , приобретите бессрочную копию Microsoft Office или отдельное приложение Microsoft Excel.
7. Простота использования
Google Таблицы проще в использовании, и с ними легко справятся даже новички. Его функция автосохранения также предотвращает непредвиденную потерю данных. С другой стороны, Microsoft Excel может быть более сложным и требует больше времени для понимания всех функций. Функция автоматического восстановления в Excel включена по умолчанию и сохраняет вашу работу каждые 10 минут, чтобы избежать непредвиденных ситуаций.
Бесплатное программное обеспечение для восстановления удаленных/потерянных файлов Excel
Если вы по ошибке удалили файл Excel и очистили корзину, вам необходимо использовать профессиональную программу восстановления данных, если вы хотите восстановить его.
Здесь мы представляем Восстановление данных MiniTool Power тебе.
MiniTool Power Data Recovery — лучшая бесплатная программа для восстановления данных, совместимая с Windows 11/10/8/7. Вы можете не только использовать его для восстановления любых удаленных/потерянных данных с ПК или ноутбуков с Windows, но также использовать его для восстановления данных с USB-накопителей, SD/карт памяти, внешних жестких дисков и твердотельных накопителей.
Эта программа может помочь вам справиться с различными ситуациями потери данных, включая ошибочное удаление файлов, сбой жесткого диска, заражение вредоносным ПО/вирусом, сбой системы и другие проблемы с компьютером. Это даже может помочь вам восстановить данные, когда ПК не загружается с помощью встроенного конструктора загрузочных носителей.
Загрузите и установите MiniTool Power Data Recovery на свой ПК или ноутбук с Windows и проверьте, как использовать его для восстановить удаленные/потерянные файлы Excel ниже.
- Запустите MiniTool Power Data Recovery, чтобы получить доступ к его основному интерфейсу.
- Если вы хотите только сканировать и восстанавливать файлы Excel, вы можете нажать Настройки сканирования на левой панели и проверьте только типы файлов электронных таблиц. Если вы хотите сканировать все данные, пропустите этот шаг.
- Затем вы можете выбрать место, которое хотите сканировать. Под Логические диски , вы можете выбрать этот целевой диск и нажать Сканировать . Под Устройства , вы можете выбрать весь диск или устройство и нажать «Сканировать». Вы также можете выбрать конкретное место для сканирования, например рабочий стол, корзину или определенную папку.
- Рекомендуется подождать, пока программное обеспечение завершит процесс сканирования. После этого вы можете проверить результат сканирования, чтобы узнать, есть ли нужные вам файлы Excel, если да, проверьте их и нажмите Сохранять . Вы должны выбрать новое место для хранения восстановленных файлов Excel, чтобы избежать перезаписи данных.

Как восстановить удаленные файлы Google Sheets
Файлы Google Таблиц хранятся на вашем Google Диске. Если вы удалили некоторые файлы Таблиц и хотите их восстановить, попробуйте выполнить следующие действия.
Восстановить удаленные/потерянные файлы Google Sheets из корзины
- Перейти к drive.google.com/drive/trash в вашем браузере. Возможно, вам потребуется войти в свою учетную запись Google, чтобы получить доступ к корзине Google Диска.
- Чтобы быстро найти целевой файл, вы можете отсортировать файлы в корзину по дате удаления.
- Найдите и щелкните правой кнопкой мыши файл Google Таблиц, который вы хотите восстановить, и щелкните Восстановить чтобы восстановить удаленный или потерянный файл Google Sheets.
- Затем вы можете найти восстановленный файл в исходном месте. Если исходное местоположение больше не существует, вы можете найти файл в папке «Мой диск».
Восстановить файлы Google Таблиц с помощью расширенного поиска
- Перейти к drive.google.com в браузере и войдите в свою учетную запись Google Диска.
- Щелкните значок справа от строки поиска.
- Затем вы можете использовать расширенные параметры поиска, чтобы найти целевой файл. Чтобы найти и восстановить файлы Google Sheets, вы можете выбрать Таблицы следующий на Тип только для поиска и фильтрации файлов листа. Кроме того, вы можете ввести « тип: электронная таблица ” в поле поиска и нажмите Enter для поиска файлов электронных таблиц. Читать далее: как восстановить удаленные файлы Google Диска .
Лучший бесплатный способ резервного копирования данных на вашем ПК
Здесь мы также представляем профессиональное бесплатное приложение для резервного копирования ПК, которое поможет вам быстро создавать резервные копии данных на вашем ПК.
MiniTool ShadowMaker — это лучшая бесплатная программа для резервного копирования ПК, совместимая с Windows 11/10/8/7. Вы можете использовать его для простого резервного копирования данных на ПК или резервного копирования и восстановления операционной системы Windows.
Для резервного копирования файлов он позволяет свободно выбирать файлы, папки, разделы или даже все содержимое диска для резервного копирования на внешний жесткий диск, USB-накопитель или сетевой диск. По сравнению с ручным копированием и вставкой эта программа обеспечивает гораздо более высокую скорость резервного копирования больших файлов и упрощает выбор файлов.
Для резервного копирования файлов это приложение предлагает два режима резервного копирования: резервное копирование и синхронизация файлов. Вы также можете использовать функцию синхронизации файлов для синхронизации файлов с целевым расположением.
Для резервного копирования и восстановления системы вы можете использовать MiniTool ShadowMaker, чтобы легко создать резервную копию образа вашей системы Windows и легко восстановить вашу ОС из резервных копий, когда это необходимо.
Также предоставляются некоторые другие функции резервного копирования, такие как резервное копирование по расписанию и добавочное резервное копирование.
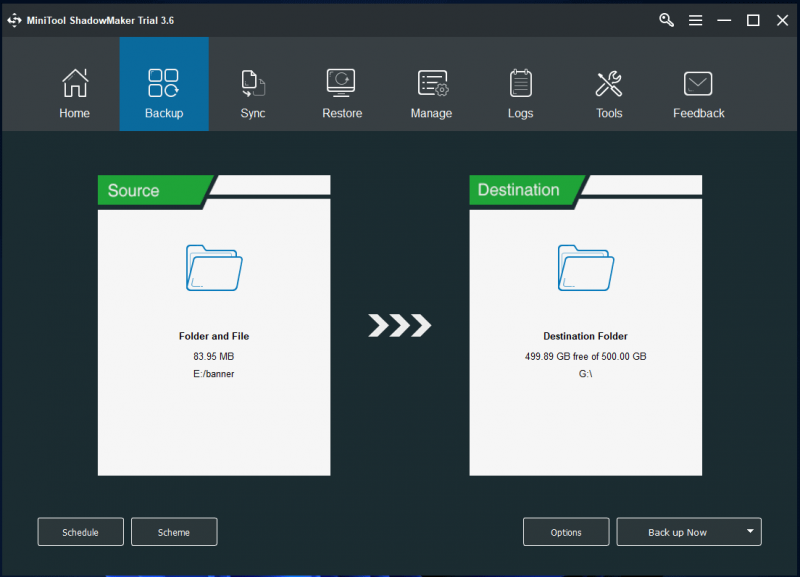
Вывод
В этом посте в основном рассказывается о разнице между Google Sheets и Excel. Плюсы Microsoft Excel включают в себя: он предоставляет более продвинутые функции, более надежные функции расчета и визуализации, а также быстро работает. В то время как преимущества Google Sheets в том, что они бесплатны, просты в использовании, идеально подходят для совместной работы, чата в реальном времени и т. д.
Google Таблицы против Excel, обе хорошие программы для работы с электронными таблицами. Основываясь на анализе в этом посте, вы можете выбрать предпочтительный инструмент, исходя из собственных предпочтений.
В этом посте также рассказывается, как восстановить удаленные/потерянные файлы Excel или восстановить удаленные файлы Google Sheet. Для получения дополнительных советов и руководств по восстановлению данных вы можете посетить наш Центр восстановления данных .
Для получения более полезных компьютерных советов, приемов и инструментов вы можете посетить официальный веб-сайт MiniTool Software, где вы также можете найти полезные инструменты, такие как Мастер создания разделов MiniTool , MiniTool MovieMaker, MiniTool Video Converter, Ремонт видео MiniTool , и более.



![Что делать, если вы столкнулись с ошибкой MOM.Implementation в Windows 10 [Новости MiniTool]](https://gov-civil-setubal.pt/img/minitool-news-center/80/what-if-you-encounter-mom.png)

![Ошибка: этот компьютер не соответствует минимальным требованиям [Новости MiniTool]](https://gov-civil-setubal.pt/img/minitool-news-center/38/error-this-computer-does-not-meet-minimum-requirements.png)



![Как расширить системный раздел или раздел данных в Windows 11 [5 способов] [Советы MiniTool]](https://gov-civil-setubal.pt/img/partition-disk/B4/how-to-extend-the-system-or-data-partition-in-windows-11-5-ways-minitool-tips-1.png)




![Как быстро удалить активировать водяной знак Windows 10? [Новости MiniTool]](https://gov-civil-setubal.pt/img/minitool-news-center/33/how-quickly-remove-activate-windows-10-watermark.jpg)




