Что делать, если после настройки разрешения появляется черный экран
What Do When Black Screen Appears After Adjusting Resolution
Проблема с черным экраном может возникнуть во многих ситуациях, например, при обновлении Windows, обновлении графического драйвера и т. д. Если вы понятия не имеете, этот пост будет полезен. В этом сообщении MiniTool представлены основные причины этой проблемы и показаны некоторые эффективные решения.
На этой странице :- Исправление 1: изменить графический драйвер в безопасном режиме
- Исправление 2: включить низкое разрешение
- Исправление 3: восстановление при запуске
- Заключительные слова
черный экран — распространенная проблема в Windows 10. Эта проблема может возникнуть во многих ситуациях. Например:
- Ошибка обновления системы также может вызвать проблему.
- Основной причиной проблемы также является аппаратная проблема с дисплеем, подключением или видеоадаптером.
- Проблема возникает из-за периферийного устройства, подключенного к вашему компьютеру.
- Проблема может возникнуть после обновления графического драйвера или во время установки обновления компонентов Windows, содержащего проблему совместимости.
- …
Сегодня речь пойдет о проблеме черного экрана 1920х1080, то есть черного экрана после смены разрешения Windows 10.
 Как исправить проблему с черным экраном в Windows 10? (Несколько решений)
Как исправить проблему с черным экраном в Windows 10? (Несколько решений)Почему ваш компьютер показывает черный экран? Как избавиться от этой проблемы? Прочитав этот пост, вы должны знать ответы.
Читать далееИсправление 1: изменить графический драйвер в безопасном режиме
Причина черного экрана или других проблем с отображением обычно связана с поврежденным или неправильным драйвером. Однако если экран черный, исправить проблему с драйвером может быть немного сложно. Первый способ решить проблему с черным экраном 1920×1080 — загрузиться в режиме восстановления и запустить компьютер в безопасном режиме.
Шаг 1: Вставьте установочный компакт-диск/DVD-диск Windows или загрузочный USB-накопитель в компьютер и запустите компьютер.
Шаг 2: Войдите в БИОС.
Шаг 3: Выберите DVD-диск или USB-накопитель в качестве первого загрузочного устройства и загрузите с него компьютер с Windows 10.
Шаг 4: Нажмите Почини свой компьютер для успешного входа в WinRE.
Теперь вы можете продолжить вход в безопасный режим.
Шаг 1: Из Выберите опцию экране, нажмите кнопку Устранение неполадок вариант. Далее нажмите Расширенные настройки .
Шаг 2: Нажмите кнопку Параметры запуска вариант.
Шаг 3 : нажмите кнопку Перезапуск кнопка.
Шаг 4: Затем вы увидите несколько вариантов запуска. нажмите F4 ключ для включения безопасного режима.
Теперь ваш компьютер перезагрузится в безопасном режиме, который виден на обоях, а в верхнем среднем экране указан номер версии. Затем вам нужно сменить графический драйвер.
Шаг 1: Открой Диспетчер устройств Опять окно.
Шаг 2: Проверьте под Видеоадаптеры раздел, чтобы найти адаптер дисплея.
Шаг 3: Щелкните правой кнопкой мыши адаптер, который у вас установлен, и выберите Характеристики вариант.
Шаг 4: Затем перейдите к Водитель вкладку и выберите Откат драйвера вариант. Вы также можете выбрать «Обновить драйвер», чтобы обновить его, или «Удалить устройство», чтобы переустановить его.
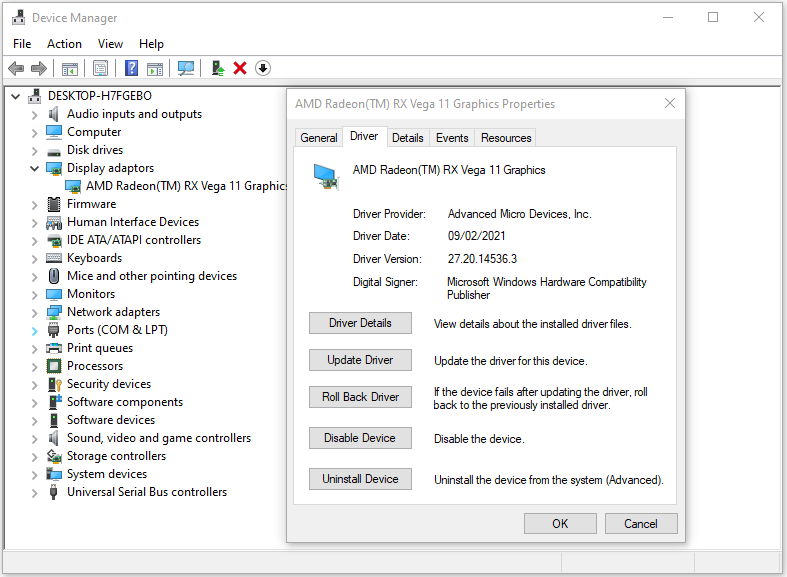
Исправление 2: включить низкое разрешение
Вы также можете попробовать включить низкое разрешение, чтобы устранить проблему черного экрана 1920×1080. Вот как это сделать. После входа в WinRE, выполнив действия, описанные в исправлении 1, вы можете продолжить выполнение следующих шагов:
Шаг 1: Из Выберите опцию экране, нажмите кнопку Устранение неполадок вариант. Далее нажмите Расширенные настройки .
Шаг 2: Нажмите кнопку Параметры запуска вариант.
Шаг 3 : нажмите кнопку Перезапуск кнопка.
Шаг 4: Затем вы увидите несколько вариантов запуска. Теперь выберите Включить видео с низким разрешением .
Исправление 3: восстановление при запуске
Последний способ — выполнить восстановление при запуске, чтобы устранить проблему с черным экраном 1920 × 1080. После входа в WinRE выполните следующие действия:
Шаг 1: Вам нужно нажать Устранение неполадок во всплывающем окне, чтобы продолжить.
Шаг 2: Нажмите Расширенные настройки для перехода на следующую страницу.
Шаг 3: Выбирать Восстановление при загрузке в Расширенные настройки экране и дождитесь завершения процесса.
Теперь, когда процесс завершен, вы можете перезагрузить компьютер, чтобы проверить, устранена ли проблема с черным экраном 1920×1080.
Заключительные слова
Подводя итог, в этом посте показано исправление проблемы с черным экраном 1920×1080. Если вы столкнулись с той же ошибкой, попробуйте эти решения. Если у вас есть другие идеи по исправлению этой проблемы, вы можете поделиться ими в зоне комментариев.
![Total AV против Avast: в чем различия и какой из них лучше [Советы по MiniTool]](https://gov-civil-setubal.pt/img/backup-tips/02/total-av-vs-avast-what-are-differences-which-one-is-better.png)

![Что такое меню загрузки HP? Как получить доступ к меню загрузки или BIOS [Советы по MiniTool]](https://gov-civil-setubal.pt/img/data-recovery-tips/80/what-is-hp-boot-menu.png)


![Как записать игровой процесс переключения с помощью карты захвата или на ПК [Запись экрана]](https://gov-civil-setubal.pt/img/screen-record/44/how-record-switch-gameplay-with-capture-card.png)
![Все, что вам нужно знать о вирусе Potterfun [определение и удаление]](https://gov-civil-setubal.pt/img/news/D8/everything-you-need-to-know-about-potterfun-virus-definition-removal-1.png)

![Как восстановить Windows 11/10 с помощью командной строки? [Гид]](https://gov-civil-setubal.pt/img/backup-tips/78/how-repair-windows-11-10-using-command-prompt.jpg)






![Исправлена! PSN уже ассоциируется с другими Epic Games [Новости MiniTool]](https://gov-civil-setubal.pt/img/minitool-news-center/43/fixed-psn-already-been-associated-with-another-epic-games.png)
![Как установить Zoom на ПК с Windows 10 или Mac? Смотрите Руководство! [Советы по мини-инструменту]](https://gov-civil-setubal.pt/img/news/BB/how-to-install-zoom-on-windows-10-pc-or-mac-see-the-guide-minitool-tips-1.png)


